Aujourd'hui, nous allons vous montrer comment créer un filigrane dans Photoshop en cinq minutes. Nous allons passer en revue deux techniques Photoshop qui vous offrent une gamme d'options pour afficher votre image de marque en filigrane. Ces options vont de subtiles à intrusives. De cette façon, vous avez un contrôle total sur la façon dont vos images sont reçues.

Qu'est-ce qu'un filigrane ?
Le filigrane est une partie essentielle de la photographie numérique. Si vous avez consacré un temps, des efforts et de l'argent précieux à la réalisation de belles images, vous souhaitez les protéger de manière adéquate dans la sphère numérique. Le filigrane est l'un des moyens les plus simples d'afficher la propriété de vos photographies.
Physiquement, un filigrane est une marque sur une feuille de papier. Elle est réalisée avec différentes épaisseurs de papier ou de matières qui révèlent un dessin lorsqu'elles sont exposées à la lumière. Un filigrane est souvent masqué dans le document et n'est visible que dans certaines conditions.
Les filigranes sont un signe de légitimité. L'endroit le plus courant où vous les trouverez est sur les billets de banque. Ces filigranes sont difficiles à reproduire. Ainsi, vous pouvez rapidement vérifier si les billets que vous avez sont authentiques ou non.
Dans la sphère numérique, c'est un peu plus compliqué. Les filigranes en photographie numérique apparaissent sous forme de texte opaque ou de logo sur l'image. Vous les trouvez subtilement placés dans le coin de l'image ou au milieu, interrompant complètement la photographie.
L'application d'un filigrane à vos photographies affirme votre propriété. C'est presque comme une signature. Si une personne ou une entreprise volait votre image avec votre filigrane, vous pourriez réclamer une utilisation abusive de votre travail et une éventuelle indemnisation.
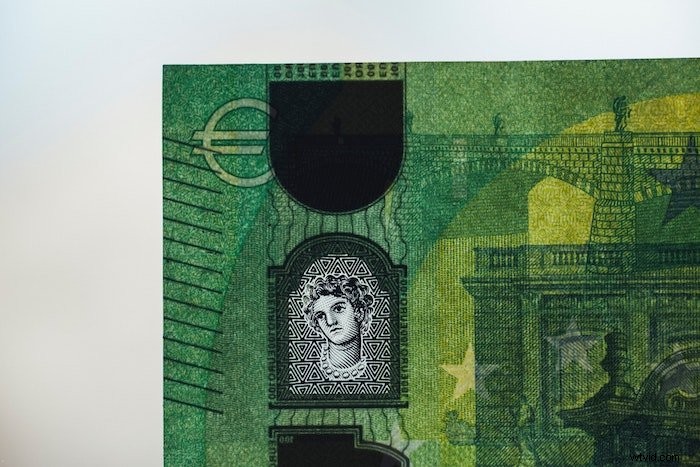
Quels sont les avantages des filigranes ?
1. Pour protéger et prévenir le vol de vos images
La sécurité est la principale raison de mettre des filigranes sur vos images. Les photographes veulent montrer leurs meilleures photos sans que personne ne les vole. Pour la même raison, vous remarquerez peut-être que certains photographes téléchargent leurs photos avec une qualité d'image réduite.
En utilisant un filigrane, vous pouvez télécharger des fichiers haute résolution avec une sécurité accrue. Cela aide à dissuader les autres de voler vos images.
Disons que vous êtes un photographe scolaire ou un photographe événementiel. Si vous envoyez vos images à vos clients sans filigrane, ils peuvent enregistrer ou capturer vos images et les imprimer eux-mêmes. Dans ce cas, ruiner l'image avec un filigrane peut aider à s'assurer que cela ne se produira pas.
2. Pour promouvoir votre entreprise et votre marque
Dans un travail comme la photographie d'événements, les filigranes sont utilisés comme promotion. Cela ne garantit pas les ventes. Mais si vos images circulent sur les réseaux sociaux, le nom et les informations de votre entreprise seront faciles à trouver. Par conséquent, cela élargit la portée de votre entreprise.
Ajoutez un filigrane à toutes vos images si vous avez une excellente image de marque ou si vous souhaitez que votre nom soit largement reconnu ! La répétition est une excellente technique pour amener les gens à se souvenir de votre image de marque.
De plus, si toutes vos images ont le même logo ou design, les personnes exposées à votre photographie le reconnaîtront et s'attendront à la même norme et au même style d'images liées à votre image de marque.

Quels sont les inconvénients des filigranes ?
1. Les filigranes peuvent ruiner une image
Les photographes peuvent être pointilleux sur l'apparence de leurs images. Souvent, ils ne veulent pas compromettre la qualité de l'image.
Aussi subtil que puisse être un filigrane, une photographie ne se voit pas de la même manière avec un texte ou un logo de marque dessus. Cela peut distraire ou nuire à la composition de la photo.
2. Les filigranes peuvent être supprimés
Si votre filigrane est placé subtilement dans le coin de la photo, les gens peuvent facilement le recadrer et utiliser l'image à leur guise. C'est un peu plus difficile avec un logo ou un texte en filigrane au centre de l'image. Mais les gens sont habiles avec l'outil Spot Removal Brush dans Lightroom et Photoshop.
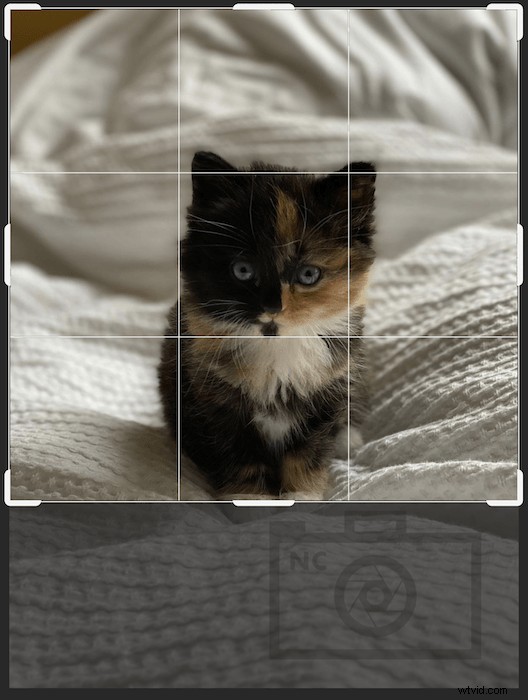
Comment créer un filigrane dans Photoshop
Avant d'entrer dans le processus d'édition, vous devez décider à quel point vous voulez que votre filigrane soit invasif. Cela dépend entièrement de vos préférences personnelles. Mais des approches plus audacieuses peuvent être nécessaires dans certains cas.
Toute photographie impliquant des portraits est un excellent exemple de photographie qui peut nécessiter un filigrane plus invasif. Ce didacticiel vous montrera deux manières d'ajouter un simple filigrane dans Photoshop à vos images.
Si vous n'avez pas de logo, utilisez l'outil Texte de Photoshop pour en créer un simple.
Comment ajouter un filigrane de logo simple dans Photoshop
Étape 1 :Préparez votre logo
Tout d'abord, ouvrez l'image de votre logo dans Photoshop. Si votre logo ne comporte que du texte, ne vous inquiétez pas. Vous pouvez toujours suivre le même processus.
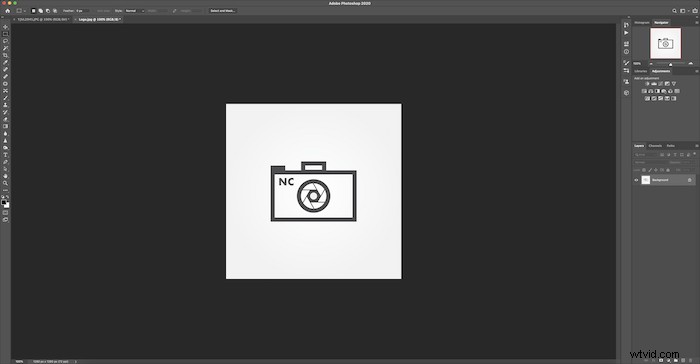
Faites ensuite une copie de votre calque d'arrière-plan.
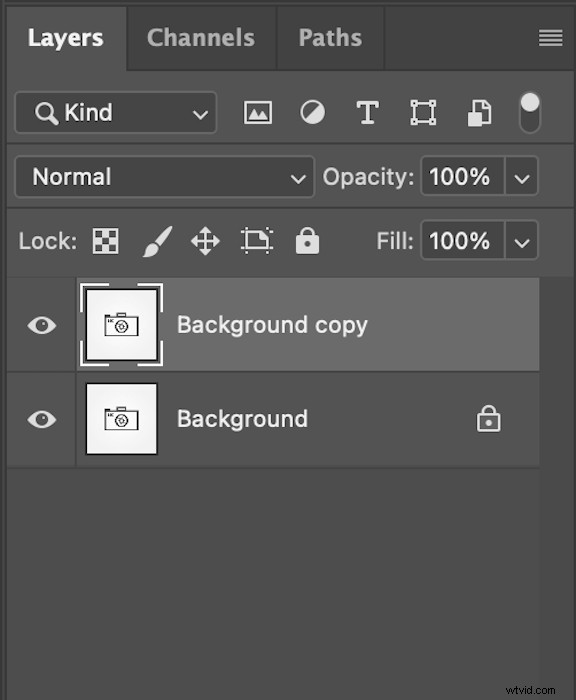
Ensuite, saisissez l'outil Baguette magique dans la barre d'outils de gauche. 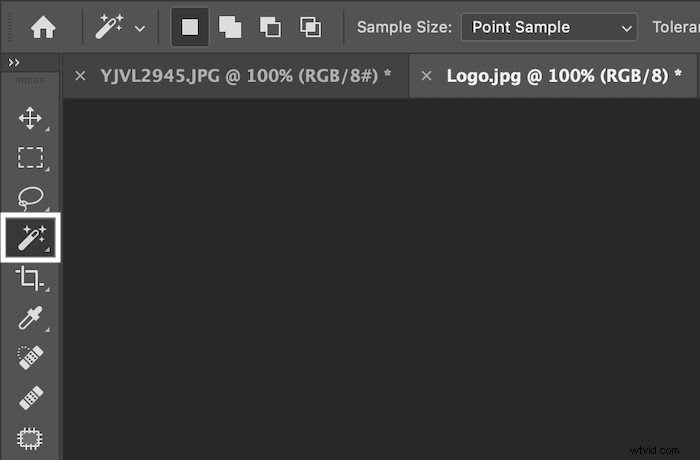
Utilisez l'outil Baguette magique pour sélectionner les parties blanches du logo que nous voulons rendre transparentes.

Utilisez Maj + Clic pour ajouter des sélections de toutes les parties à l'intérieur du logo. Lorsque vous modifiez du texte et des images, mettez en surbrillance l'espace négatif dans la police ou les graphiques. Assurez-vous d'obtenir chaque boucle et chaque trou.
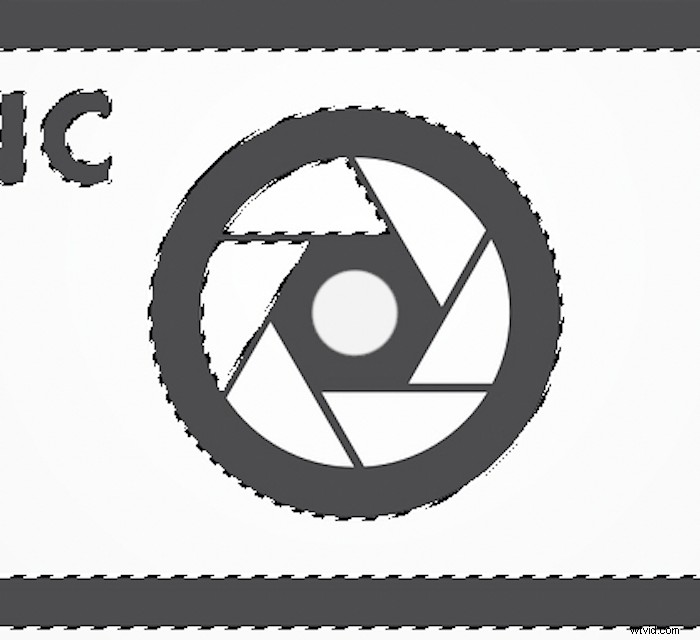
Lorsque ces sélections sont entourées de "fourmis en marche", appuyez sur Retour arrière/Suppr. Si vous masquez votre calque inférieur dans le panneau Calques, votre logo devrait ressembler à ceci.
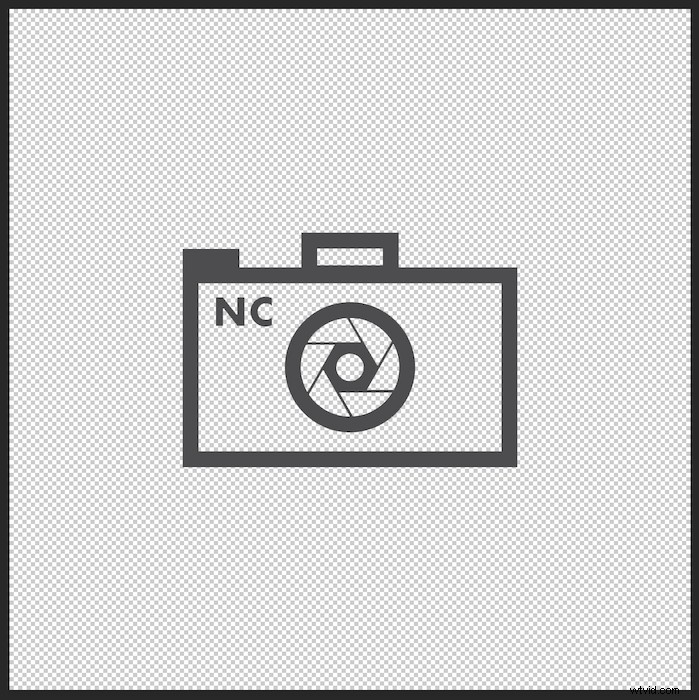
Étape 2 :Appliquez le filigrane de votre logo
Ouvrons la photo sur laquelle vous souhaitez mettre le filigrane. Ensuite, faites glisser votre couche de filigrane supérieure sur votre photo.
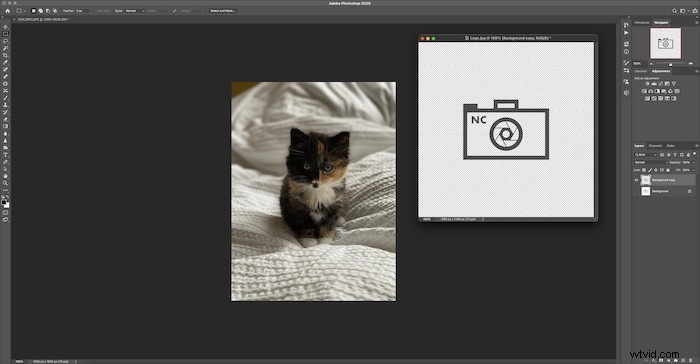
Voici à quoi cela ressemblera lorsque vous aurez déposé le calque du logo (avant). Utilisez l'outil de transformation (Ctrl/Commande+T) pour redimensionner le calque de votre logo (après). Cette photographie étant un portrait, je couvrirai l'intégralité de mon sujet.
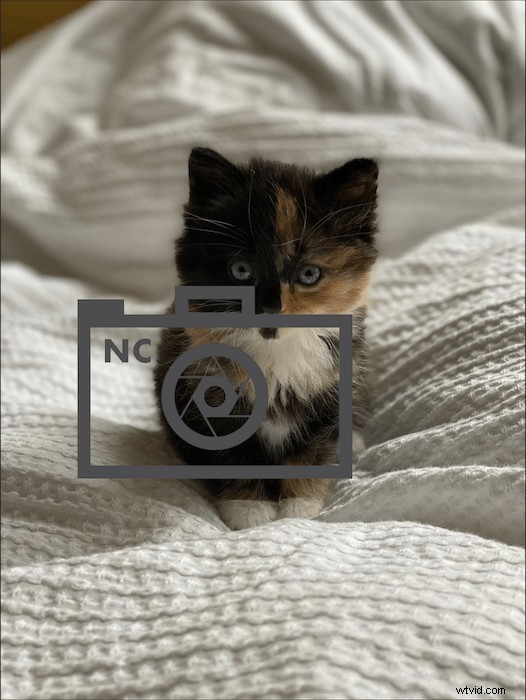
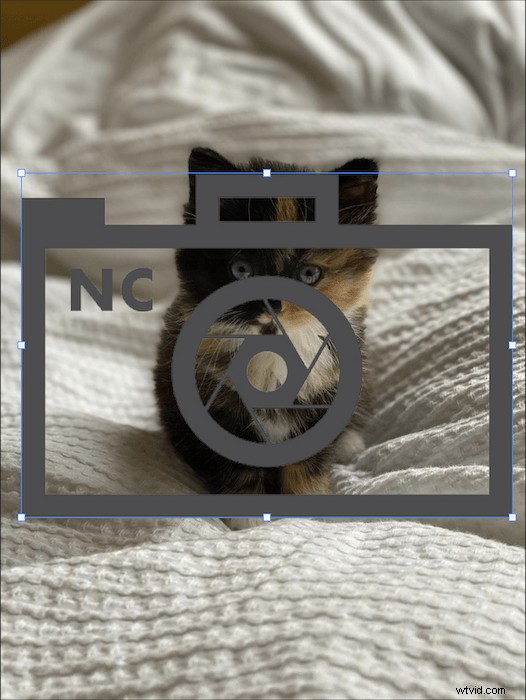
Dans le panneau Calques, accédez à l'opacité et réduisez-la. Je l'ai changé à 30 %. Ajustez l'opacité selon vos préférences personnelles.
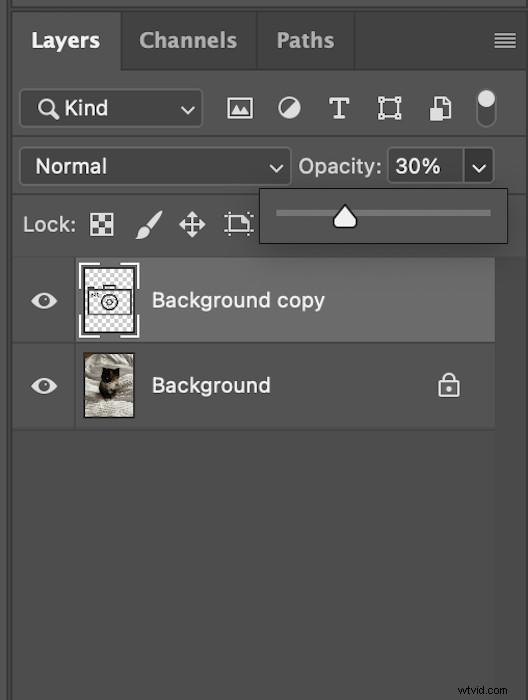
Voici à quoi ressemble mon image finale (avant). Si vous souhaitez que le calque du logo ne gêne pas le sujet, redimensionnez le calque du filigrane (après).
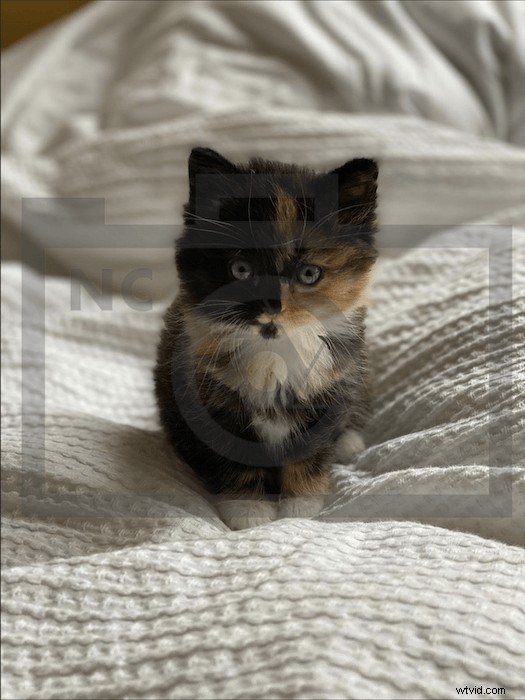

Étape 3 :Enregistrez votre logo transparent
Si vous êtes satisfait de l'apparence de votre logo, assurez-vous de supprimer le calque d'arrière-plan d'origine et d'enregistrer votre fichier. Cela facilitera grandement votre processus à l'avenir.
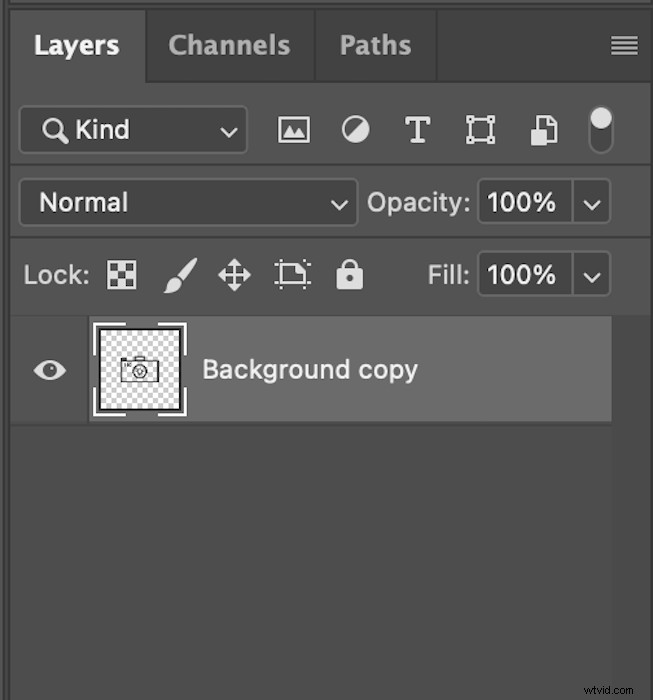
Vous ne pouvez enregistrer des arrière-plans transparents qu'au format PNG ou GIF !
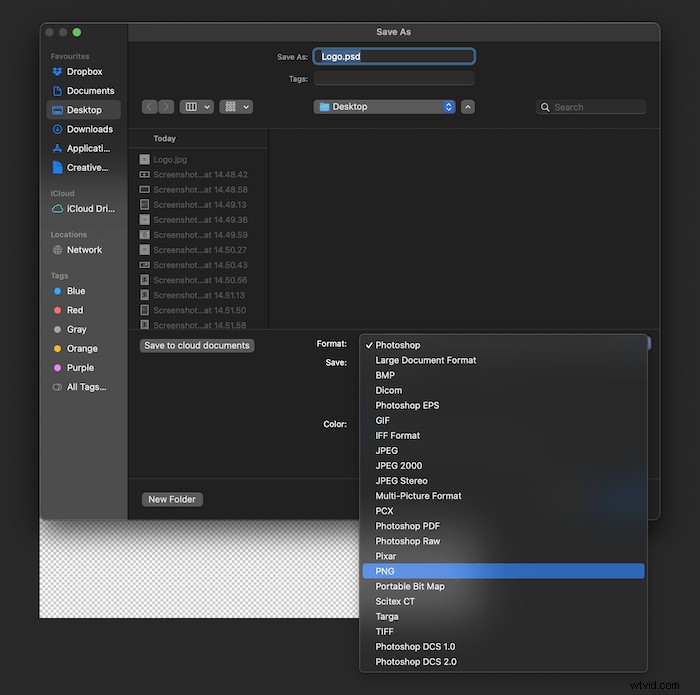
Comment créer un préréglage de pinceau pour appliquer des filigranes dans Photoshop
Si vous appliquez des filigranes à de nombreuses images et que vous les placez à différents endroits, vous pouvez envisager de créer un pinceau de filigrane personnalisé.
Un pinceau de filigrane personnalisé signifie que vous pouvez sélectionner rapidement l'outil Pinceau et tamponner chaque photo lorsque vous avez terminé de la modifier.
Étape 1 :Définir un préréglage de pinceau
Tout d'abord, vous devez terminer l'étape 1 de la méthode "Comment ajouter un filigrane de logo simple". Votre logo doit avoir un fond transparent et ressembler à ceci.
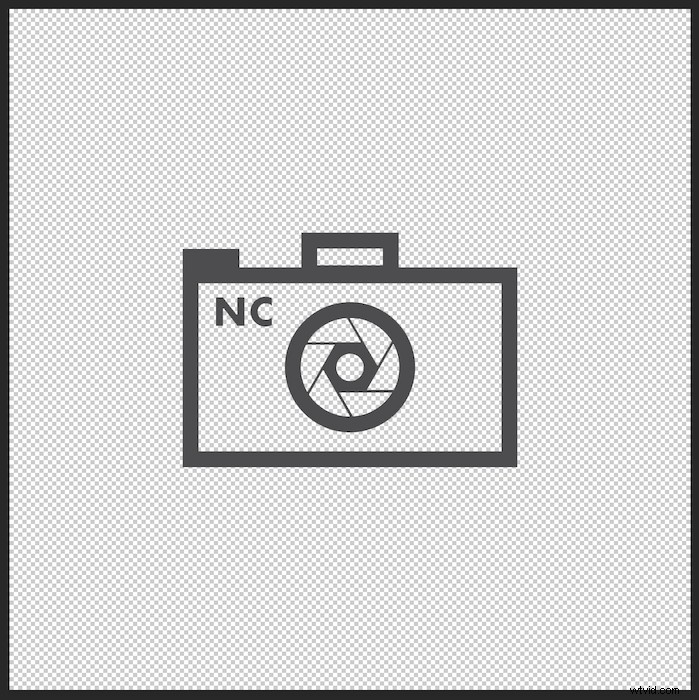
Assurez-vous que le calque d'image d'arrière-plan d'origine est supprimé. Maintenant, réduisez l'opacité de ce calque à 30 %.
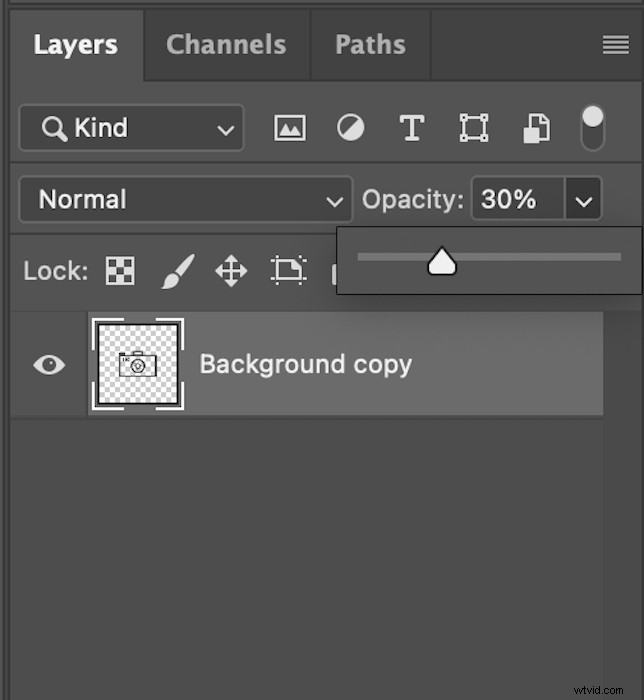
Voici à quoi votre image devrait ressembler.
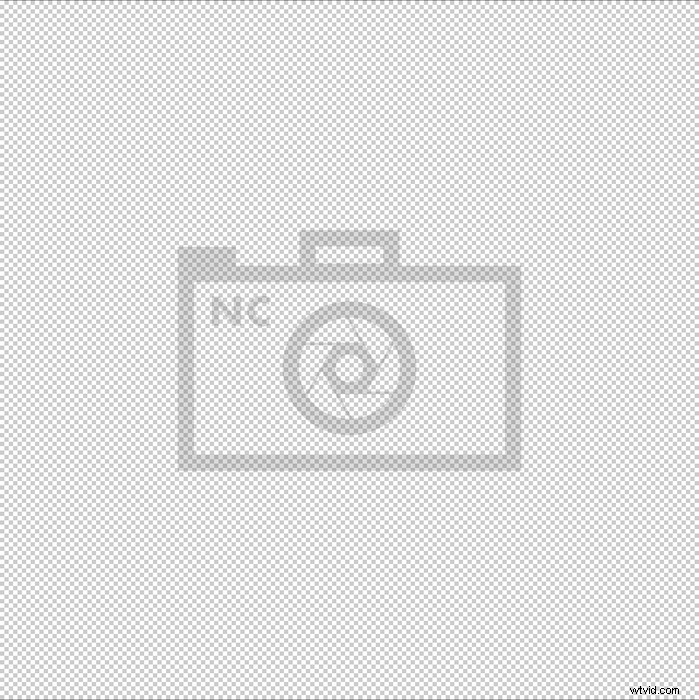
Dans le menu supérieur de Photoshop, accédez à Édition > Définir le préréglage de pinceau . Ici, nommez votre nouveau pinceau.
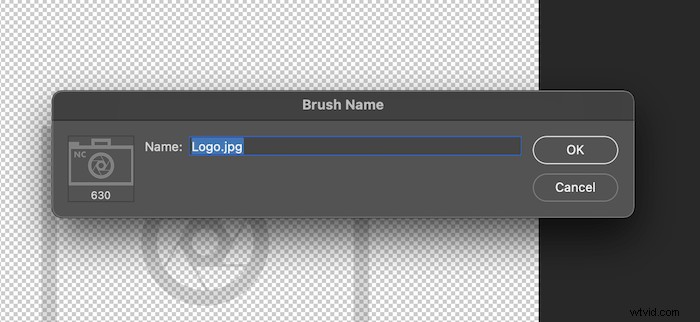
Étape 2 :Appliquer le filigrane
Maintenant, allez à votre photo.
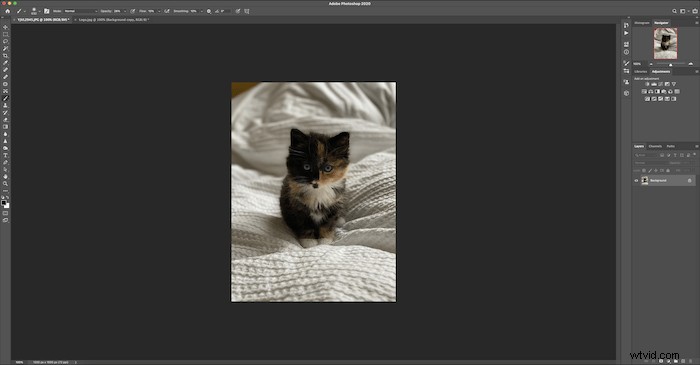
Sélectionnez l'outil Pinceau dans la barre d'outils de gauche.
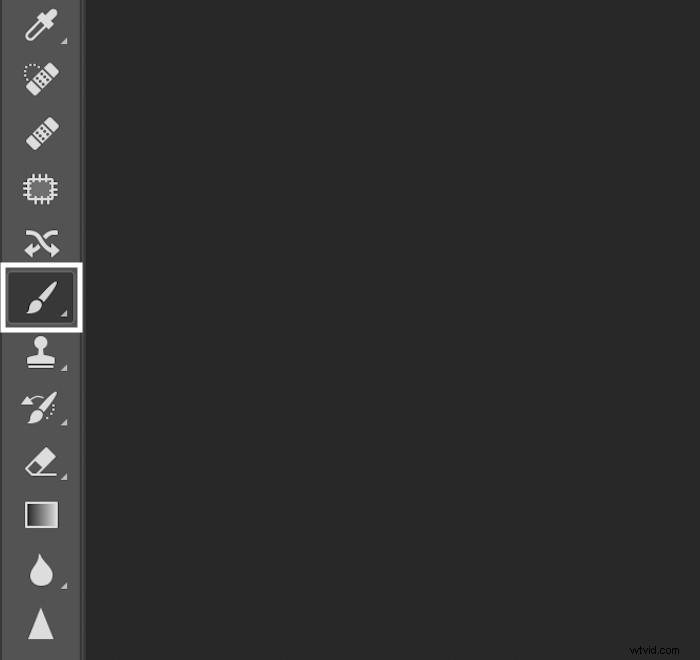
Faites défiler vers le bas jusqu'à ce que vous trouviez le pinceau de filigrane que vous avez créé dans la liste déroulante du sélecteur de préréglage de pinceau.
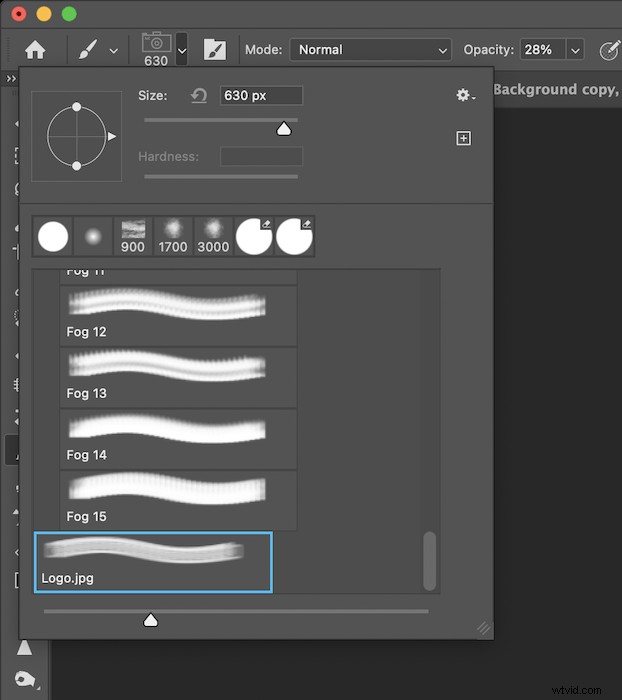
Enfin, cliquez où vous voulez que votre image de logo soit. Vous pouvez l'appliquer autant de fois à autant de photos que vous le souhaitez. Maintenant que votre logo en filigrane est enregistré en tant que pinceau prédéfini dans Photoshop, vous n'aurez plus jamais à refaire ce processus !

Conclusion
À partir de ces étapes simples, vous pouvez voir qu'il faut un peu de temps pour créer un filigrane dans Photoshop. L'aspect le plus important est de trouver l'équilibre entre rendre votre filigrane visible et ruiner l'image. Cela peut être une ligne fine à parcourir.
Nous espérons que ce didacticiel vous a facilité l'apprentissage de la création d'un filigrane dans Photoshop. La création d'un filigrane dans Photoshop peut être effectuée rapidement. Les ajouter à vos images peut aider à dissuader quiconque veut voler vos belles photos ! Et si vous cherchez un moyen encore plus simple d'ajouter un filigrane à vos images, consultez notre revue des meilleures applications de filigrane !
Essayez notre livre électronique Profit from Portraits pour trouver votre créneau et fixer le prix de vos produits et services !
