Le mouvement pop art des années 60 est connu pour ses formes fortes et ses couleurs vibrantes. Dans ce didacticiel Photoshop Pop Art en 10 étapes, vous apprendrez à créer un effet Pop Art Photoshop de style Andy Warhol. Vous apprendrez également à utiliser les calques de réglage et les groupes de calques en 10 étapes supplémentaires pour créer une affiche pop art dans Photoshop.

Créer un effet Pop Art dans Photoshop
Vous n'avez pas besoin d'un plugin pop art pour Photoshop pour obtenir ce look rétro cool. Utilisez ces étapes pour transformer votre photo en une image pop art digne d'être imprimée.
Étape 1 :Ouvrez votre image dans Photoshop
Il peut s'agir d'une photo d'une boîte de soupe, d'une célébrité ou de quelqu'un que vous connaissez. Les images à contraste élevé fonctionnent mieux pour un effet pop art car elles ont des zones sombres et claires clairement définies. Nous allons faire un portrait pop art de cette fille portant des écouteurs.
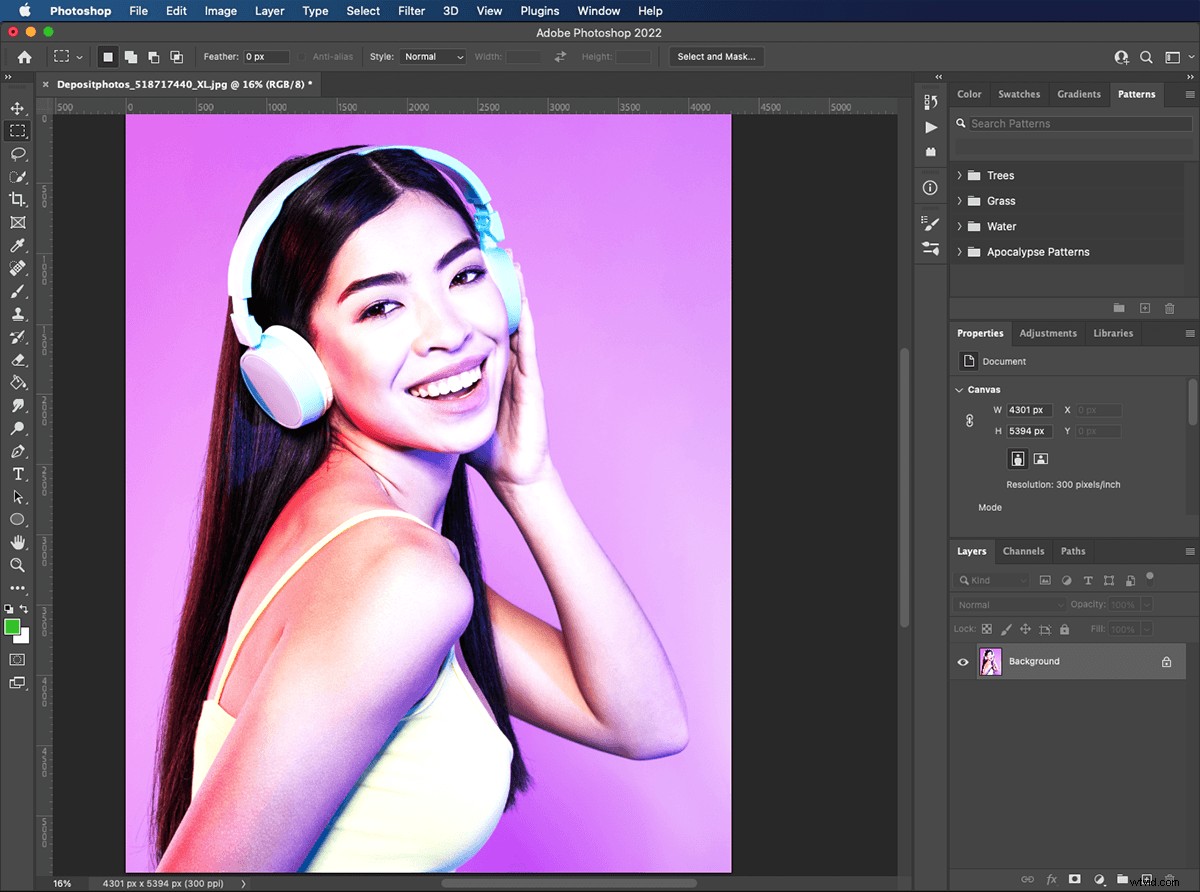
Étape 2 :Sélectionnez votre sujet
Choisissez l'outil Sélection rapide dans la palette Outils. Cliquez sur le bouton "sélectionner un sujet" en haut de la fenêtre. Une ligne de fourmis en marche apparaîtra autour de votre sujet. Vous pouvez affiner la sélection à l'aide de l'outil Sélection rapide. Cliquez simplement pour ajouter des zones ou cliquez sur Option pour les supprimer.
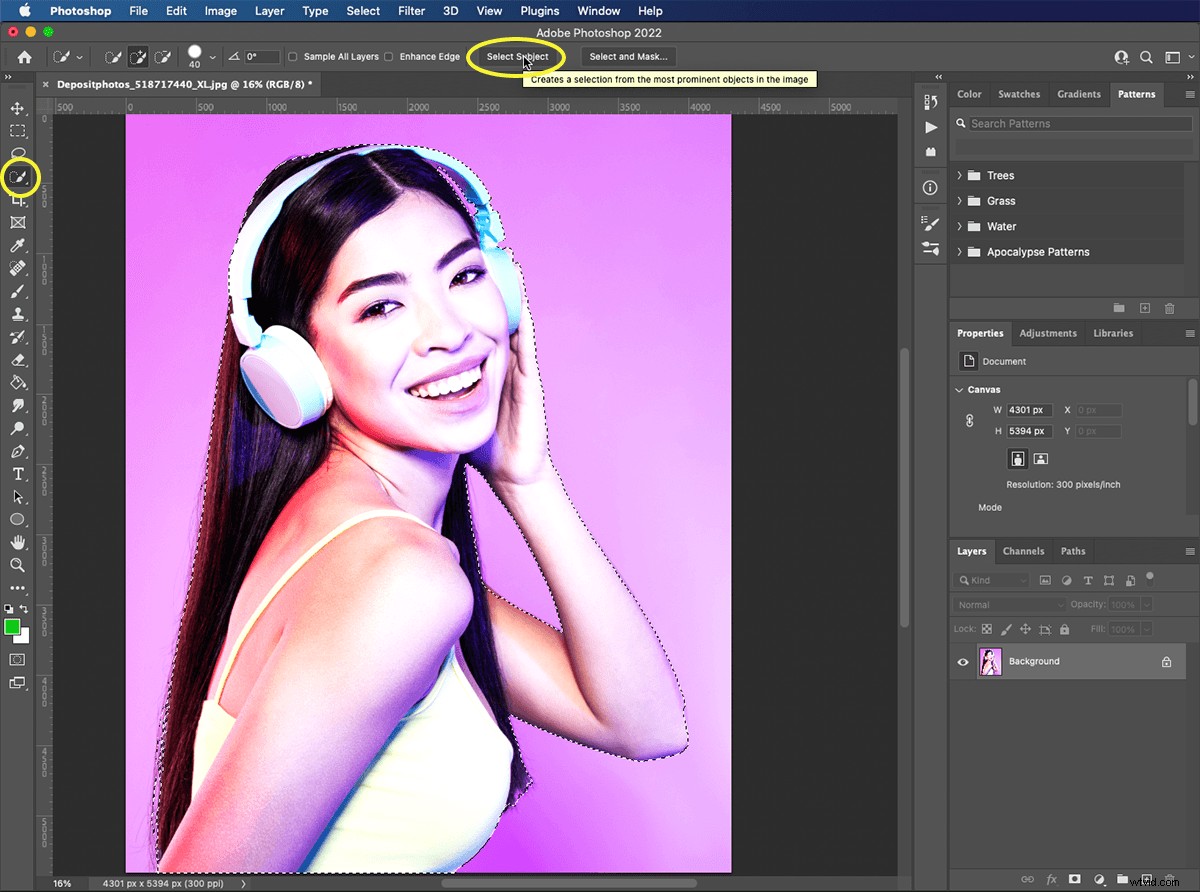
Étape 3 :dupliquez votre sujet dans un nouveau calque
Avec votre sujet sélectionné, appuyez sur Commande + J pour dupliquer votre sélection sur un nouveau calque. Ou accédez à Calque > Nouveau > Calque via copie. Vous pouvez le nommer "nouveau calque 1". Vous devriez maintenant avoir votre calque d'origine et un "nouveau calque 1" avec votre sujet.
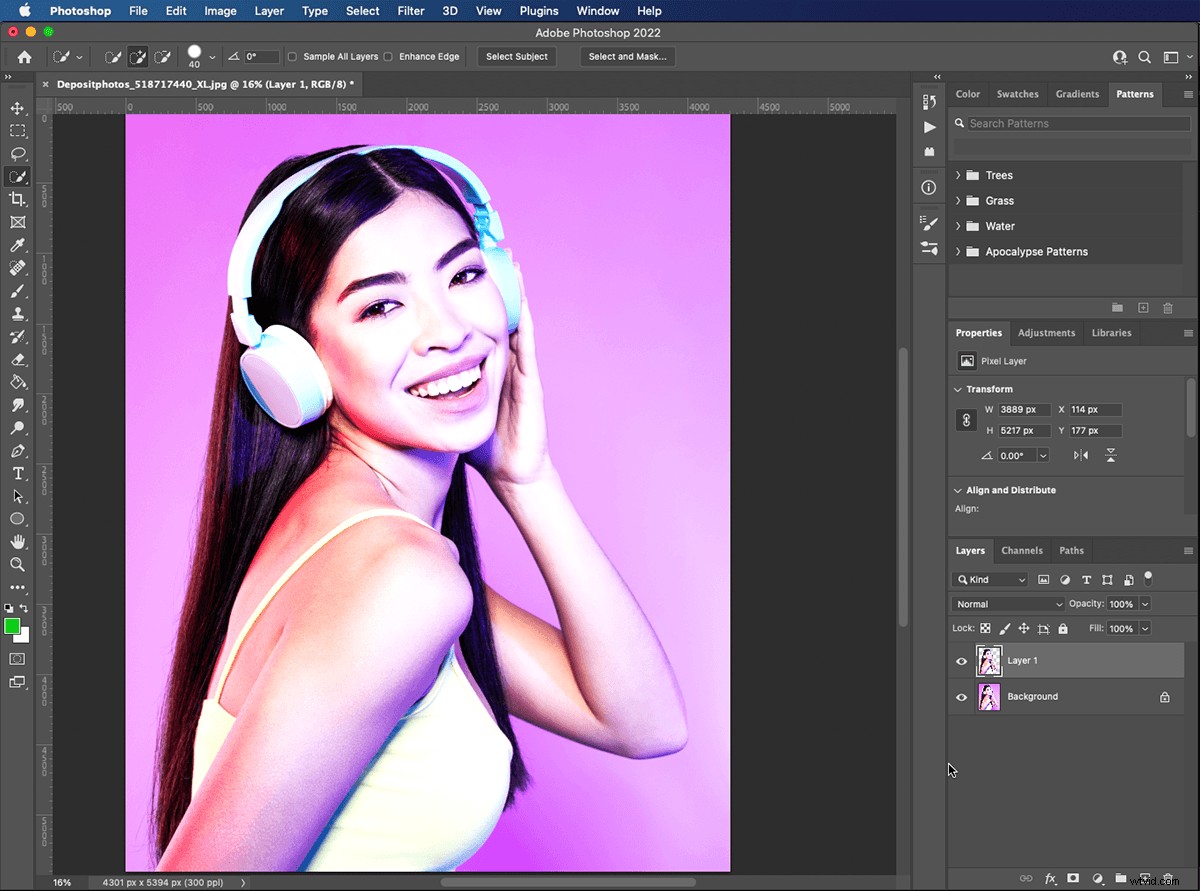
Étape 4 :Masquez votre calque d'arrière-plan
Cliquez sur l'icône du petit œil à gauche de votre calque d'arrière-plan. Cela le cache sans s'en débarrasser, au cas où nous aurions besoin d'y revenir à tout moment.
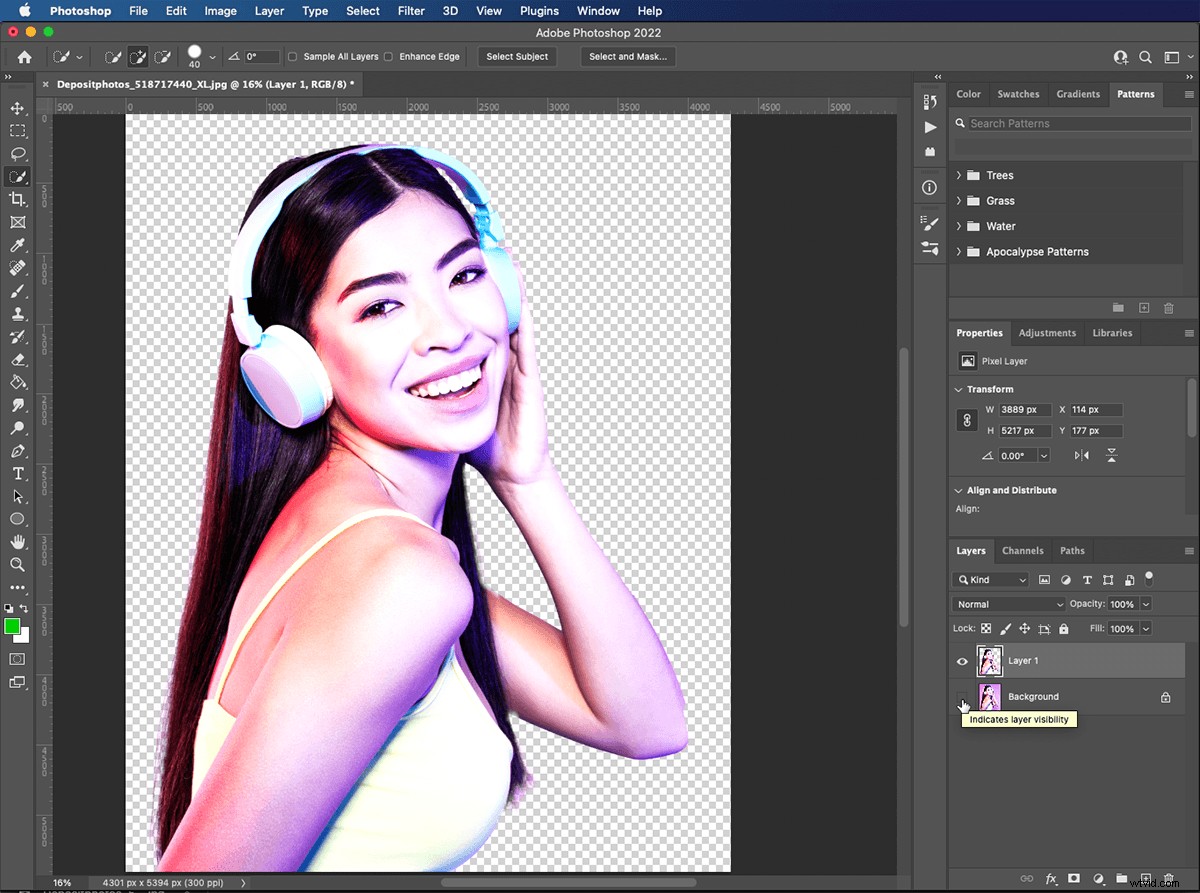
Étape 5 :Appliquer le filtre de seuil
L'effet pop art nous oblige à convertir notre photo en une image bicolore. Avec le "calque 1" sélectionné, accédez à Image > Réglages > Seuil.
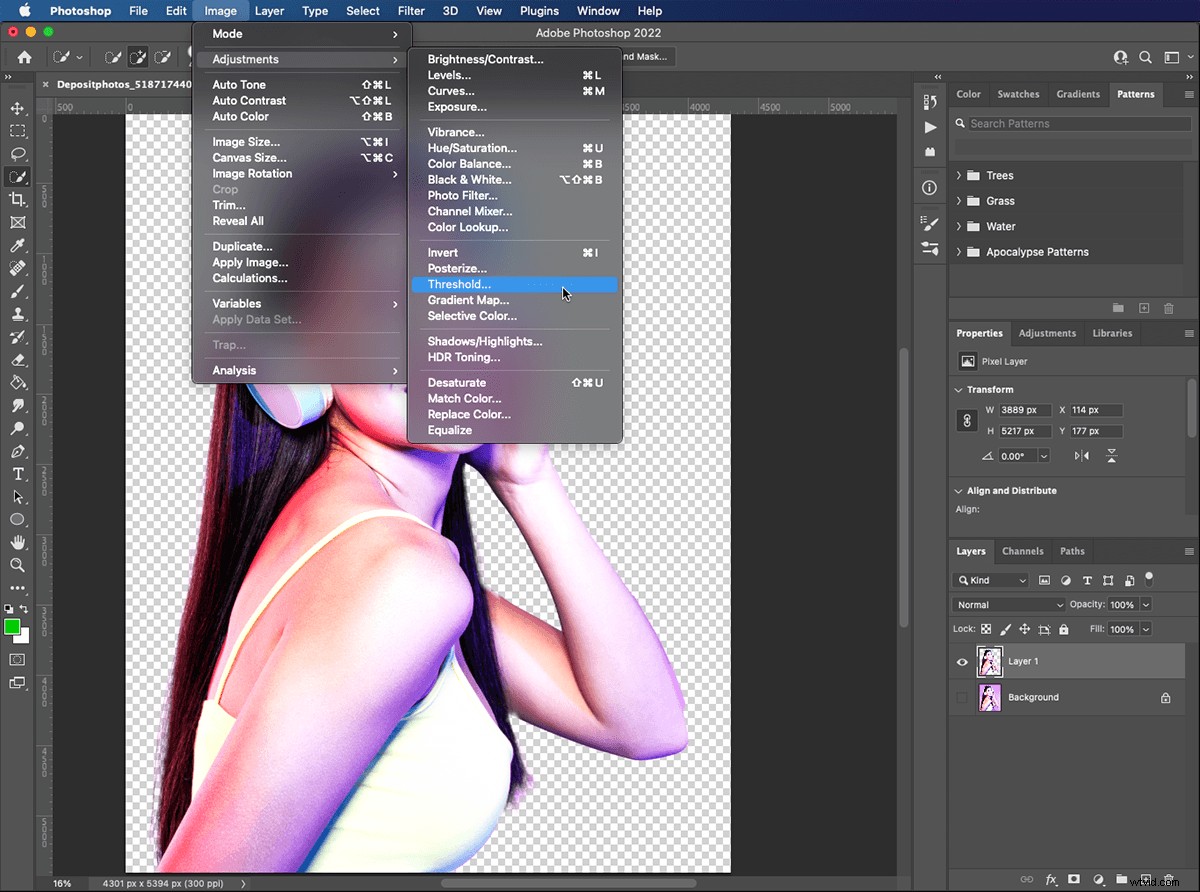
Cela ouvrira une fenêtre contextuelle affichant un histogramme de votre image. Utilisez le curseur pour choisir le niveau de luminosité pour exposer correctement l'image.
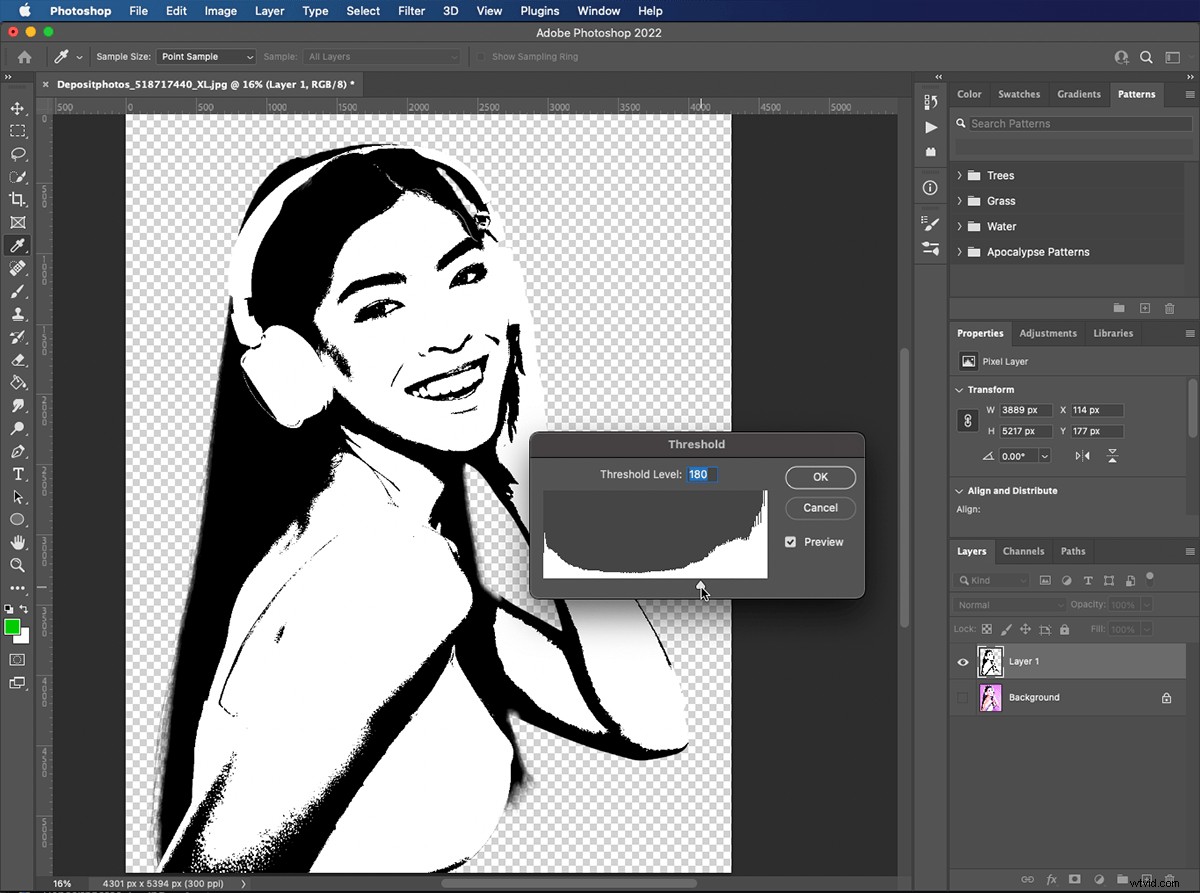
Étape 6 :Créer un calque d'ajustement de carte de dégradé
Cliquez sur l'icône "Carte de dégradés" dans le panneau "Ajustements". Cela créera un nouveau calque "ajustement de la carte de dégradé" au-dessus de votre sujet sur le "calque 1". Les calques de réglage affectent la façon dont vous voyez les calques situés en dessous sans réellement modifier les calques eux-mêmes.
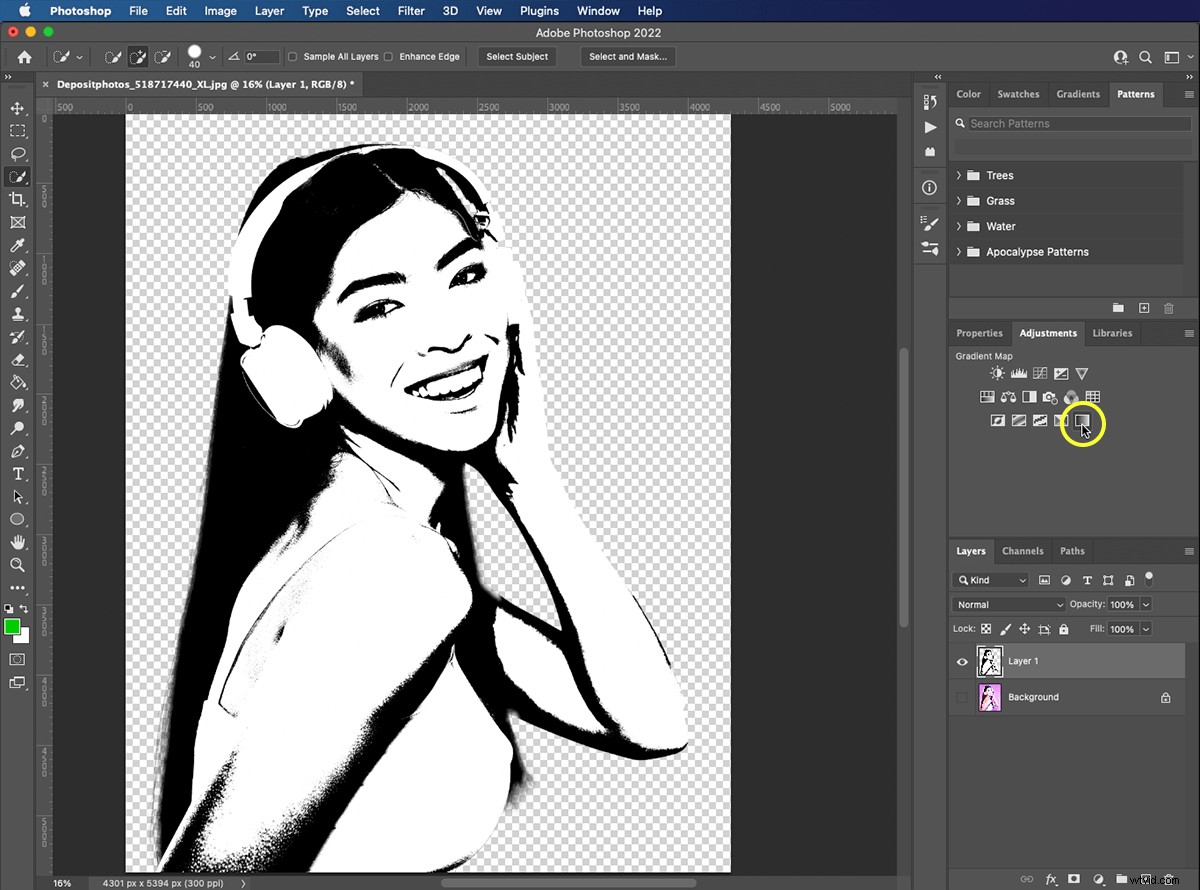
Étape 7 :Sélectionnez les couleurs de la carte de dégradé
Cliquez sur la barre "graduée" dans les propriétés pour ouvrir l'éditeur de dégradé. Les carrés sous la barre de dégradé sont appelés « arrêts de couleur ». Un dégradé peut avoir de nombreux arrêts de couleur, chacun avec une couleur différente. On va s'en tenir à deux. Cliquez sur le « stop de couleur » noir sur le côté gauche et utilisez le « sélecteur de couleur » pour choisir une couleur.
Cliquez sur la « couleur stop » à droite et utilisez le « sélecteur de couleur » pour choisir une couleur différente. Toutes les zones noires de votre sujet s'afficheront désormais comme la première couleur que vous avez sélectionnée. Tous ceux qui sont blancs apparaîtront comme deuxième couleur.
Vous pouvez revoir vos commandes de carte de dégradé à tout moment pour modifier votre sélection de couleurs.
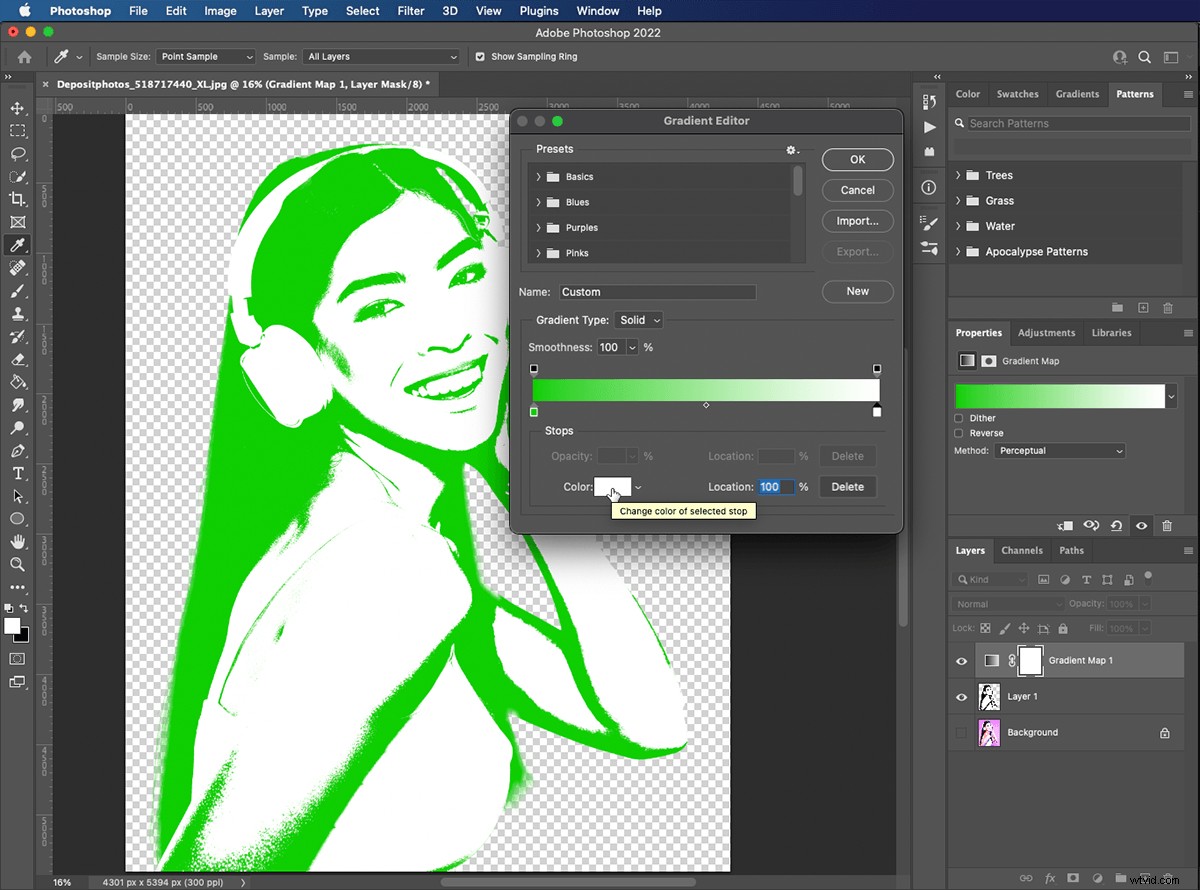
Étape 8 :ajoutez le dégradé au calque de sujet
Maintenez la touche Option enfoncée et passez la souris sur la ligne entre la «couche de carte de dégradé» et la «couche 1». Lorsque le curseur se transforme en un carré avec une flèche qui en sort, cliquez pour ajouter (ou attacher) la "carte de dégradé" au "calque 1". Cela signifie que toute modification apportée au calque "ajustement de la carte de dégradé" n'affectera que le "calque 1".
Vous pouvez également cliquer avec le bouton droit sur le calque "ajustement de la carte de dégradé" et choisir "créer un masque d'écrêtage".
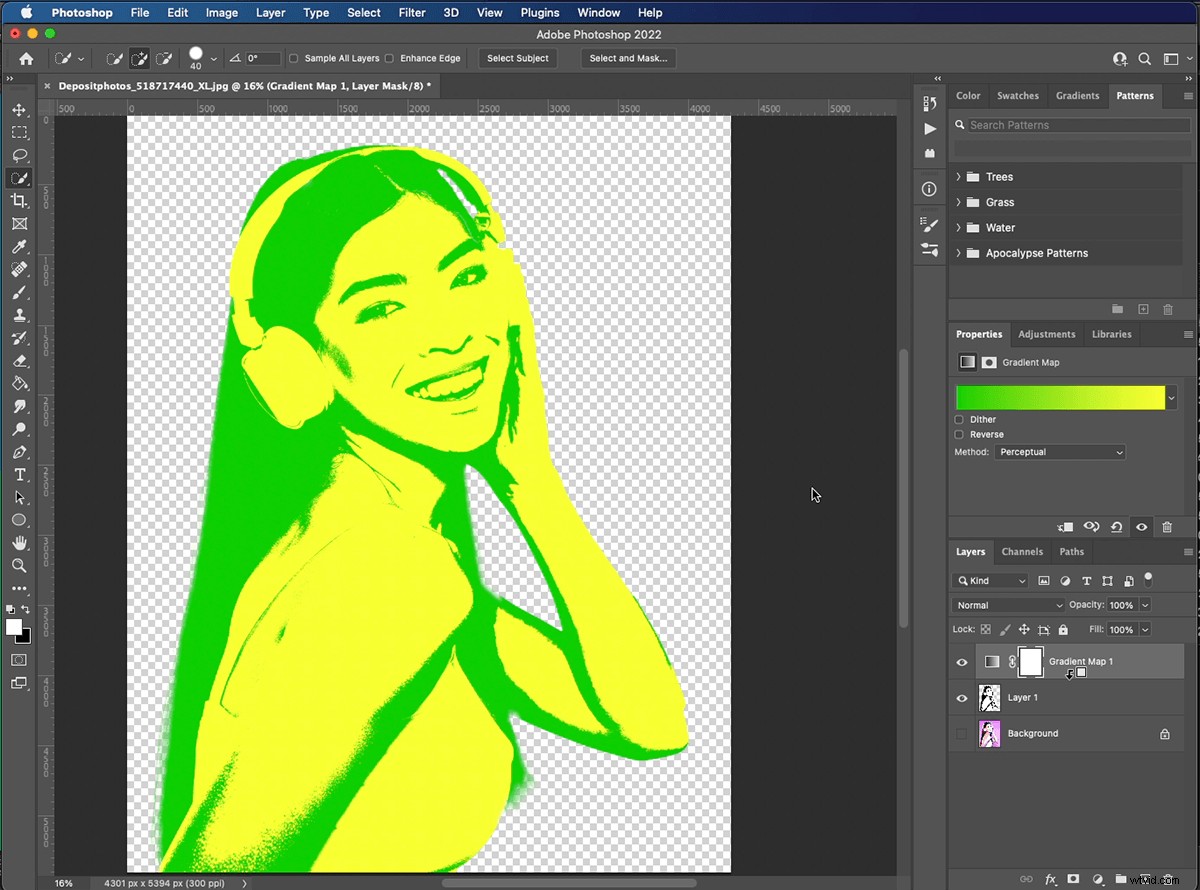
Étape 9 :Créer un nouveau calque
Maintenant que nous avons coloré notre sujet, nous devons ajouter un fond de couleur contrastante. Sélectionnez le calque "arrière-plan" et cliquez sur l'icône "nouveau calque". Cela créera un nouveau calque vierge au-dessus du calque "arrière-plan" et sous votre sujet sur le "calque 1".
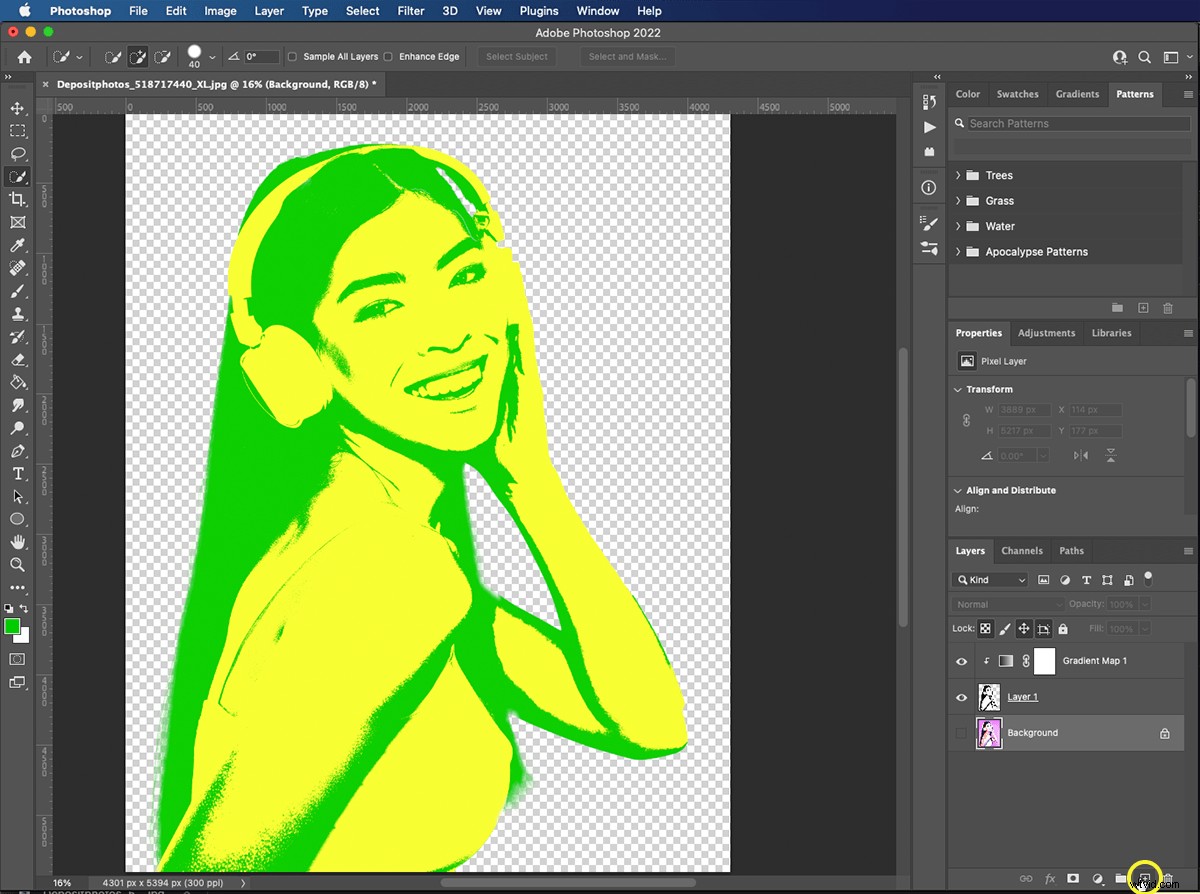
Étape 10 :Remplissez le nouveau calque
Sélectionnez votre outil Pot de peinture dans la palette Outils. Sélectionnez une couleur pour votre arrière-plan et cliquez n'importe où sur le "calque 2" vide.
Et c'est tout! Vous venez d'utiliser Photoshop pour réaliser un effet pop art Andy Warhol. Vous pouvez utiliser ces étapes pour enregistrer votre propre action Photoshop pop art et l'appliquer à toutes les images que vous souhaitez.
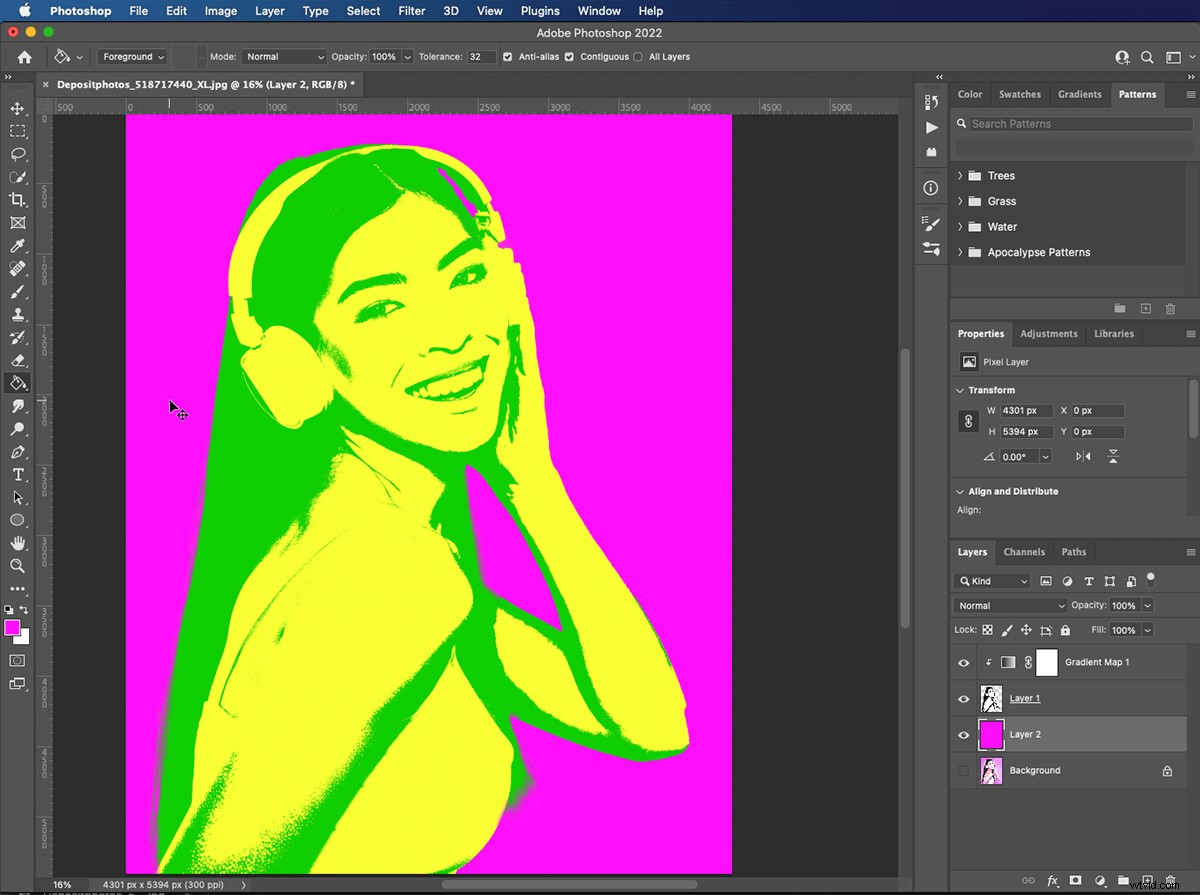
Créer une affiche Pop Art de style Warhol dans Photoshop
Pour créer notre affiche pop art Andy Warhol, nous dupliquerons notre image quatre fois.

Étape 1 :sélectionnez les couches actives
Sélectionnez le calque « carte de dégradé », maintenez la touche Maj enfoncée et cliquez sur « calque 2 ». Cela sélectionnera trois calques à la fois. Pour éviter que notre panneau de calques ne soit encombré, nous allons regrouper ces calques.

Étape 2 :Regrouper les calques dans un dossier
Une fois les calques sélectionnés, cliquez sur l'icône "dossier" en bas du panneau des calques. Cela créera un nouveau dossier de groupe avec vos calques à l'intérieur. Nous pouvons maintenant éditer tous les calques ensemble comme une seule image.
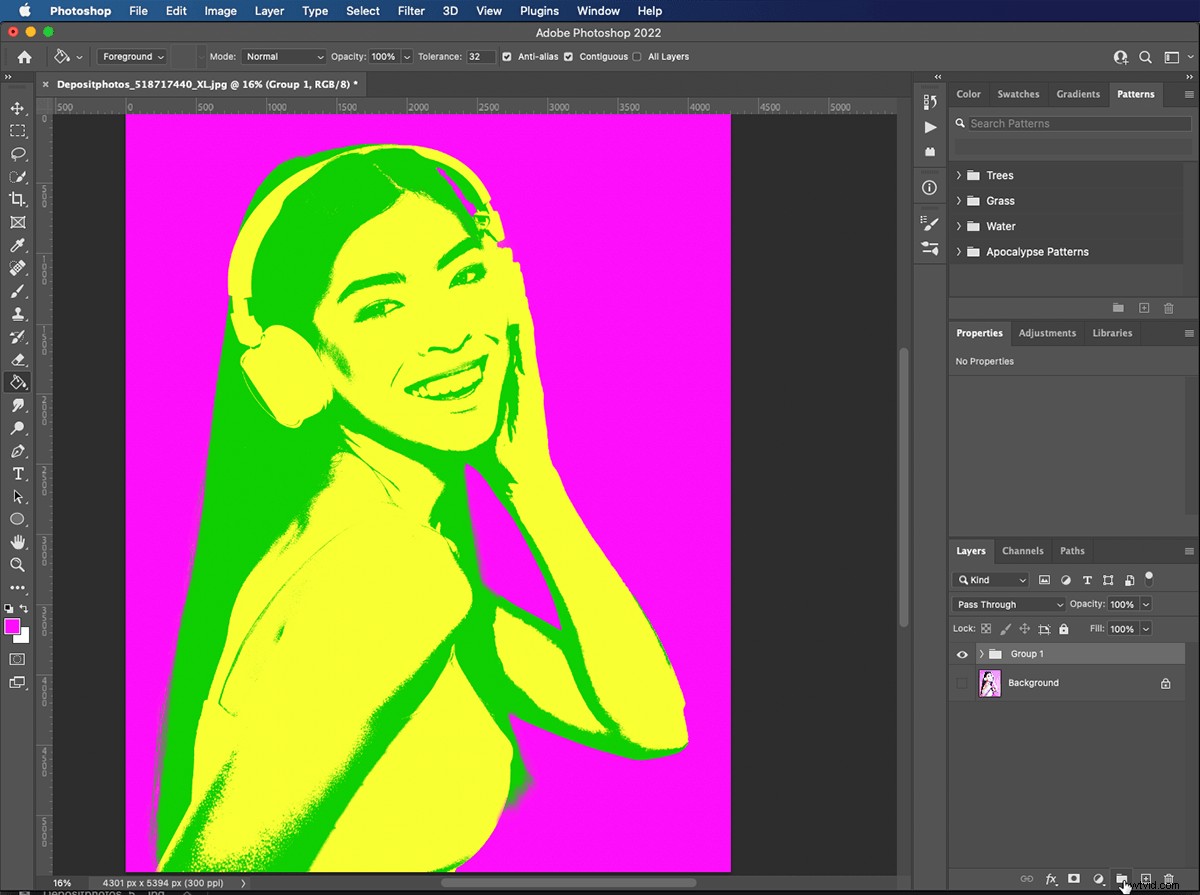
Étape 3 :Dupliquer le dossier
Parce que nous voulons quatre images sur la page, nous allons dupliquer notre groupe trois fois. Avec le dossier "groupe 1" sélectionné, appuyez sur Commande + J.
Vous pouvez également cliquer avec le bouton droit sur le dossier « groupe 1 » et sélectionner « groupe dupliqué ». Répétez cette opération jusqu'à ce que vous ayez quatre dossiers.

Étape 4 :redimensionnez chaque groupe sur la page
Nous avons maintenant quatre copies de notre image, mais elles sont empilées les unes sur les autres. Sélectionnez le dossier supérieur dans le panneau des calques. Appuyez sur Commande + T ou cliquez avec le bouton droit sur l'image et sélectionnez "transformer gratuitement". Faites glisser un coin de la zone de délimitation vers le centre de l'image, puis appuyez sur Entrée.
Répétez ces étapes pour les trois autres dossiers jusqu'à ce que vous puissiez voir les quatre sur la page.
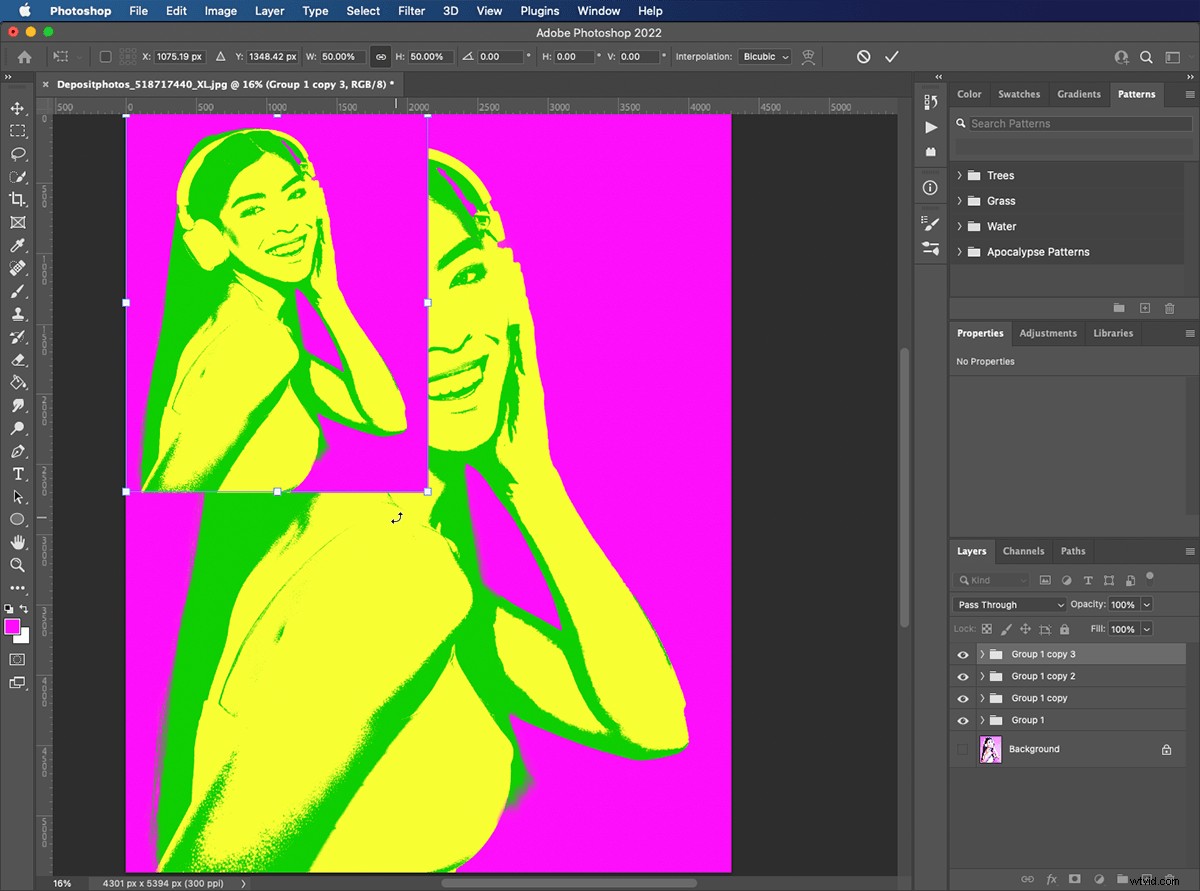
Étape 5 :Créer un calque de réglage de teinte/saturation
Sélectionnez le groupe le plus haut dans le panneau des calques. Allez dans le panneau Réglages et ajoutez un calque « réglage teinte/saturation ». Cela apparaîtra au-dessus de votre groupe sélectionné et affectera tous les calques et groupes en dessous.
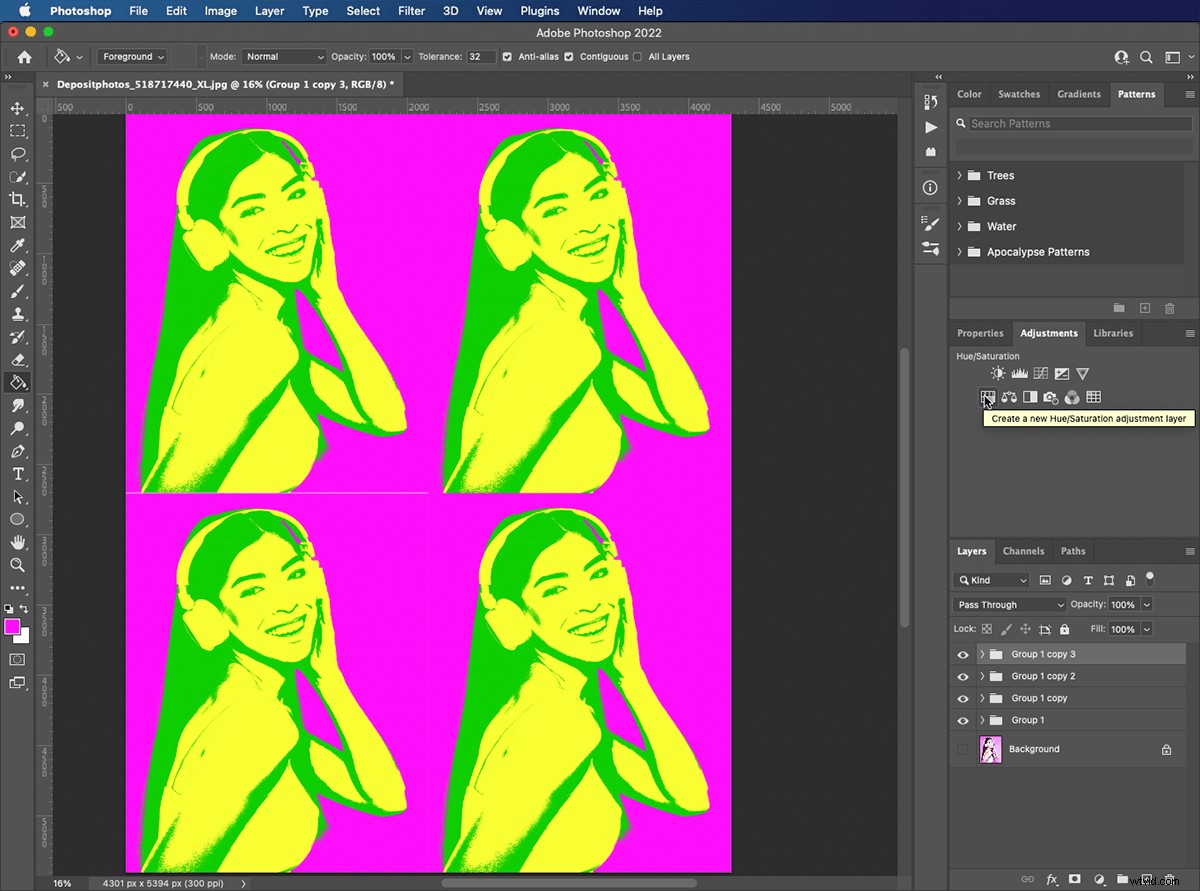
Étape 6 :Ajouter le calque de réglage au groupe
Comme auparavant, maintenez la touche Option enfoncée et passez votre souris sur la ligne entre le "calque de réglage de la teinte/saturation et le groupe en dessous". Lorsque le curseur change, cliquez pour ajouter le calque "ajustement" à ce groupe uniquement.
Ou vous pouvez cliquer avec le bouton droit sur le calque "ajustement de la teinte/saturation" et choisir "créer un masque d'écrêtage".
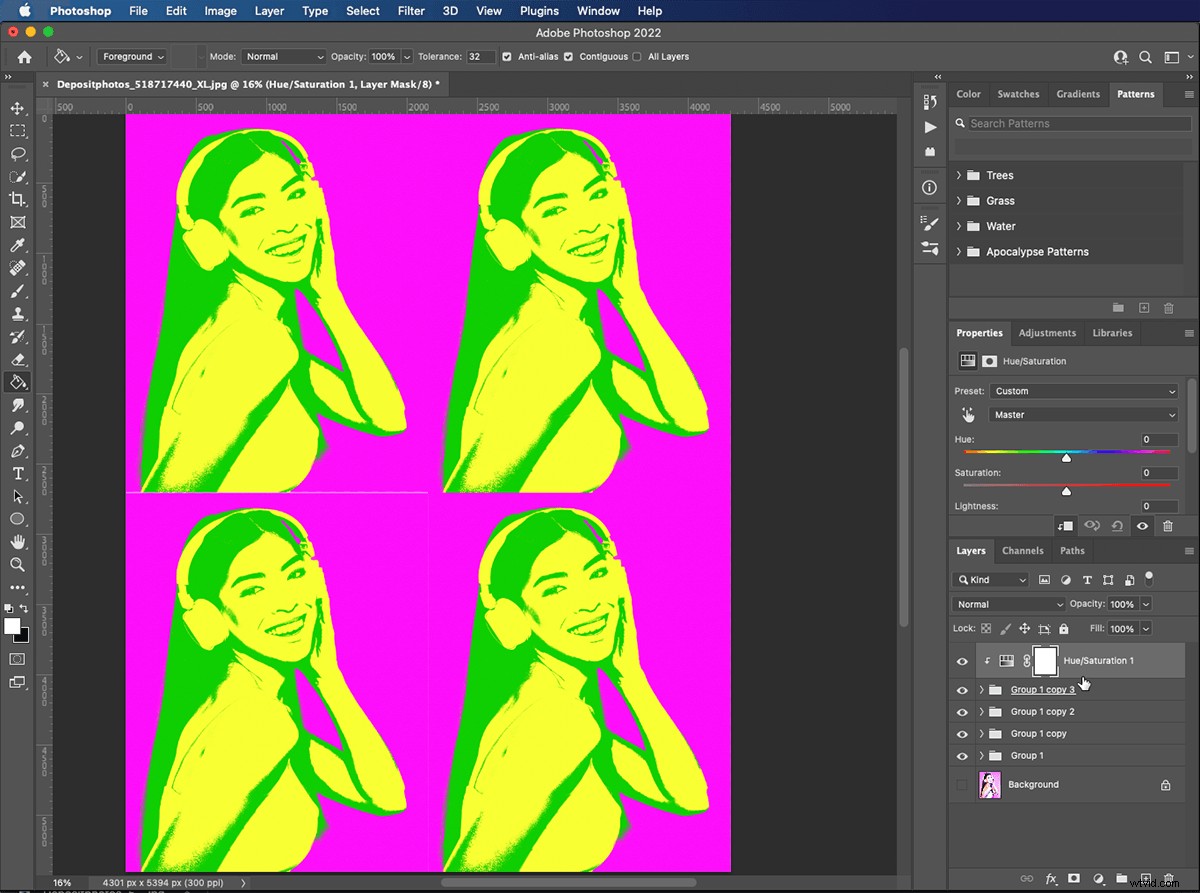
Étape 7 :Modifiez les couleurs de votre photo
Déplacez la flèche le long de la barre Teinte dans le panneau Propriétés et regardez les couleurs changer dans votre image.
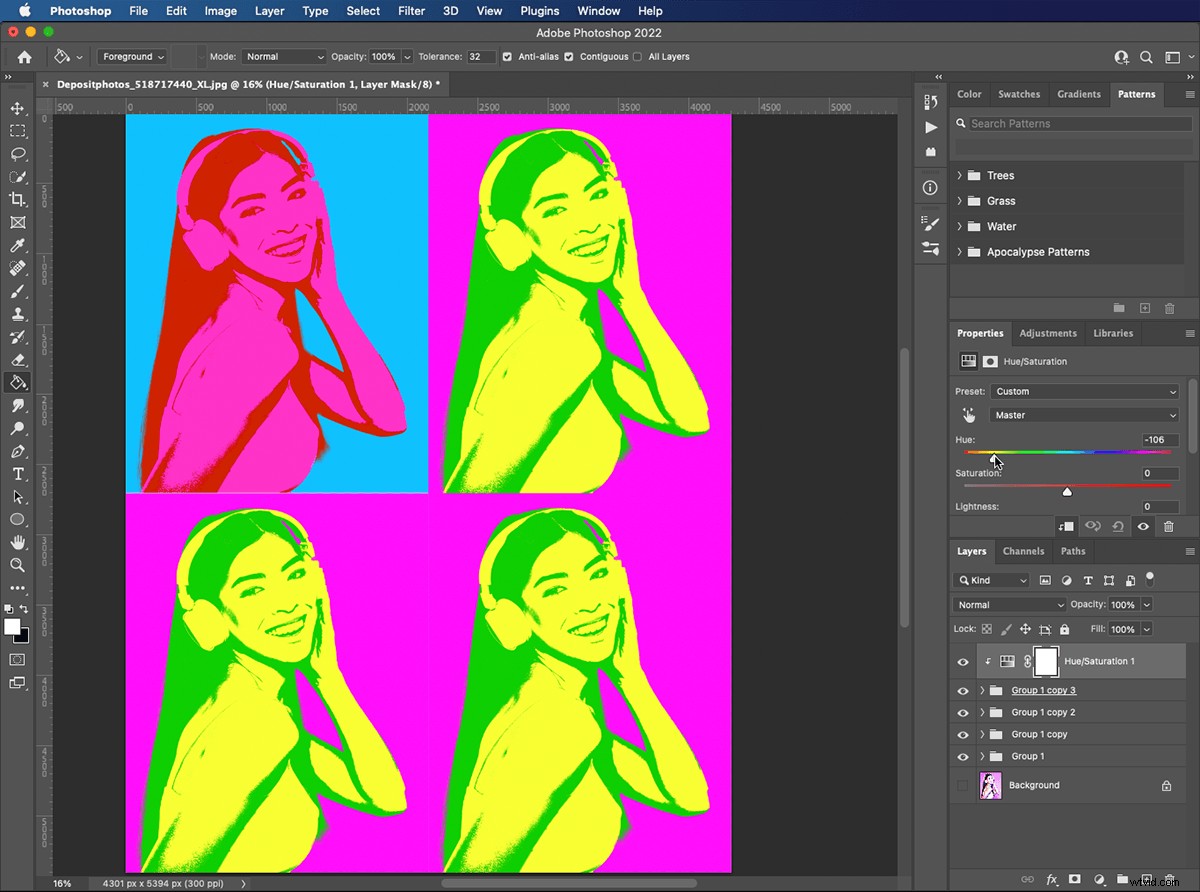
Étape 8 :Créer des calques de réglage de teinte/saturation
Créez des calques de « réglage de teinte/saturation » pour les autres dossiers de groupe. Utilisez la commande-clic ou choisissez "Créer un masque d'écrêtage" pour les ajouter aux groupes.
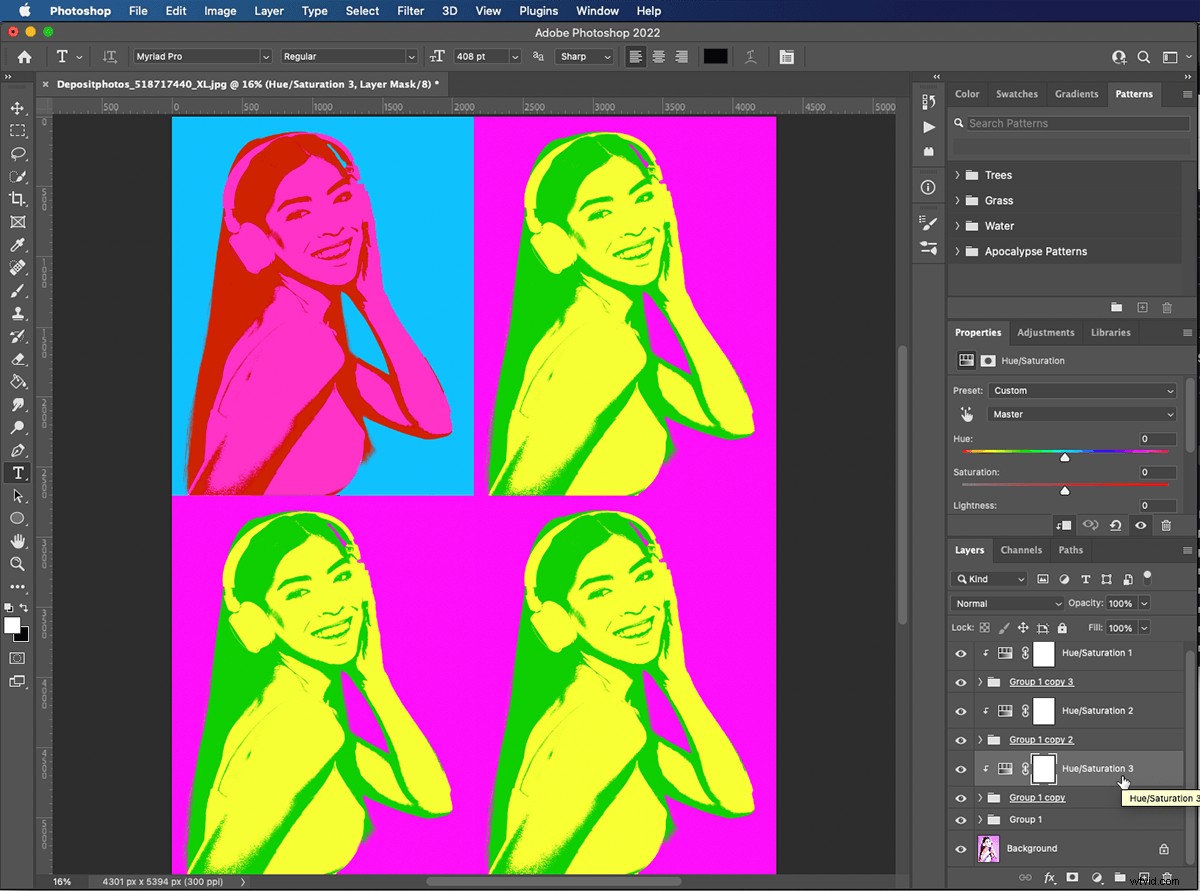
Étape 9 :Choisissez vos couleurs
Sélectionnez tour à tour chacun des calques de « réglage de teinte/saturation ». Déplacez les curseurs Teinte jusqu'à ce que chaque version de votre image soit différente des autres. Vous pouvez toujours accéder à vos groupes et modifier votre masque de dégradé pour modifier davantage les couleurs d'une image spécifique.
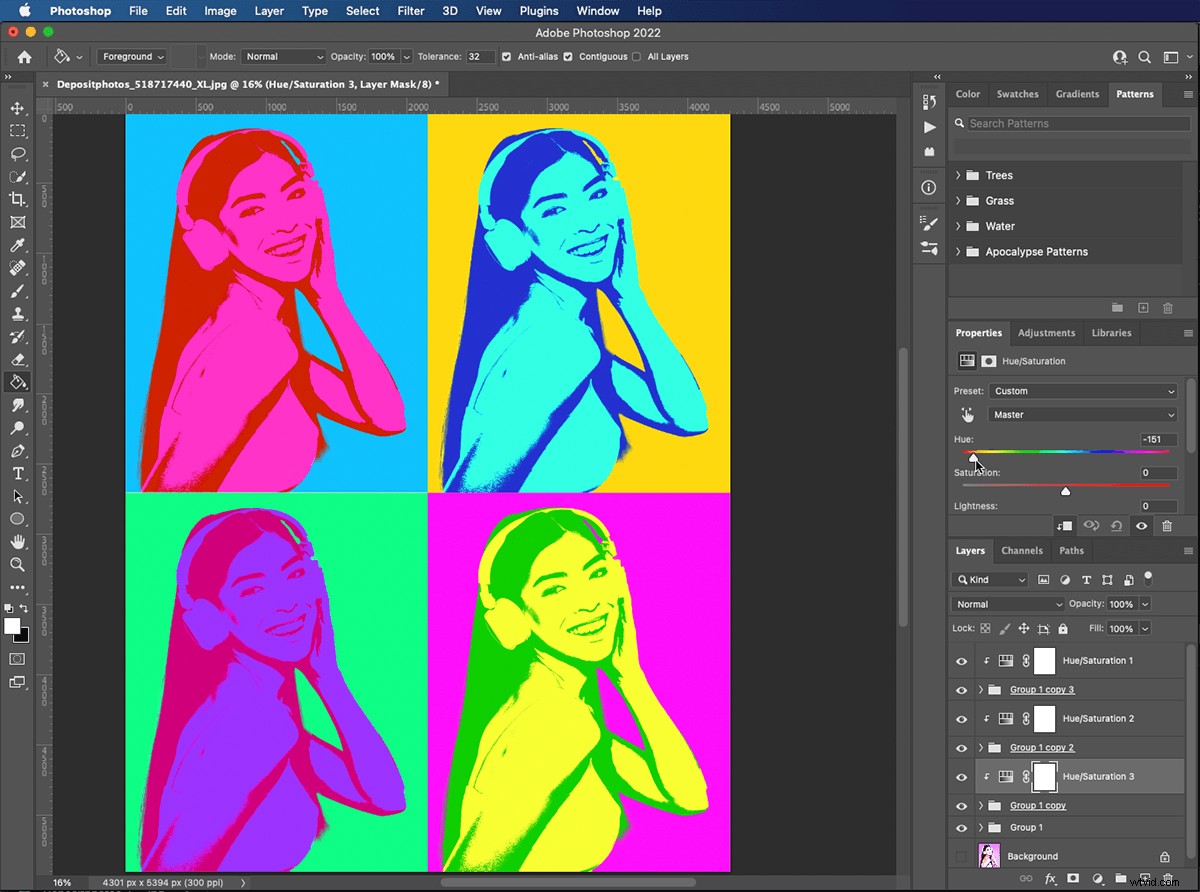
Étape 10 :Enregistrez votre affiche Pop Art multicouche
Assurez-vous de sauvegarder votre travail avant d'imprimer votre affiche. L'enregistrement au format Photoshop vous permettra de revenir en arrière et de modifier vos couleurs à tout moment. Si vous souhaitez envoyer votre image par e-mail ou la publier sur les réseaux sociaux, enregistrez une copie au format JPEG ou PNG.
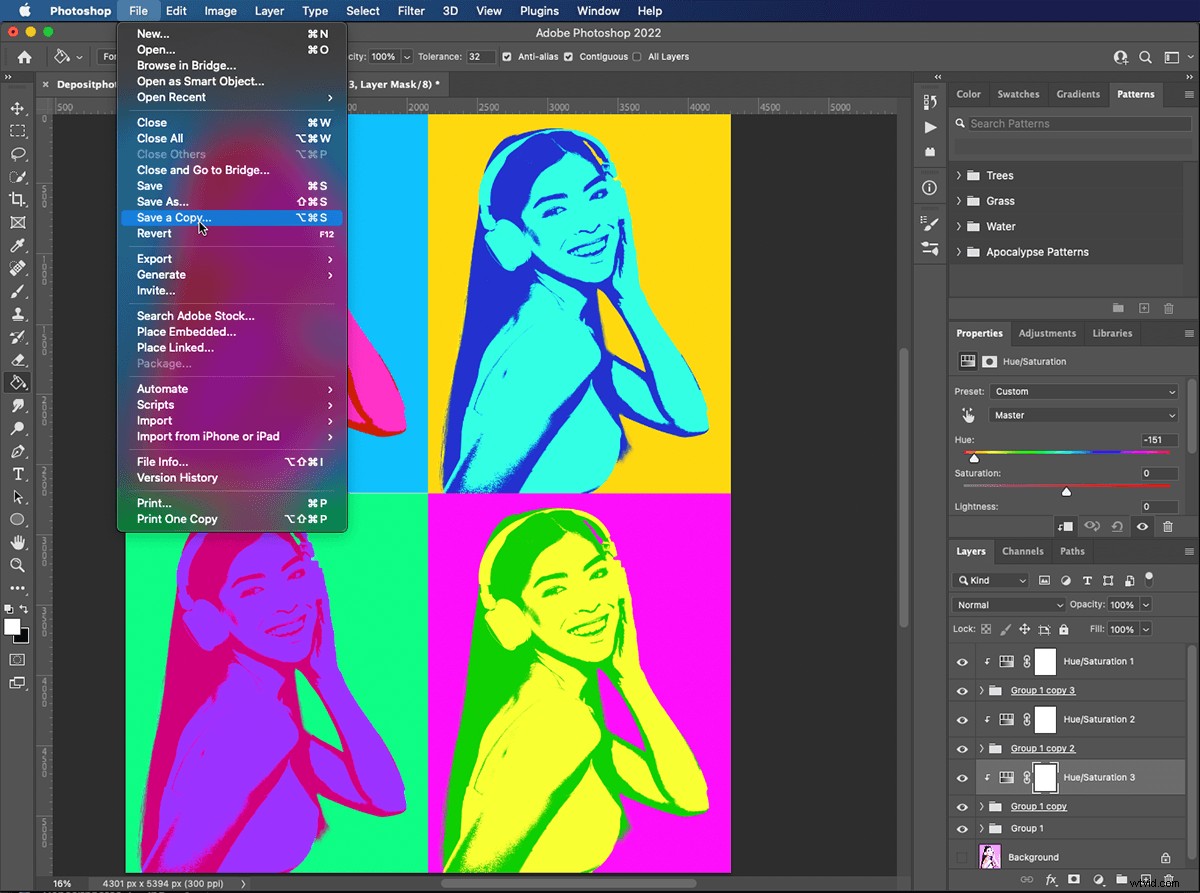
Conclusion
Créer un effet Photoshop pop art est aussi simple qu'amusant. Maintenant que vous avez appris à utiliser et à ajouter des calques de réglage, vous pouvez appliquer cette technique à tout type de photo.
Expérimentez avec différentes couleurs pour obtenir des looks différents, ou ajoutez du texte et d'autres images pour créer des publicités, des affiches et des cartes pop art. Vous pouvez utiliser des motifs tels que des pois comme arrière-plans pop art de style dessin animé. Enregistrez toutes les modifications que vous apportez à une action Photoshop pour gagner du temps lors des modifications futures.
Si vous aimez créer des images avec des effets amusants, consultez le cours The Magical Photography Spellbook pour des effets encore plus cool !
Image fournie par depotphotos.com
