Les diaporamas font du partage de photos avec vos amis et votre famille un événement spécial. C'est aussi un moyen professionnel de présenter vos images à des clients ou pour une présentation. Adobe Lightroom dispose d'une fonctionnalité de diaporama, mais vous pouvez également créer un diaporama dans Photoshop. Photoshop est presque aussi simple que d'utiliser Lightroom et vous pouvez enregistrer votre diaporama sous forme de fichier vidéo à partager sur les réseaux sociaux.
Dans cet article, nous vous expliquerons comment créer un diaporama Photoshop.
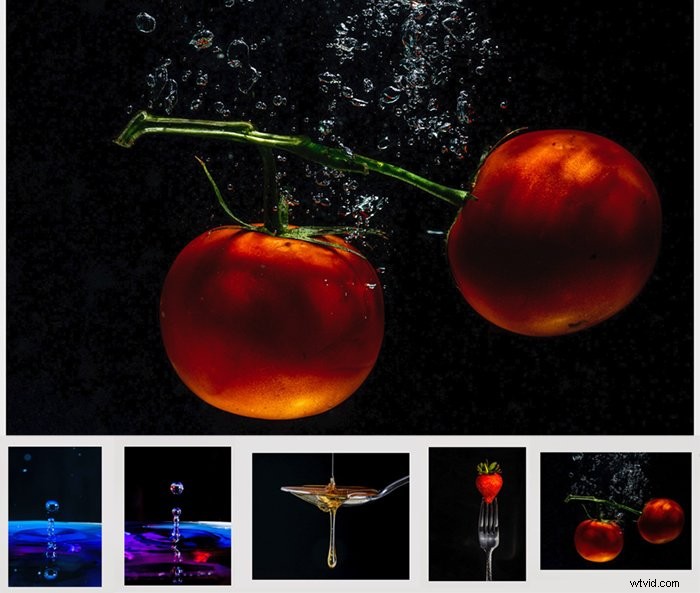
Comment créer un diaporama dans Photoshop
Étape 1 :Sélectionnez les images
Choisissez les images que vous souhaitez inclure dans votre spectacle. Il y a généralement un thème qui les unit. Vous pouvez mettre en valeur un produit ou vos meilleures photos. Vous pouvez également afficher des photos d'un voyage récent ou créer un projet.
Choisissez des images accrocheuses et suffisamment différentes les unes des autres pour être intéressantes. Gardez votre émission courte car la plupart des téléspectateurs ont une courte durée d'attention.
Décidez de l'ordre dans lequel vous voulez que les images soient lues. Commencez et terminez votre spectacle avec votre meilleur. Considérez s'il y a une histoire ou une séquence naturelle qui influence l'ordre.
Étape 2 :Ouvrir des images dans Photoshop
Ouvrez vos images sous forme de calques individuels dans un seul fichier Photoshop. Il existe plusieurs façons de procéder. Si vos images sont dans Lightroom, choisissez les photos. Accédez au menu déroulant Photo. Sélectionnez Photo > Modifier dans > Ouvrir en tant que calques dans Photoshop .
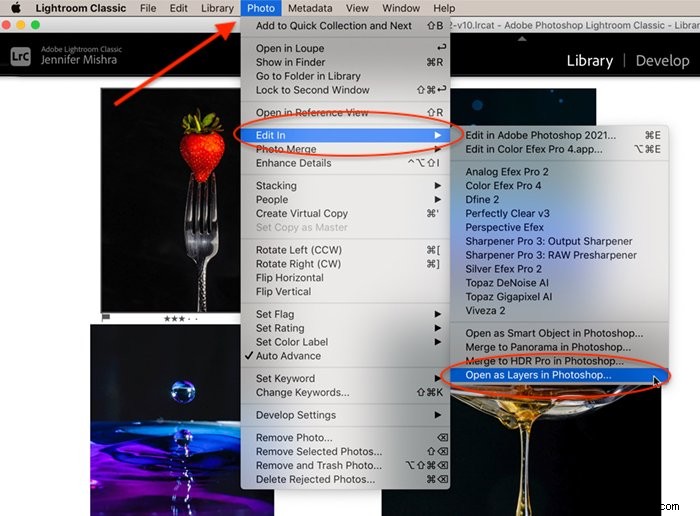
Chargez les fichiers individuellement en cliquant avec le bouton droit sur le fichier et en sélectionnant Ouvrir avec> Adobe Photoshop . Ils s'ouvriront sous forme d'onglets dans Photoshop. Saisissez le calque d'arrière-plan de chacun de vos fichiers et faites-le glisser vers le premier onglet d'image. Laisse tomber. Cela crée un nouveau calque.
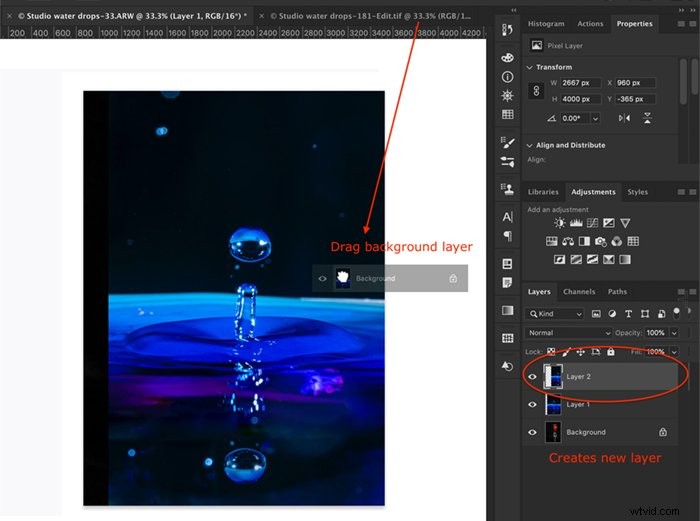
Étape 3 :Redimensionner les images
Il y a beaucoup de débats en ligne sur la meilleure taille pour les diaporamas. La taille est limitée par le moniteur. La plupart des moniteurs mesurent 1920 x 1080 pixels, avec un rapport d'aspect de 16:9. Utilisez ce rapport d'aspect si vous aimez le look. Sinon, dimensionnez votre toile pour l'adapter à votre plus grande image. Si vous avez besoin de l'agrandir ou de le réduire, accédez à Image > Taille du canevas .
Redimensionnez vos images pour les adapter à votre toile. Vous pouvez inclure des photos de différentes tailles, mais votre diaporama est plus beau si les calques sont de taille unique. Tout d'abord, convertissez chaque calque en objet intelligent. Accédez au menu déroulant Calque et sélectionnez Calque > Objets intelligents > Convertir en objet intelligent . Ensuite, accédez à Modifier > Transformation libre (Ctrl ou ⌘T). Faites glisser les coins de la photo pour modifier la taille.
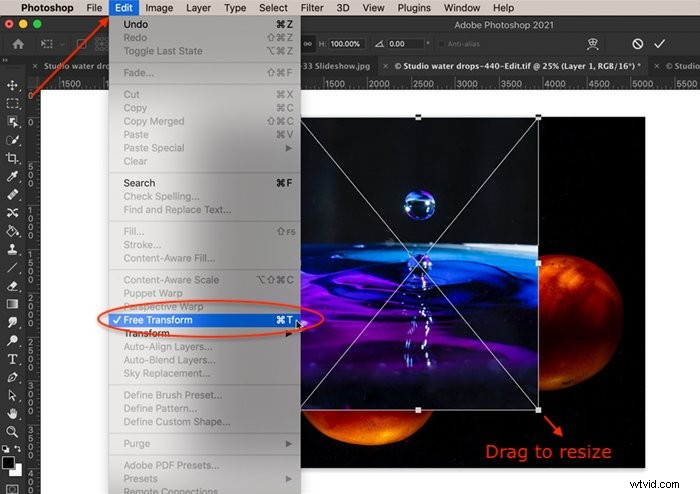
Si votre photo est plus petite que la toile, vous pouvez ajouter un arrière-plan. Utilisez l'outil pot de peinture pour remplir de couleur. Le noir et blanc sont classiques. N'hésitez pas à ajouter du texte si vous le souhaitez. Vous pouvez également dupliquer et agrandir la photo pour remplir l'arrière-plan. Faites glisser le calque d'arrière-plan sous le calque d'image et réduisez l'opacité. Enfin, fusionnez les calques en sélectionnant les deux et en cliquant sur Calques> Fusionner les calques (Ctrl ou ⌘E).
Étape 4 :Créer une chronologie vidéo
Si vous n'avez jamais modifié de vidéo dans Photoshop auparavant, votre panneau de chronologie peut ne pas être visible. Pour afficher le panneau de la chronologie, accédez au menu déroulant Fenêtre et sélectionnez Fenêtre> Chronologie . Une fenêtre de montage vidéo s'ouvrira en bas de votre écran avec une barre d'outils de chronologie.
Les quatre premiers outils à partir de la gauche contrôlent la lecture suivis d'un outil audio. Vient ensuite un équipement de paramètres qui comprend des fonctionnalités supplémentaires et un outil divisé qui ressemble à une paire de ciseaux. Tout à droite se trouve l'outil de transition.
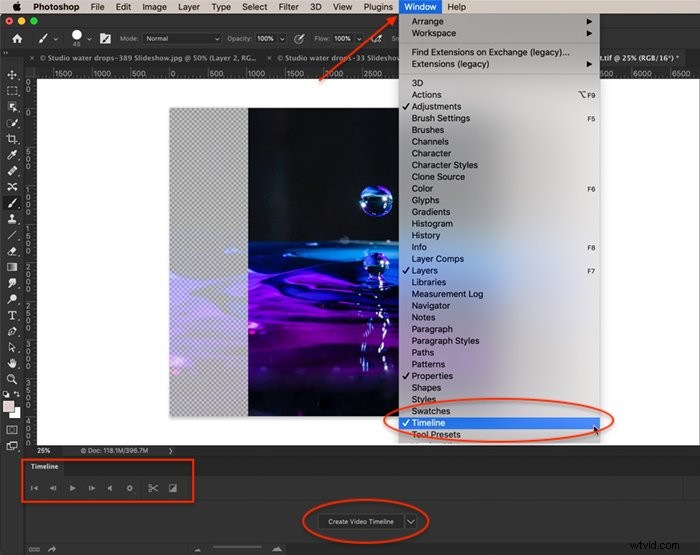
Cliquez sur le bouton Créer une chronologie vidéo en bas de l'écran. Photoshop ouvrira tous les calques du panneau Montage et ajoutera un calque audio.
Chaque couche est une barre violette sur une piste distincte. Mettez les images sur la même piste en mettant en surbrillance toutes les pistes. Sélectionnez la flèche à côté de l'icône de pellicule. Il y en a un pour chaque piste. Peu importe ce que vous sélectionnez. Choisissez Nouveau groupe de vidéos dans les clips. Cela crée une chronologie vidéo avec toutes vos images dans une rangée et une piste audio.
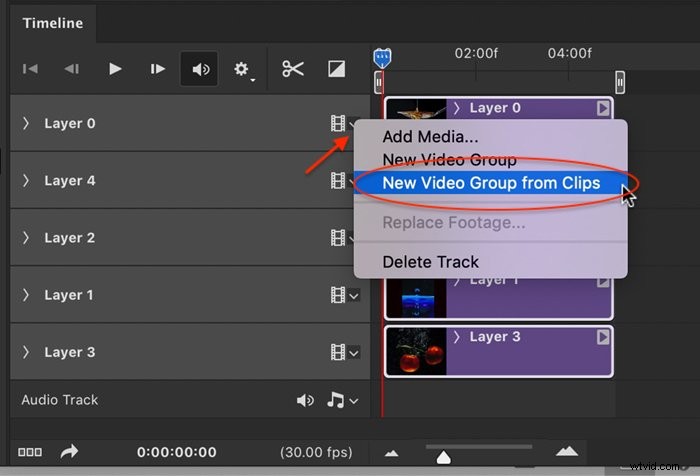
Étape 5 :Commander des images
Par défaut, le calque inférieur est la première image de votre diaporama. Vous pouvez modifier l'ordre en saisissant une image et en la faisant glisser dans une position différente le long de la chronologie.
Étape 6 :Diapositives temporelles
Par défaut, les images durent 5 secondes chacune. Pour modifier l'heure, saisissez l'extrémité droite de la barre violette et faites glisser. Vous pouvez agrandir la chronologie à l'aide du curseur en bas si cela vous aide à ajuster les temps avec précision.
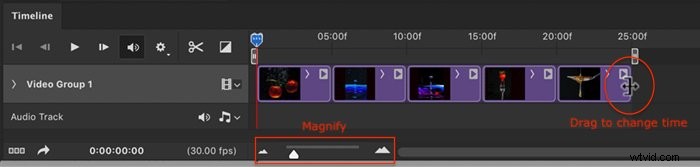
Étape 7 :Ajouter des transitions et des effets (facultatif)
Les transitions et les effets donnent à votre présentation un aspect plus professionnel. Ouvrez l'icône de transition. C'est un carré divisé en deux triangles. Vous aurez des options comme Fade et Crossfade.
Sélectionnez l'une des transitions et définissez une durée. La valeur par défaut est 1 seconde, mais vous pouvez trouver cette transition trop rapide. Faites glisser une transition entre les diapositives. Un symbole opaque apparaît à la fin de la barre d'image ou entre les barres selon l'effet. Cliquez sur le bouton de lecture pour voir à quoi ressemblent les transitions.
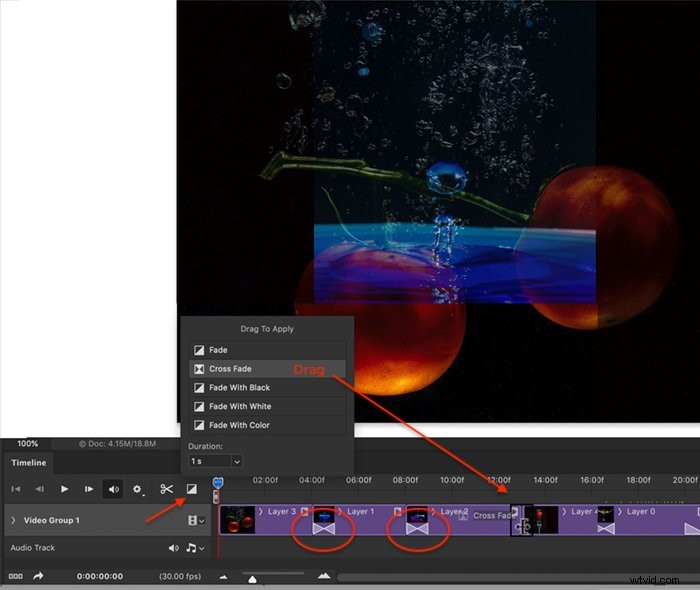
Les effets ajoutent du mouvement à vos images. Pour ajouter un effet, cliquez sur la flèche dans le coin supérieur droit de chaque barre violette. Par défaut, le paramètre est Aucun mouvement. Cliquez sur le menu déroulant pour voir d'autres options. Vous avez différentes combinaisons de panoramique, de zoom et de rotation. Le panoramique fait glisser l'image sur l'écran. Le zoom rapproche ou éloigne l'image. Rotation tord l'image. Vous pouvez modifier les angles et les directions.
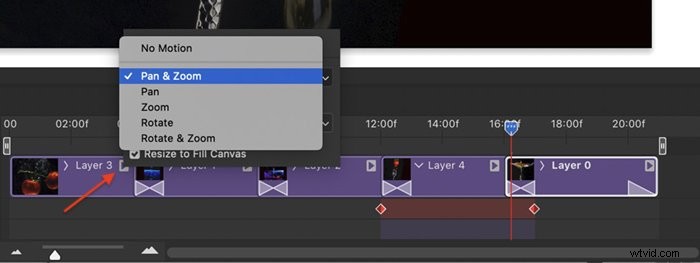
Étape 8 :Ajouter de la musique (facultatif)
L'ajout d'un clip audio est facultatif, mais il améliore votre présentation. Cliquez sur la flèche à côté de l'icône de la note de musique sur la piste audio. Choisissez Ajouter de l'audio. Accédez à la piste audio enregistrée sur votre ordinateur. Notez que la musique protégée par des droits d'auteur n'est pas autorisée sur les réseaux sociaux, sauf si vous achetez une licence pour utiliser la musique ou utilisez de la musique du domaine public.
Vous pouvez allonger ou raccourcir la piste audio en faisant glisser l'extrémité droite de la barre verte. Ou vous pouvez placer la tête de lecture bleue à la fin de votre émission. Cliquez ensuite sur l'outil clip qui ressemble à une paire de ciseaux. Cela coupera votre piste audio en deux. Supprimez la moitié dont vous n'avez pas besoin.
Pour affiner votre audio, cliquez sur la flèche à la fin de la barre verte. Vous avez la possibilité de modifier le volume et d'estomper le son.
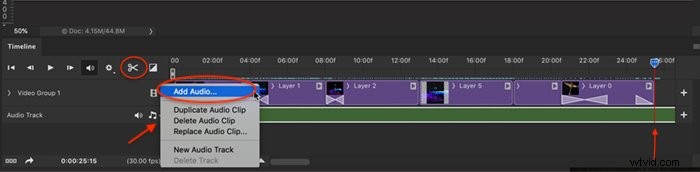
Étape 9 :Créer un diaporama vidéo
La dernière étape consiste à créer une vidéo de votre émission. Cliquez sur l'icône de flèche dans le coin inférieur gauche de la fenêtre de la chronologie pour ouvrir l'espace de travail d'exportation. Remplacez la séquence d'images Photoshop par Adobe Media Encoder. Cliquez sur le bouton Rendre pour exporter la vidéo.
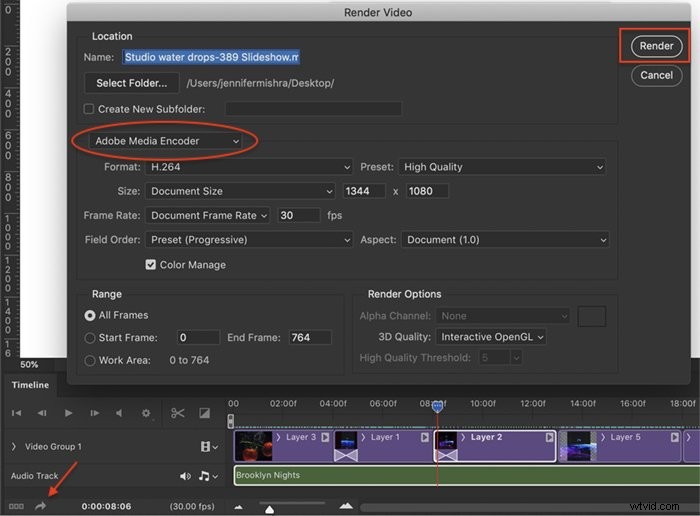
Conclusion
Avec Photoshop, vous pouvez créer un diaporama à partager sur votre site Web ou à envoyer à des amis. Créez une diapositive d'introduction avec du texte et un générique de fin pour rendre votre diaporama plus professionnel. Le diaporama Photoshop est un outil simple pour créer un projet vidéo.
