
Parfois, vous obtenez cette photo qui est presque parfait. Si tout ce qu'il faut pour le rendre génial est un petit échange de tête, eh bien, c'est aujourd'hui votre jour de chance ! Je vais vous montrer deux techniques, pour un échange de tête rapide et facile. J'ai même inclus une vidéo de démonstration à la fin, si vous voulez regarder les conseils en action. J'utilise Photoshop CS6 pour cette démonstration. Si vous utilisez un programme d'édition différent, ces méthodes peuvent ne pas fonctionner pour vous. Si vous utilisez une ancienne version de Photoshop, les techniques devraient fonctionner de la même manière, mais votre écran peut être légèrement différent.

Prêt à voir comment combiner deux photos pour créer la photo parfaite ? Commençons! Tout d'abord, ouvrez les deux photos sur lesquelles vous souhaitez travailler dans Photoshop. Sélectionnez la photo à partir de laquelle vous souhaitez échanger une tête. Nous sommes maintenant prêts à vraiment nous mettre au travail.
Méthode #1
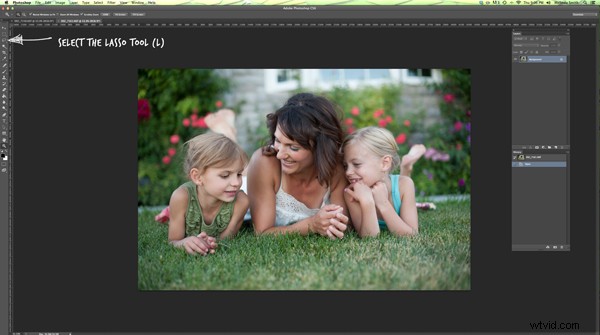
Pour la première méthode, nous allons utiliser l'outil Lasso. Vous pouvez cliquer avec le bouton droit sur le lasso dans le menu ou cliquer sur "L" comme raccourci. Les instructions indiqueront des raccourcis entre parenthèses (L) pour vous aider à accélérer les choses lorsque vous essayez ces techniques sur vos propres photos.
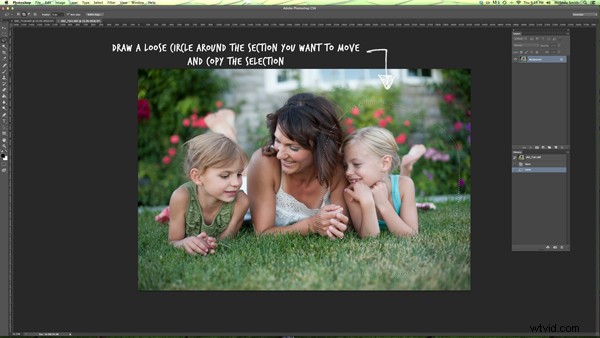
Utilisez Cmd/Ctrl+C pour copier la sélection
Utilisez le lasso pour tracer un cercle libre autour de la partie de la photo que vous souhaitez déplacer. Vous voudrez laisser de la place supplémentaire et faire un cercle assez grand. C'est facile à enlever plus tard, mais si vous devez en ajouter plus, vous ne pouvez rien faire d'autre que recommencer. Copiez la partie sélectionnée de votre photo.
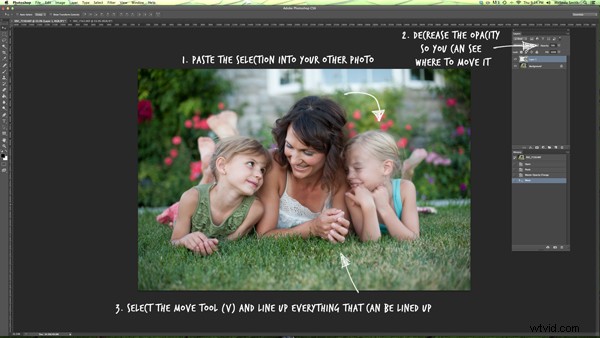
Revenez à votre photo d'origine et collez-y la sélection. J'aime diminuer l'opacité de ce calque afin de pouvoir aligner les choses un peu plus facilement. Sélectionnez l'outil de déplacement et déplacez le calque jusqu'à ce que les éléments soient aussi alignés que possible. Sur les photos avec lesquelles j'ai travaillé, j'ai essayé d'aligner exactement les doigts de la mère. Si vous pouvez trouver quelque chose près du bord de la nouvelle pièce et de l'ancienne pièce qui est identique sur les deux photos, cela peut rendre les choses beaucoup plus faciles.
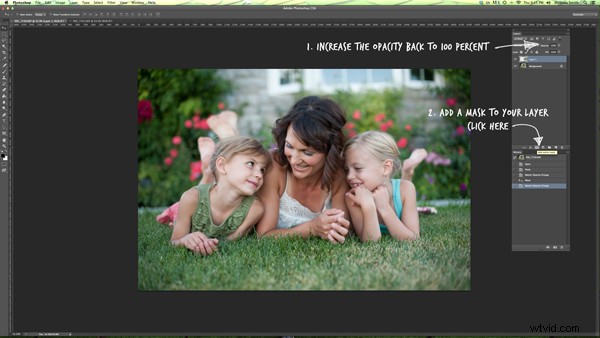
Ramenez l'opacité du calque à 100% et ajoutez un masque au calque. Les masques de calque sont vraiment géniaux! Ils vous permettent d'afficher des parties de ce calque ou de les masquer.
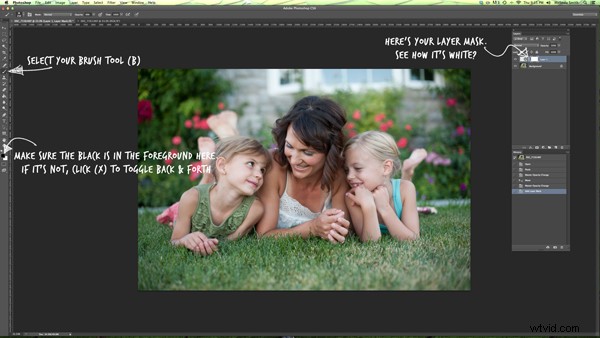
Vous pouvez maintenant sélectionner une brosse douce. Vous voulez que votre pinceau soit noir, car votre masque de calque est blanc. Lorsque vous désactivez une partie du calque, vous devez vous assurer que le pinceau est de la couleur OPPOSÉE du masque (le blanc révèle, le noir masque). Si la case blanche est à l'avant, cliquez simplement sur "X" pour basculer entre le noir et le blanc.
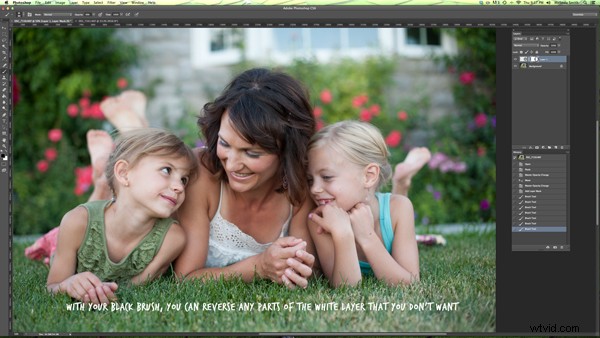
Utilisez ce pinceau noir pour masquer les parties en excès du nouveau calque. J'aime commencer par les bords du cercle dur, puis travailler dans les détails. Vous pouvez agrandir votre photo aussi près que nécessaire pour cette partie.
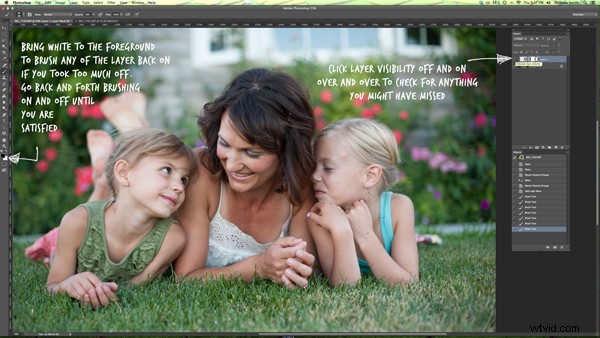
Une fois que vous sentez que c'est principalement là, vous pouvez désactiver et activer la visibilité sur le calque pour voir s'il se passe des choses étranges ou des endroits que vous avez manqués. Si vous avez désactivé une trop grande partie du calque avec votre pinceau noir, remettez simplement votre pinceau en blanc et brossez-le à nouveau.
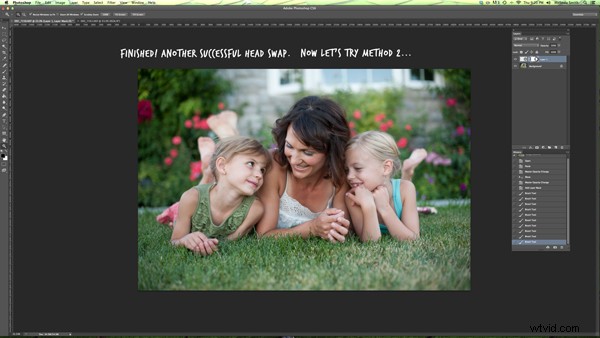
Méthode #2
Pas trop dur, non ? Essayons une autre méthode pour échanger les têtes, cette fois en utilisant le Clone Stamp. Celui-ci n'est pas aussi indulgent, mais il est super rapide ! Vous voudrez vous assurer que vos deux photos sont très similaires pour celle-ci. Le placement doit être à peu près le même pour les deux photos. Cette méthode fonctionne particulièrement bien si vous avez juste besoin de remplacer les yeux fermés par des yeux ouverts à partir d'une photo presque identique.

Sélectionnez votre outil Clone Stamp et essayons celui-ci !
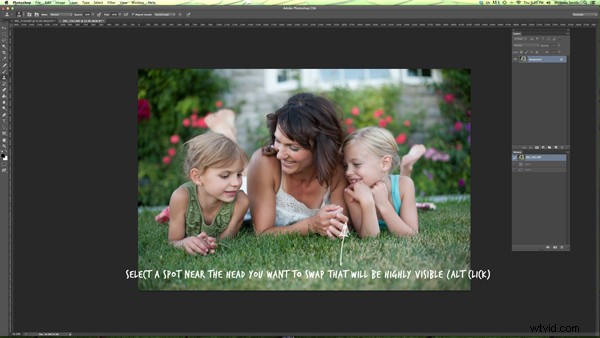
C'est plus facile si vous sélectionnez une partie de la photo qui est facile à voir et à aligner une fois que vous passez à la photo d'origine. Dans cet exemple, j'ai sélectionné la main de maman.
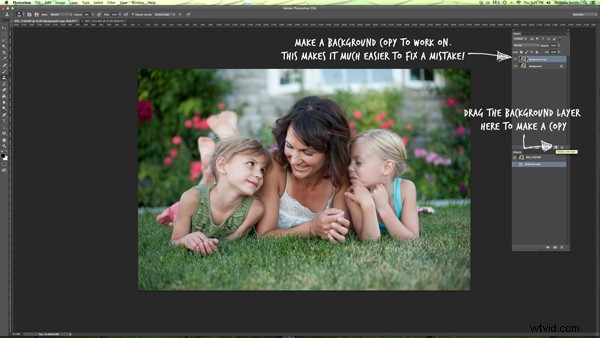
Cmd/Ctrl+J duplique également le calque
Vous pouvez le faire sans faire de copie d'arrière-plan, mais si vous ne faites pas de copie d'arrière-plan et que vous faites une erreur, vous devez recommencer. Cela vous permet de corriger une erreur plus tard sans recommencer complètement.
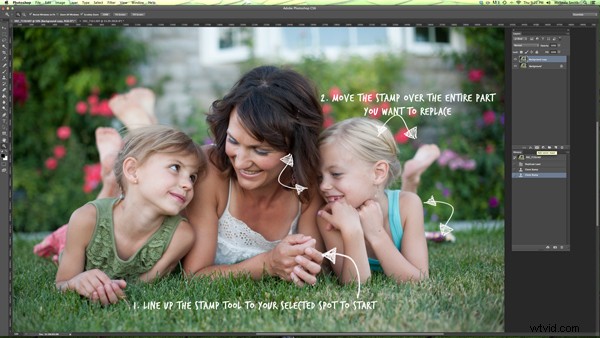
Alignez le tampon avec l'endroit sélectionné, puis, tout en maintenant le bouton de la souris enfoncé, déplacez le tampon sur l'ancienne partie que vous souhaitez remplacer. Ce faisant, vous verrez apparaître le nouveau visage.
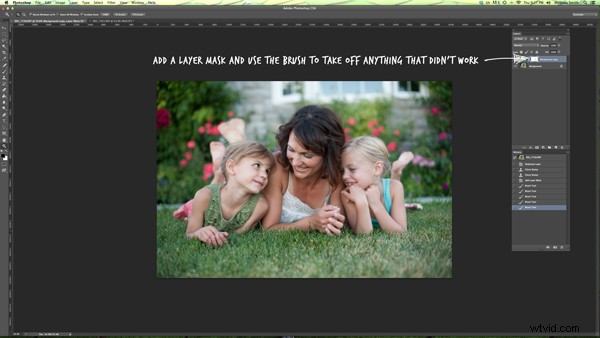
Si vous avez couvert plus de surface que vous ne le souhaitiez, ajoutez un masque de calque et utilisez à nouveau le pinceau noir doux pour enlever une partie de ce calque. (Comme nous le faisions auparavant.)

L'échange de tête ne fonctionne pas pour toutes les photos, et il fonctionne toujours mieux pour les photos prises les unes après les autres, avec toutes les personnes positionnées presque de la même manière. Cela ne fait jamais de mal d'essayer, et plus vous pratiquez, mieux vous arriverez à le rendre naturel et à travailler rapidement. Vous pourrez également savoir en un coup d'œil si un échange de tête fonctionnera pour deux photos ou non.
J'ai fait une démo vidéo rapide pour montrer ces techniques en action. Faites-moi savoir si vous avez des questions, et je ferai de mon mieux pour y répondre. Maintenant, allez échanger quelques têtes, juste pour le plaisir !
