La photographie de cascade nécessite souvent l'utilisation d'un filtre de densité neutre. Vous en avez besoin pour pouvoir créer un effet cascade lisse et soyeux. Mais vous pouvez également créer un bel effet cascade dans Photoshop.
Si vous n'avez pas de filtre ND, vous pouvez ajouter l'effet par la suite.
Dans ce tutoriel, je vais vous apprendre à ajouter un effet cascade dans Photoshop.
Comment créer un effet cascade dans Photoshop
Je vais utiliser cette photo pour créer un bel effet de cascade lisse. Vous pouvez utiliser cette technique sur n'importe quelle photo de cascade.

Étape 1 :Faites une sélection de la cascade
Sélectionnez l'outil lasso dans la barre d'outils à gauche.
Si la barre d'outils n'est pas là, allez dans Fenêtre> Outils pour la faire apparaître. Vous pouvez également utiliser le raccourci "L" pour l'outil Lasso.
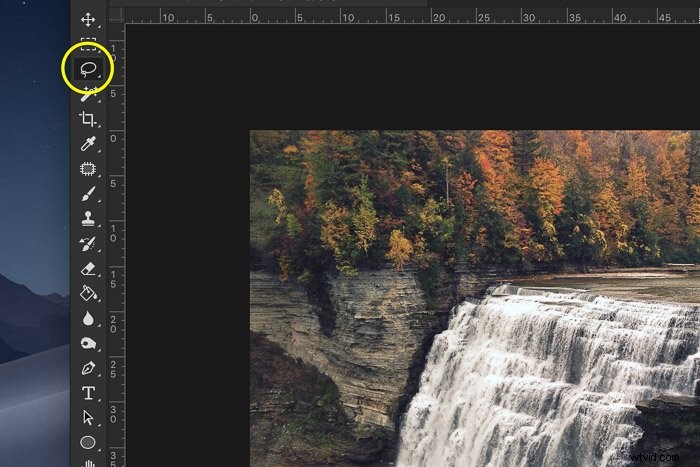
Faites une sélection de la cascade. Il n'a pas besoin d'être parfait en ce moment. Nous le nettoierons plus tard.
Si votre photo a deux jets d'eau séparés, comme le mien, vous pouvez sélectionner le second simultanément en maintenant la touche Maj enfoncée.
Maintenez la touche Maj enfoncée pour ajouter tout ce que vous sélectionnez à la sélection. Si vous ne maintenez pas la touche Maj enfoncée, la première sélection disparaîtra.

Étape 2 :Copiez la sélection dans un nouveau calque
Utilisez le raccourci Cmd + J (Ctrl + J pour Windows) pour copier la sélection de la cascade dans un nouveau calque.
Cela vous permettra de modifier l'effet sans affecter la photo d'origine.
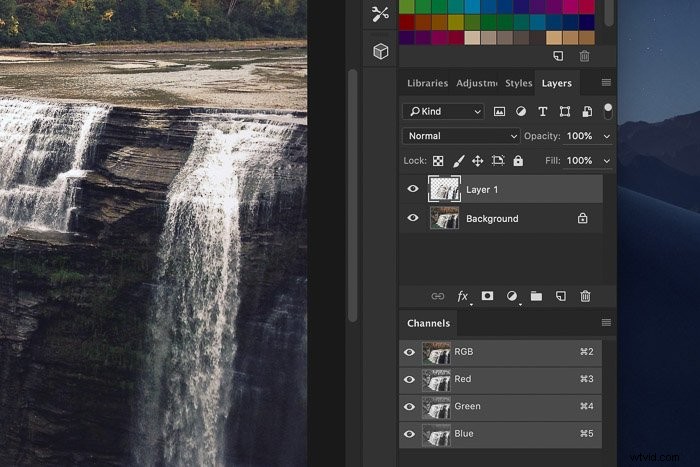
Étape 3 :Ajouter du flou
Le meilleur filtre pour créer un effet de cascade fluide est le flou de mouvement.
Allez à Filtre > Flou dans le menu du haut et sélectionnez "Flou de mouvement". Une nouvelle fenêtre apparaîtra.
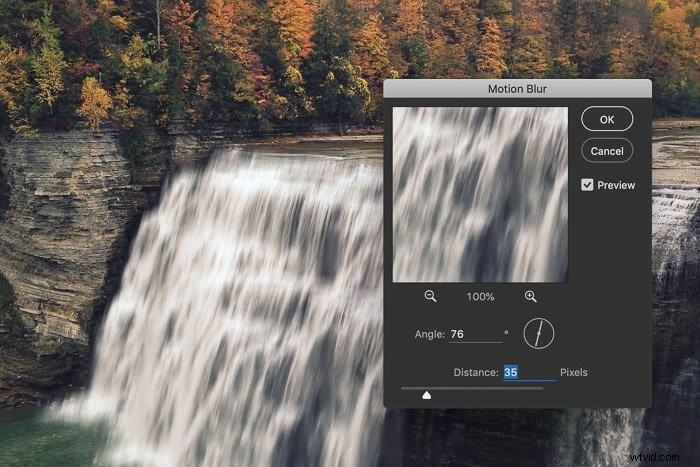
Assurez-vous de cocher "Aperçu" pour voir ce qui se passe lorsque vous ajustez les paramètres.
Tout d'abord, vous devez ajuster l'angle du flou afin qu'il corresponde à l'angle de l'eau qui tombe. Sélectionnez la valeur dans la zone de texte à l'aide des flèches vers le haut et vers le bas.
Vous pouvez également utiliser l'icône en forme de boussole à côté de la zone de texte. Cliquez simplement et faites glisser la ligne vers la gauche ou la droite pour modifier l'angle du flou.
Maintenant, faites glisser le curseur Distance pour régler la quantité de flou. Pour mon exemple, une valeur de 35 semble assez bonne. N'en faites pas trop ou le résultat paraîtra faux et surréaliste.
Étape 4 :Ajouter un masque de calque
Ça a l'air bien mais le flou s'étend trop loin.
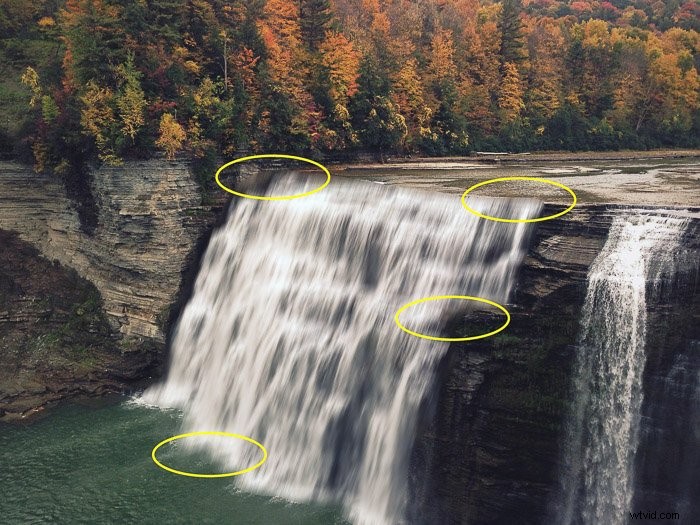
Nous devons nettoyer les bords de la cascade. Vous pouvez le faire en utilisant la Gomme mais il y a mieux :un masque de calque.
Un masque de calque permet d'effacer des pixels avec le pinceau mais aussi de les faire revenir si vous faites une erreur. C'est le meilleur moyen de nettoyer les détails fins.
Sélectionnez le calque où vous avez appliqué le filtre de flou et cliquez sur l'icône "Ajouter un masque".
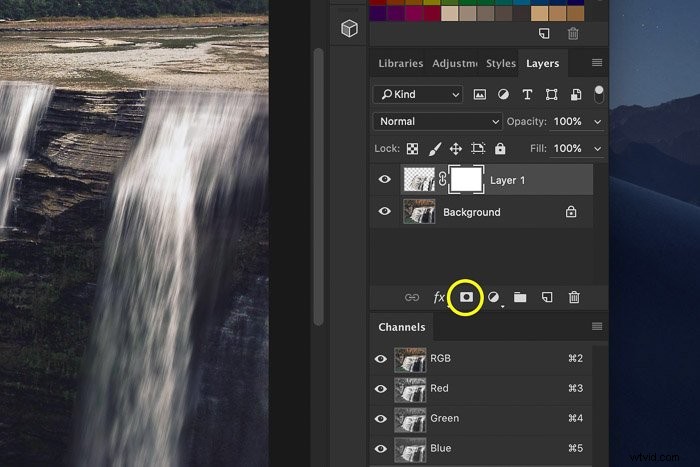
Une vignette de masque de calque apparaîtra.
Étape 5 :Nettoyez les bords de la cascade
La vignette du masque de calque est blanche. Cela signifie que le masque de calque n'affecte pas encore le calque. Aucun pixel n'a été supprimé.
Sélectionnez l'outil Pinceau dans la barre d'outils. Vous pouvez également utiliser le raccourci "P". Utilisez un pinceau à bords doux pour de meilleurs résultats.
Définissez sa couleur sur noir et commencez à peindre sur les bords de la cascade. Cela effacera certaines parties de l'effet de flou.
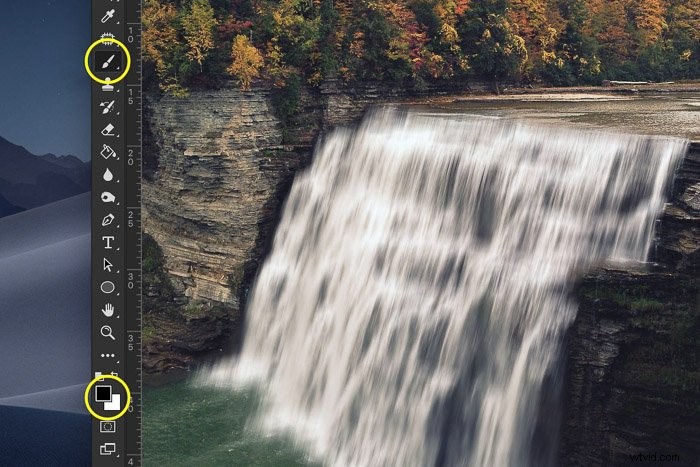
Si vous avez trop effacé, vous pouvez le récupérer en peignant avec du blanc.
Étape 6 :Ajoutez du flou à la rivière
C'est beaucoup mieux maintenant, mais parce que nous avons appliqué un effet d'exposition longue à la cascade, la rivière a un aspect étrange.
Elle doit être soyeuse et lisse pour un résultat naturel.
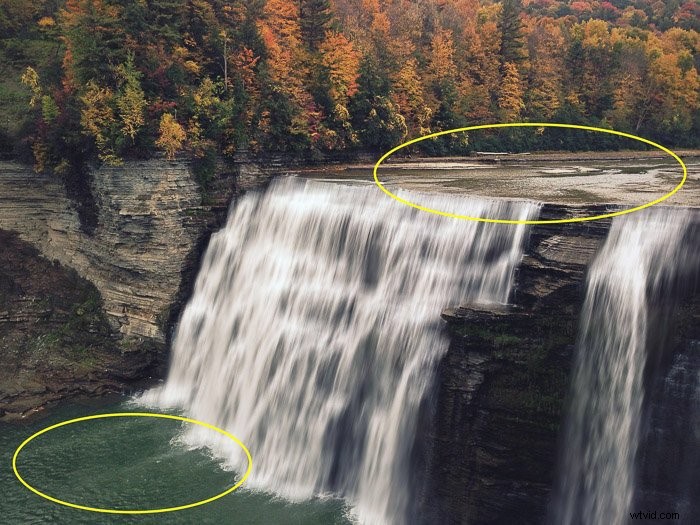
Vous devez appliquer les étapes 1 à 5 aux parties supérieure et inférieure de la rivière. Voici à quoi cela devrait ressembler.
Assurez-vous d'ajuster l'angle de l'effet de flou ! Il doit être presque horizontal.

Utilisez l'outil Warp pour le rendre parfait
Nous nous rapprochons mais il y a toujours un problème. La partie supérieure de la cascade, où l'eau commence à tomber, n'a pas l'air bien. Elle est trop pointue et a besoin d'une courbe pour suivre le chemin de l'eau.
Une légère courbe pour une cascade lente et une grande courbe pour une cascade rapide.
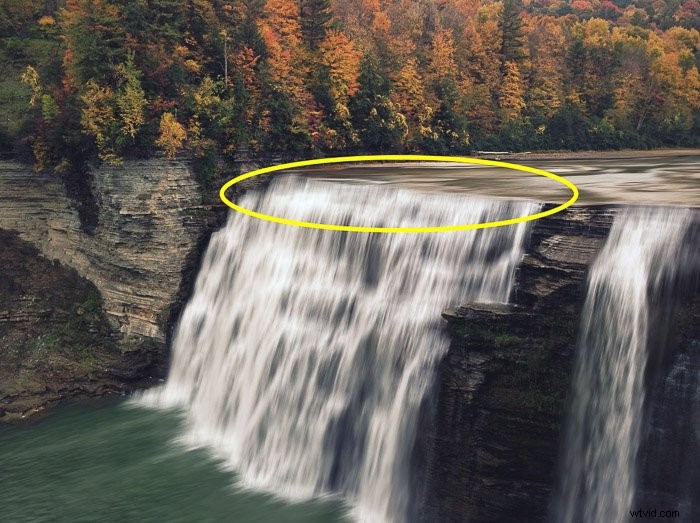
C'est difficile à réaliser et il faudra un peu de pratique pour bien faire les choses. Tout dépend de la photo que vous utilisez et à quoi ressemble le chemin de l'eau.
Certaines chutes d'eau sont séparées en étapes et d'autres tombent simplement verticalement.
Dans ce cas, la chute d'eau a juste besoin d'un courbe en haut. Il se peut également que vous ayez besoin d'ajouter une courbe à l'ensemble de la cascade ou de séparer les étapes.
Étape 1 :Dupliquer
Tout d'abord, nous allons dupliquer le calque cascade. Faites un clic droit sur le calque et sélectionnez "Dupliquer". Ensuite, sélectionnez la vignette du masque de calque.
Cliquez avec le bouton droit de la souris et sélectionnez "Appliquer le masque de calque" pour qu'il n'affecte plus le nouveau calque.
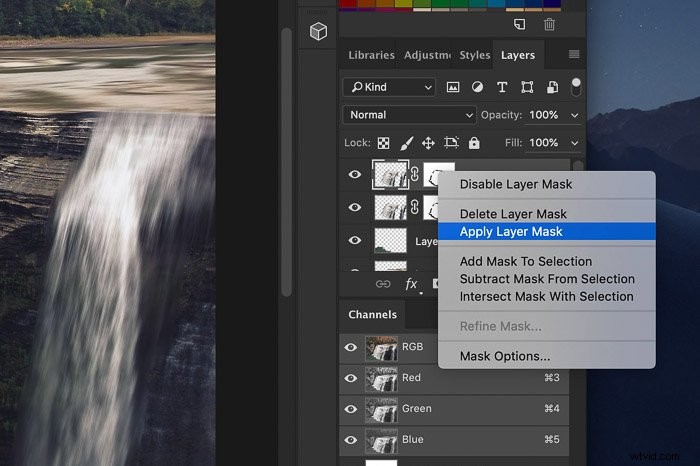
Étape 2 :sélectionnez la pièce qui nécessite une courbe
Sélectionnez la partie de la cascade qui a besoin d'une courbe. Dans mon cas, uniquement le haut de la cascade.
Mieux vaut en sélectionner trop car on nettoiera plus tard.
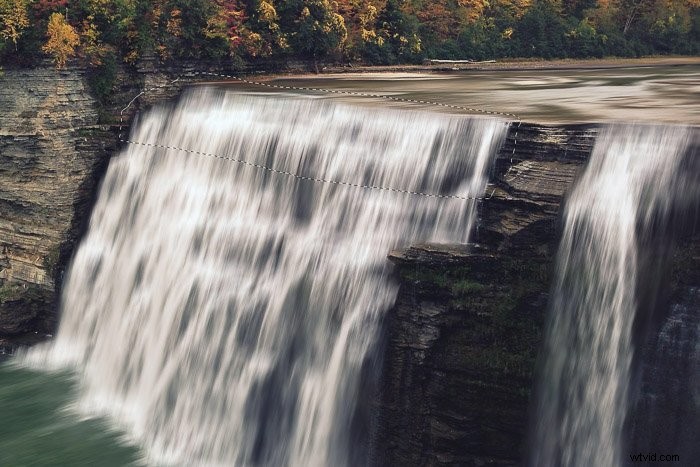
Utilisez Cmd + J pour le copier sur un nouveau calque (Ctrl + J pour Windows).
Étape 3 :Déformer
Allez dans Edition> Transformer et sélectionnez "Warp". Une grille apparaîtra sur la zone sélectionnée.
C'est la partie la plus difficile.

Faites glisser les poignées à gauche et à droite pour ajouter une légère courbe.
Utilisez le point d'angle pour ajouter de la distorsion. Cela ajoutera une courbe et modifiera également l'angle.
Cliquez et faites glisser n'importe où à l'intérieur de l'une des cases de la grille pour ajuster la courbe dans cette zone.
La grille de distorsion demande un peu de pratique avant de pouvoir vraiment obtenir le coup de main.
Utilisez Cmd + Z (Ctrl + Z pour Windows) si vous faites une erreur.
Étape 4 :Nettoyer les bords
La courbe semble bonne mais il y a une ligne dure maintenant. Il est apparu à cause du gauchissement et nous devons nous en débarrasser.
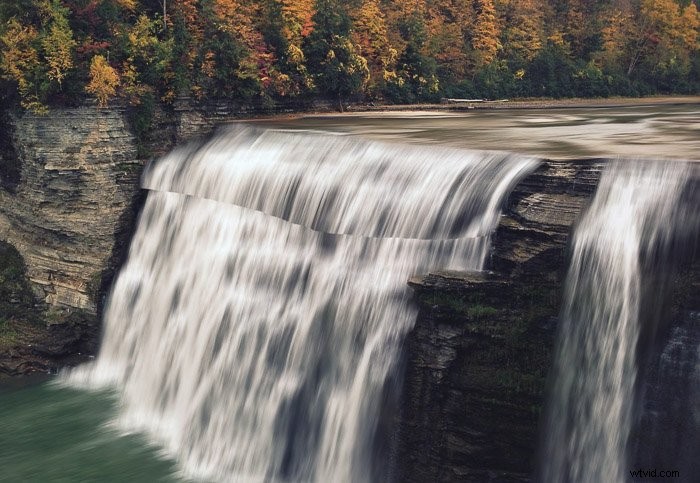
Cliquez sur l'icône "Ajouter un masque de calque" pour ajouter un autre masque de calque.
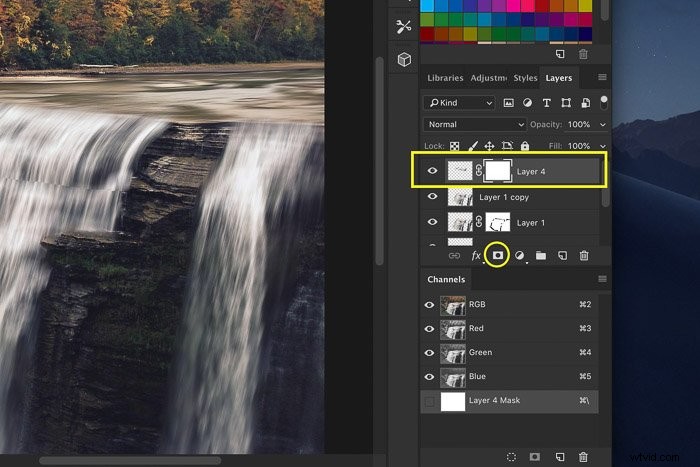
Assurez-vous de sélectionner la vignette du masque de calque.
Sélectionnez le pinceau et peignez avec du noir sur la ligne dure. Utilisez une brosse à bord doux.

Nettoyez tous les autres bords qui ne semblent pas corrects.
Et c'est tout ! Un bel effet soyeux et lisse pour la photographie en cascade.
Voici le résultat avant et après.

Conclusion
La plupart des photographes utilisent un équipement spécial pour la photographie en cascade. Une longue exposition est nécessaire pour obtenir un effet cascade lisse et soyeux.
Mais si vous ne l'avez pas, il existe un autre moyen. Il est relativement facile de simuler cet effet dans Photoshop.
Sachez cependant qu'il n'aura jamais exactement le même aspect qu'une vraie photo longue exposition d'une cascade.
Pour obtenir les meilleurs résultats, vous devez tout savoir sur photographie longue exposition.
