Photoshop est un programme assez intimidant lorsque vous débutez. C'est donc le premier d'une série d'articles pour vous mettre au courant de certains des outils les plus utiles pour vous en tant que photographe pour éditer et corriger vos photos. Si vous avez été un utilisateur Lightroom uniquement et que vous êtes abonné à CC, suivez-le pour commencer votre voyage dans Photoshop. Dans cet article, vous apprendrez à utiliser l'outil Niveaux, ainsi que les niveaux automatiques et apprendrez à configurer les niveaux automatiques en fonction de vos préférences personnelles pour la réponse de l'outil.

Vous ferez également votre premier pas avec les calques en utilisant un calque de réglage des niveaux juste à la fin. Mais d'abord, nous allons parler un peu des histogrammes.
L'histogramme
Un histogramme est une représentation graphique des couleurs et des tons de votre photo. L'axe du bas montre la plage de luminosité de l'image du sombre au clair. L'axe latéral montre la force d'un ton donné à cette luminosité particulière. Généralement, vous entendrez les gens dire que la majeure partie des tons devrait être au milieu, mais ce n'est pas tout à fait exact. Une scène nocturne d'étoiles aura l'essentiel des tons dans la région sombre, avec un pic au sommet. Idem pour un produit sombre photographié sur fond blanc.
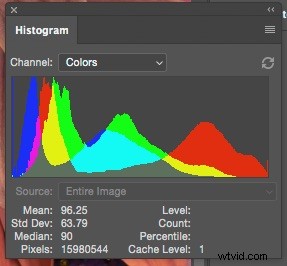
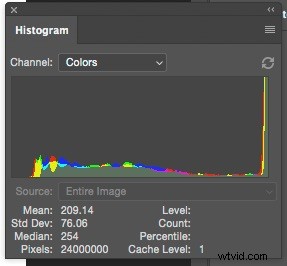
Histogramme d'une image high key (claire).
Les photos High Key auront tendance à avoir plus d'informations à droite de l'histogramme, tandis que les portraits Low Key les auront principalement à gauche.
En général, la plupart des images contiendront des informations sur toute la gamme de tons. Lorsqu'ils ne le font pas, mais qu'ils le devraient, c'est là que l'outil de niveaux entre en jeu.
Niveaux
Pour commencer, vous pouvez utiliser le raccourci clavier CNTL/CMD+L ou choisir Niveaux dans le menu Image>Réglages. Il s'agit d'une version destructive de l'outil, il va donc jeter des pixels. Vous n'allez pas enregistrer ce fichier, donc ça va pour le moment.

J'utilise une image dont je sais qu'elle est sous-exposée (vous pouvez le voir par l'histogramme ci-dessous car il ne touche pas le côté droit du graphique). Regardons ce qu'il y a dans la boîte de dialogue de l'outil Niveaux.

Préréglage :
Vous pouvez enregistrer les paramètres en tant que préréglage pour les réutiliser plus rapidement. Il existe quelques paramètres par défaut fournis avec Photoshop. Vous pouvez choisir ces préréglages et voir à la fois l'effet et ce qui a été fait pour l'obtenir.
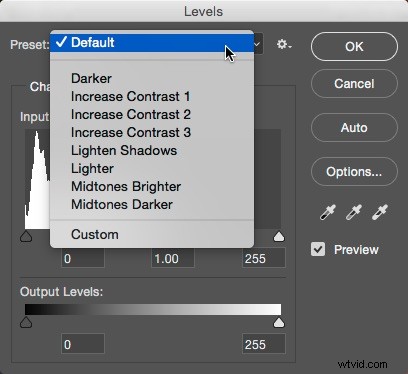
Préréglages de niveau fournis avec Photoshop.
Chaîne
En plus du canal de tonalité global (RVB), vous pouvez sélectionner séparément les canaux rouge, vert ou bleu. Cela modifiera la balance des couleurs de l'image et vous pourrez l'utiliser pour résoudre les problèmes de balance des blancs ou pour manipuler de manière créative l'apparence de la photo. Pour l'instant, vous n'utiliserez que le canal RVB.
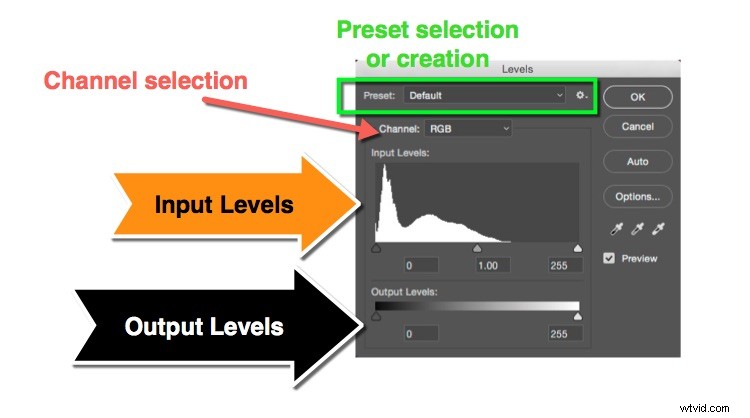
Niveaux d'entrée
Cela montre l'histogramme avec trois triangles (voir ci-dessus). Chaque triangle a un numéro en dessous (les valeurs par défaut sont fixées à 0, 1,00 et 255). Vous pouvez modifier ces points en faisant glisser le triangle le long de l'histogramme. Ils ont aussi des noms. Le plus à gauche est le point noir, qui contrôle les tons les plus sombres de l'image. Celui du centre dans le point des tons moyens, tandis que le haut est le point blanc, ou le ton le plus clair de l'image.
Si vous déplacez le point noir vers la droite, tous les tons à gauche de la nouvelle position sont rendus sous forme de pixels noirs purs. Si vous déplacez le point blanc vers la gauche, cela signifie que tout pixel à droite de la nouvelle position sera rendu en blanc. Déplacer le point médian (également appelé Gamma) décalera l'histogramme dans la même direction, éclaircissant ou assombrissant efficacement les tons moyens. La gauche éclaircira le ton moyen, tandis que le déplacer vers la droite l'assombrira. Vous pouvez également ressentir un changement de contraste car certains tons extrêmes sont compressés.
Niveaux de sortie
Vous pouvez dicter le point le plus clair ou le plus sombre autorisé dans l'image à l'aide de ces curseurs. En général, vous ne les utiliserez pas autant que les niveaux d'entrée.
Boutons
OK applique le changement de niveaux. Annuler ignore toutes les modifications. Nous examinerons Auto et Options séparément. Les pipettes vous permettent de sélectionner les points noirs, moyens et blancs en cliquant sur des parties spécifiques de la photo. L'aperçu vous permet de voir les modifications que vous apportez à l'image avant d'appliquer l'effet.
En pratique
Maintenant que vous savez ce que font les bits, examinons-les pratiquement. Vous pouvez voir qu'il y a un énorme écart entre les extrémités de la montagne dans l'histogramme ci-dessous et le curseur White Point. En déplaçant le point blanc vers la gauche, vous pouvez éclaircir l'image et corriger la sous-exposition.

Histogramme original - remarquez l'écart entre la fin de la montagne et le côté droit du graphique ? Cela indique une sous-exposition et est facilement corrigé.
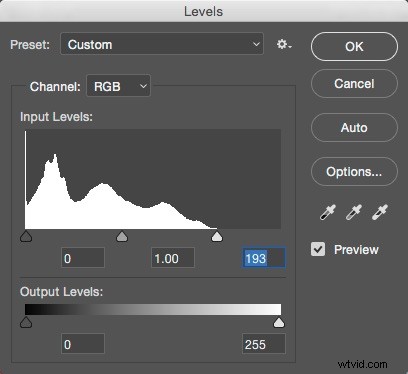
Ici, le point blanc a été déplacé vers la gauche pour toucher le bas de la montagne. Cela donnera à l'image des tons plus clairs et un blanc pur.
En maintenant la touche Alt/Option enfoncée pendant que vous faites glisser, vous voyez également une carte thermique qui montre où et l'écrêtage (blanc pur sans détail) se produit. Pour le point blanc, l'écran devient noir et les zones coupées s'affichent en couleur. Pour le point noir, l'image devient blanche, et encore une fois, les zones coupées s'affichent en couleur.
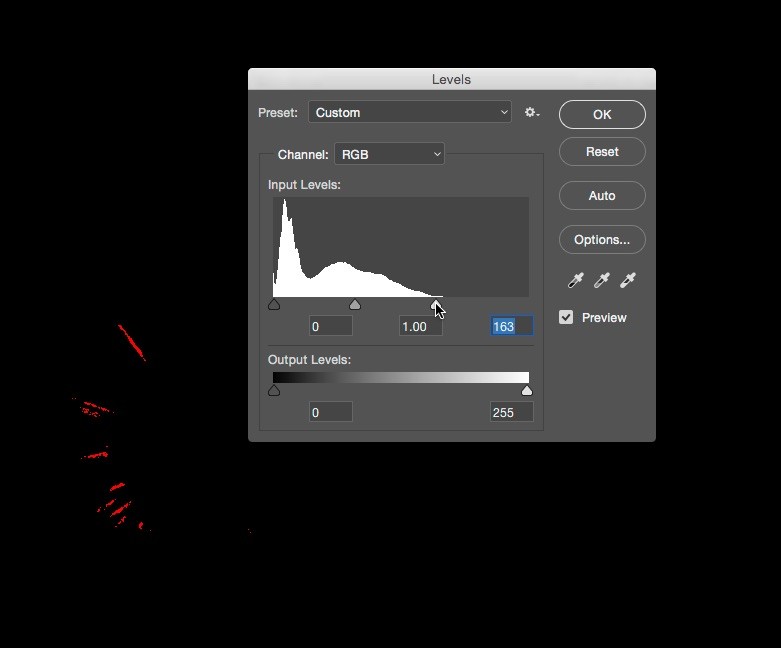
En maintenant Alt/Option tout en déplaçant le curseur, vous pouvez voir que certaines zones sont écrêtées dans les hautes lumières. Déplacez le curseur Point blanc vers la droite jusqu'à ce qu'il disparaisse afin d'avoir des détails dans tous les domaines de vos faits saillants.
Voici le résultat :

Corriger la surexposition
Si votre image est surexposée (mais sans coupure des hautes lumières dans les zones importantes), vous devez faire l'inverse. Dans ce cas, vous activez le point noir pour résoudre le problème.
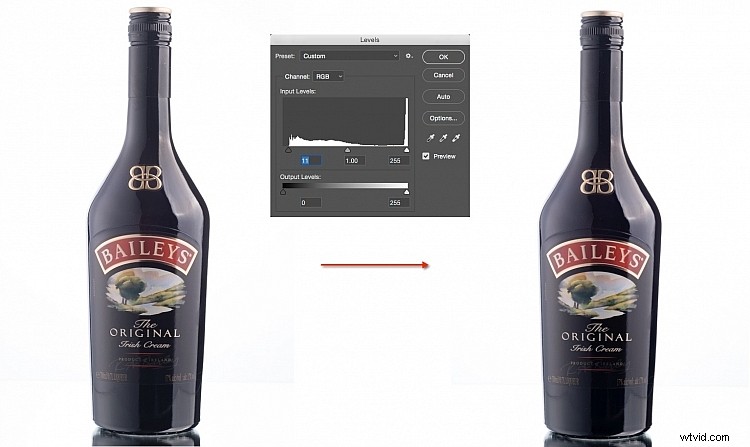
Voir la différence de gauche à droite ici ? Il n'y a pas de noir dans l'image de gauche.
Faible contraste
Une autre possibilité est que le détail soit tout au milieu de l'histogramme (faible contraste ou image plate). Dans ce cas, vous devez déplacer les curseurs des deux côtés. Remarquez l'augmentation du contraste entre les deux photos.


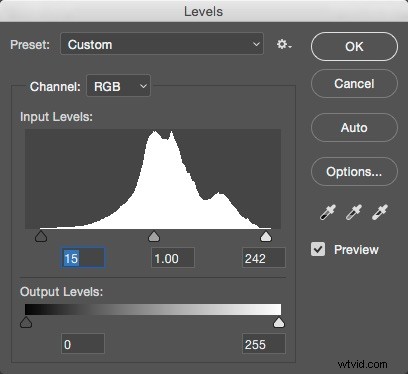
En déplaçant le point noir vers la droite et le point blanc vers la gauche, le contraste a été augmenté sur cette image.
Bien que vous ayez vu ce que peut faire la modification des points noirs et blancs, vous devez également savoir que le déplacement du point médian vous permettra d'éclaircir (en vous déplaçant vers la gauche) ou d'assombrir (en vous déplaçant vers la droite) les tons moyens dans votre photo.
Niveaux automatiques
Les niveaux automatiques, comme leur nom l'indique, le feront automatiquement pour vous. La réponse des niveaux automatiques dépend des paramètres de la section Options. Celles-ci ont également changé avec le temps, vous n'en êtes peut-être pas conscient. Appuyez sur Niveaux automatiques pour que cela fonctionne.

Image originale.

Après l'application des niveaux automatiques.
Options
Pour modifier les paramètres par défaut des niveaux automatiques, utilisez le bouton Options.
Améliorer la luminosité et le contraste
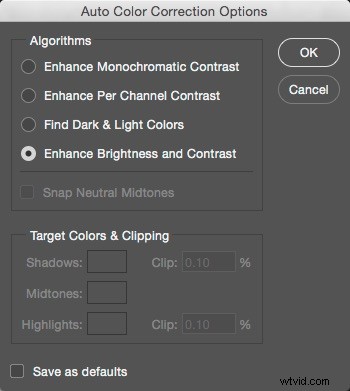
L'option par défaut est Améliorer la luminosité et le contraste, qui utilise l'outil externe Luminosité et contraste pour obtenir un bon rendu du fichier. C'est le look dans la version de la photo ci-dessus.
Améliorer le contraste monochromatique
L'option supérieure, Améliorer le contraste monochromatique est plus proche de ce que vous avez fait manuellement dans la section précédente. Voici à quoi cela ressemble (à partir d'une nouvelle version du fichier). D'abord les paramètres dans Options.
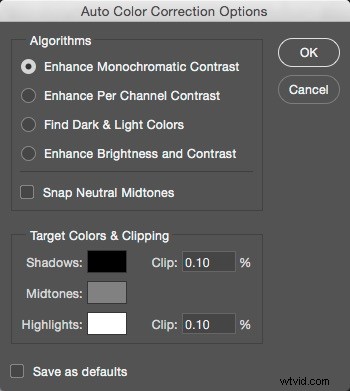
Il en résulte le look suivant, plus dramatique.

Niveaux automatiques avec la valeur par défaut définie sur Améliorer le contraste monochromatique.
Vous pouvez également corriger automatiquement la couleur en cochant la case « Snap Neutral Midtones ».

Vous remarquerez cependant que les ombres sont plus qu'un peu écrasées dans ces images. C'est à cause du mélange des paramètres de nuance et des paramètres de clip ci-dessous. Cliquer sur l'échantillon donne à Photoshop la couleur de base pour vos noirs, neutres et blancs. En général, ceux-ci doivent être noirs, gris moyen et blancs, mais vous pouvez les configurer pour qu'ils conviennent à des tâches telles que le blanc pur en dessous de 255 pour rendre quelque chose lors de l'impression, au lieu du papier blanc. Pour l'instant, vous devez les laisser par défaut.
Pour éviter que les blancs purs et les noirs purs ne soient si profonds, vous devez réduire les paramètres d'écrêtage. Mettez-les à 0 %.

Vous remarquerez immédiatement la réduction des noirs de cet ajustement. Si vous préférez le drame, laissez l'écrêtage noir à 0,10 %.
Vous pouvez faire en sorte que vos images s'affichent automatiquement de cette manière en cochant la case "Enregistrer par défaut".
Améliorer le contraste par canal
Ce paramètre vous émule en entrant et en définissant chaque canal séparément pour obtenir les points blanc et noir au bord des informations pour chaque canal de couleur.
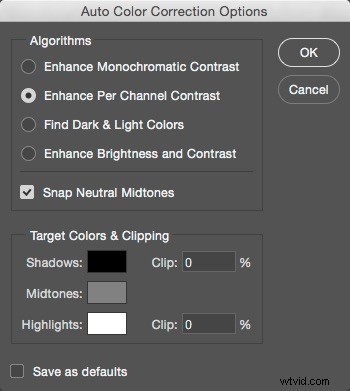
Cela a pour effet de modifier à la fois le contraste et la couleur de votre photo comme indiqué ci-dessous.

Rechercher les couleurs claires et foncées
Cette option est utilisée par la commande Couleur auto. Il trouve les pixels moyens les plus clairs et les plus sombres de votre photo et les utilise pour obtenir le meilleur contraste tout en évitant l'écrêtage.

Chaque personne aura sa propre préférence pour ce qui semble le mieux sur sa photo. Choisissez donc l'option que vous préférez le plus et enregistrez-la par défaut. Désormais, lorsque vous utilisez les niveaux automatiques, cela vous donne une solution rapide lorsque vous devez vous dépêcher.
Couche de réglage des niveaux
Tout ce que vous avez fait jusqu'à présent a été une édition destructrice. Vous jetez des pixels, ce qui affecte la qualité de la photo. Jetez un œil à l'histogramme dans Niveaux lorsque vous utilisez l'option Améliorer le contraste monochromatique.
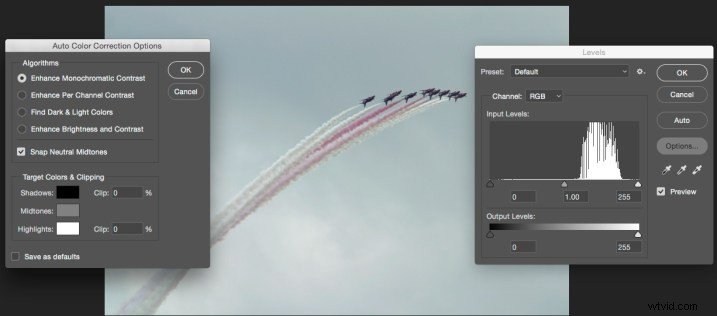
Vous voyez toutes ces lacunes? Ce sont des informations que vous avez jetées. Si vous changez d'avis, vous n'avez nulle part où aller, vous ne pouvez pas récupérer ces informations. Il existe bien sûr des moyens d'éviter cela. Vous pouvez, par exemple, dupliquer le calque (CTRL/CMD+J) et travailler dessus. Mais vous avez une option encore meilleure; le calque de réglage des niveaux.
Au bas du panneau Calques se trouve l'option Calques de réglage. C'est un cercle moitié noir et moitié blanc.
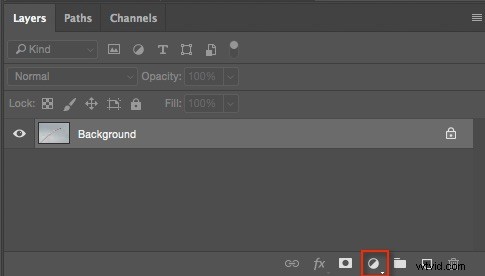
Cliquez dessus pour afficher les calques de réglage disponibles et choisissez Niveaux. (Remarque :vous pouvez également ouvrir le panneau Ajustements en allant dans :Fenêtre>Ajustements, puis recherchez l'option des niveaux, c'est celle qui ressemble à un graphique juste après l'icône du soleil).
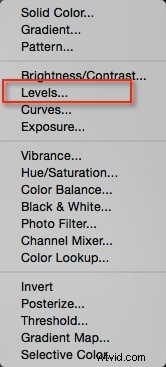
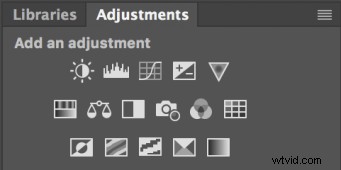
Le panneau Ajustements - Niveaux est le deuxième sur la rangée supérieure.
Un nouveau calque, appelé Niveaux, apparaîtra dans votre panneau Calques. Les commandes pour les niveaux ne s'affichent pas sous forme de boîte de dialogue, elles se trouvent maintenant dans votre panneau Propriétés.
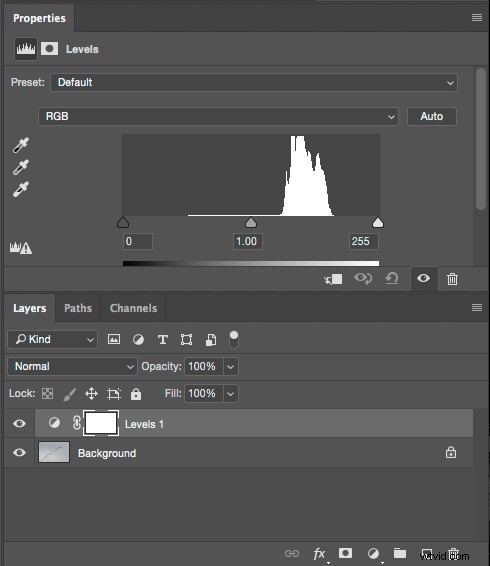
Si vous ne voyez pas le panneau Calques ou Propriétés, vous pouvez les activer dans le menu Fenêtre. À l'aide du panneau Propriétés, définissez vos niveaux. Si vous n'êtes pas satisfait, vous pouvez simplement modifier les paramètres aussi souvent que vous le souhaitez, sans dégrader l'image comme le ferait une utilisation répétée de l'outil Niveaux normal.
Pour la photo d'avion, j'ai utilisé Auto, qui avait Enhance Monochromatic Contrast, avec 0% d'écrêtage, et Snap Neutral Midtones activé, comme valeur par défaut. J'ai ensuite éclairci l'image à l'aide de Midtone, réglé sur 1,15.

Nivelé
Bons amis, donc ça a été un coup d'œil à l'outil Niveaux dans Photoshop. C'est l'un des outils photo les plus fondamentaux de Photoshop. En fait, je pense qu'il est dommage que Lightroom n'ait pas d'options équivalentes dans le panneau de base qui émulent les options disponibles dans les options automatiques (Aperture avait des boutons pour les niveaux automatiques monochromatiques et par canal, par exemple).
Essayez l'outil, surtout si vous commencez tout juste à vous familiariser avec Photoshop.
