Pour ceux qui suivent les tendances, vous saurez qu'il y a une tendance aux couleurs de cheveux "métalliques" pour les hommes et les femmes, et cela est particulièrement évident dans la photographie de mode.

De là à ça en 3 étapes avec Photoshop
Que vous souhaitiez ajouter du piquant à une photo de mode, égayer une photo promotionnelle sans que vos modèles passent des heures (et probablement beaucoup d'argent) au salon, ou simplement voir à quoi vous ressembleriez avec une couleur de cheveux différente ou métallique. - ce processus simple vous aidera à changer la couleur des cheveux d'un sujet de manière réaliste, sans frustration. Vous pouvez même utiliser cette technique pour créer des animaux fantastiques pour vos manipulations numériques artistiques, en changeant la couleur de leur fourrure avec les mêmes étapes.
L'édition de cheveux a souvent été un processus difficile. Même avec le montage le plus méticuleux, les résultats étaient souvent irréalistes et évidents comme des manipulations. Ce flux de travail change tout cela.
Étape 1 :Masquer les cheveux
Heureusement, l'outil de sélection rapide de Photoshop facilite le masquage des cheveux. Ouvrez l'image que vous souhaitez modifier. Sélectionnez l'outil de sélection rapide dans la palette d'outils.
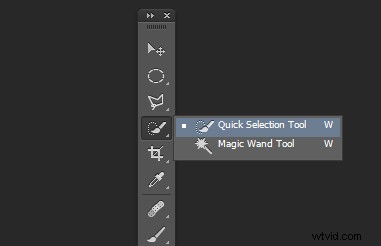
Modifiez la taille du pinceau en utilisant les touches entre crochets du clavier, vous les trouverez à côté du "P" sur la plupart des claviers. Sélectionnez maintenant les cheveux à l'aide du pinceau de sélection - vous verrez les fameuses fourmis en marche au fur et à mesure que vous faites votre sélection. Si votre sélection s'étend trop loin, utilisez la touche CTRL pour soustraire la sélection.

Lorsque vous avez sélectionné les cheveux, cliquez sur Affiner la sélection bouton dans le menu contextuel supérieur. Cela vous permettra d'adoucir les bords et d'ajouter de la transparence à la sélection pour la rendre très réaliste. Vous verrez une nouvelle palette apparaître avec quelques options de bord à choisir. Tout d'abord, sélectionnez On White depuis le mode d'affichage menu déroulant. Cela vous permettra de voir uniquement la sélection de cheveux. Sélectionnez ensuite le pinceau du côté gauche, et faire le rayon entre 1,5 et 2,5, cela variera avec votre image. Vous pouvez maintenant brosser pour ramener une partie de la transparence autour des bords, en particulier là où il y a des poils fins comme en bas à gauche de cette image.
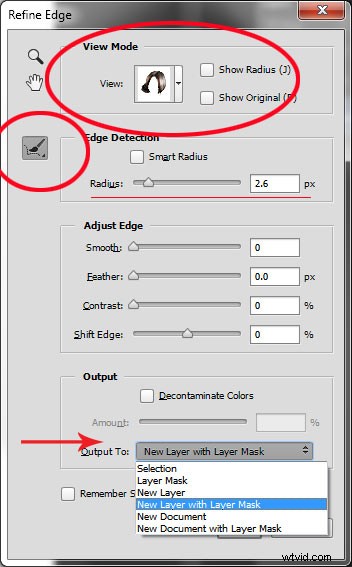
Une fois que vous avez affiné les bords, accédez à la Sortie section et sélectionnez Nouveau calque avec masque de calque . Cela affichera votre sélection de bords raffinés sur un nouveau calque, que vous utiliserez à l'étape suivante.
Étape 2 :Créez votre couleur
Voici votre opportunité d'apporter votre styliste intérieur. Tout d'abord, allez dans la palette des calques. Ici, vous allez créer un calque de réglage spécial en utilisant Balance des couleurs ajustement. Pour ce faire, assurez-vous d'abord que la vignette du masque de calque sur votre calque récemment créé est active. Ne cliquez pas sur la vignette de la photo . Ce que vous faites ici, c'est dire au calque de réglage que vous créez, d'affecter UNIQUEMENT la sélection des cheveux.
Maintenant, CTR + cliquez sur la vignette du masque de calque pour obtenir la sélection de fourmis en marche sur votre image. Ensuite, au bas de votre palette de calques, cliquez sur l'icône Calques de réglage pour créer votre nouveau calque de réglage. Dans le menu contextuel, choisissez Balance des couleurs . Vous verrez maintenant votre nouveau calque de réglage appelé Balance des couleurs, en haut de votre pile.
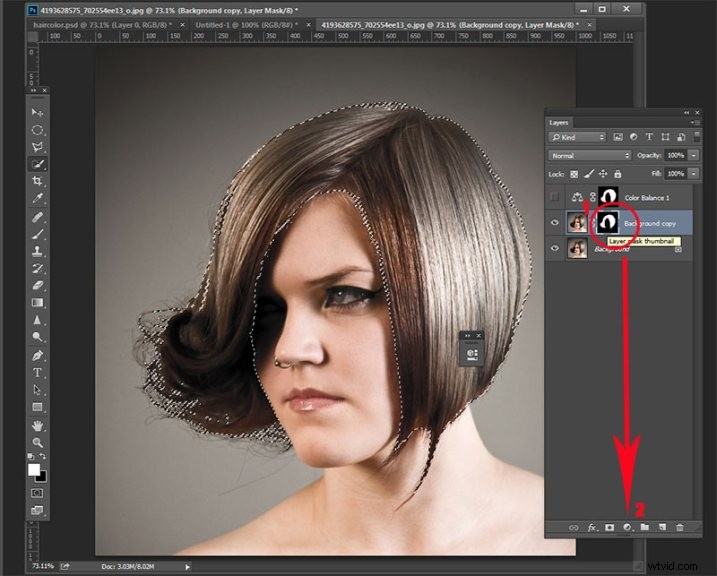
Activez maintenant le calque Balance des couleurs en cliquant sur la vignette de l'icône des échelles. Cela fera apparaître les curseurs d'équilibre des couleurs où vous pouvez maintenant créer la couleur de vos cheveux. N'oubliez pas d'utiliser également la liste déroulante supérieure dans la fenêtre contextuelle du curseur pour également régler les tons clairs et foncés.
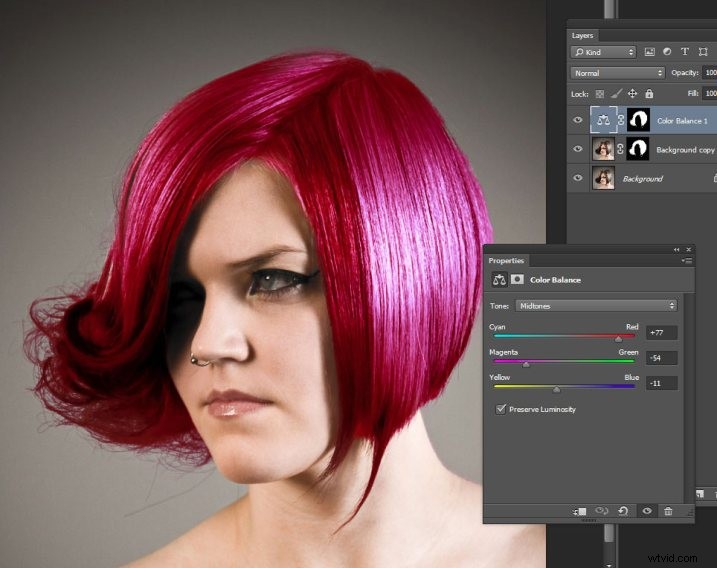
Vous êtes maintenant prêt à appliquer votre couleur. Selon que vous optez pour un look audacieux et artistique, ou à la mode et métallique, votre choix de couleur sera fait ici dans le calque de réglage de la balance des couleurs. Jouez avec le changement de toutes les couleurs et notez les résultats. Dans la dernière étape, vous ajusterez l'intensité et l'opacité de la couleur pour la rendre réaliste, quel que soit le style que vous souhaitez afficher.
Étape 3 :Modes de fusion et opacité
À ce stade, vous êtes prêt pour les ajustements fins des détails pour vous assurer que votre nouvelle couleur de cheveux est réaliste et non Photoshopée. Il ne vous reste plus qu'à régler l'opacité et les modes de fusion de votre calque de balance des couleurs. Pour obtenir l'aspect métallique, essayez le mode de fusion HUE avec une opacité de 75 %.
Pour des looks plus audacieux, essayez SATURATION ou SOFT LIGHT. Selon les couleurs que vous utilisez, vous pouvez également obtenir de superbes looks avec DARKEN et SCREEN.
Couleur stylistique
Ici, nous avons quatre looks totalement différents. Ils proviennent tous du même fichier et d'un calque de réglage, simplement en changeant les couleurs avec la balance des couleurs; et en faisant varier l'intensité à l'aide des modes d'opacité et de fusion.




Voici le fichier PSD pour vous entraîner (format zip). Téléchargez-le sur votre ordinateur. Décompressez et ouvrez le PSD dans Photoshop.
L'image originale est utilisée sous la licence Creative Commons et est attribuée à Looking Glass.
