Les curseurs HSL d'Adobe Lightroom permettent de tirer le meilleur parti de votre travail photographique. La première étape consiste à savoir ce qu'ils sont, ce qu'ils font et où vous pouvez les trouver.
Comme beaucoup d'édition de post-production, Lightroom a tout pour plaire. Lisez la suite pour savoir comment augmenter ou réduire la teinte, la saturation et la luminance de vos images.

Qu'est-ce que Lightroom ?
Lightroom est un excellent moyen de travailler sur les images de votre dernière prise de vue. C'est un programme d'édition d'Adobe. Il vous permet non seulement de modifier et d'ajuster toute une gamme de paramètres, mais vous pouvez également organiser et étiqueter votre travail. Cela peut accélérer votre flux de travail.
Pour jouer avec les éléments HSL de vos images, ne cherchez pas plus loin.
Que sont les curseurs HSL ?
Les curseurs HSL sont des fonctionnalités d'Adobe Lightroom qui vous permettent de modifier la teinte, la saturation et la luminance de votre travail. Tous les trois visent à tirer le meilleur parti de votre photographie, en particulier en ce qui concerne la couleur .
Ces couches de réglage sont faciles à utiliser et peuvent aider à faire la différence entre bon et excellent. Mais, vous avez besoin d'une bonne image bien composée pour commencer.
Le rôle de la couleur dans la photographie
La couleur fait partie intégrante de la photographie. Ce n'est pas toujours un élément facile à entretenir et à contrôler. Tout d'abord, assurez-vous de capturer en Raw . Cela vous permet le plus de temps de jeu quand il s'agit de votre étape d'édition.
Les types d'éclairage vous utilisez sont importants. Chaque source doit avoir le bon réglage pour rendre les scènes réalistes. Un mélange de différentes sources lumineuses, par exemple, naturel et tungstène pourrait être difficile à gérer plus tard.
En plus de cela, la balance des blancs doit être correct dans chaque image que vous capturez. Si ce n'est pas le cas, le corriger ultérieurement en post-production pourrait prendre du temps et être gênant.
Toutes ces choses affectent la couleur de votre image avant même que vous ne commenciez. La couleur de chaque scène doit être bien représentée, selon le style de votre image.
Certaines de ces couleurs, tonalités, nuances peuvent être travaillées lors de la phase de montage. Ils peuvent être réduits, pour supprimer leur force ou améliorés pour les rendre plus visibles.
C'est là que Teinte, Saturation et Luminance entrent en jeu.

Qu'est-ce que la teinte ?
La teinte est juste une autre façon de dire la couleur. Certains systèmes utilisent des nombres pour décrire les couleurs, d'autres utilisent des mots pour différencier la légèreté ou la couleur de ces teintes.
Le curseur Teinte de Lightroom modifie les couleurs trouvées dans votre scène. Il les remplace par les couleurs de bordure que vous trouvez sur la roue chromatique.
Panneau de réglage de la teinte
Commençons par la première question :où se trouve HSL dans Lightroom ? Pour trouver le panneau de réglage HSL, vous devez vous rendre sur le côté droit lorsque vous êtes dans le Développer module. Dans celui-ci, vous trouverez des onglets pour Teinte, Saturation et Luminance.
Les curseurs Teinte se trouvent dans le premier onglet.
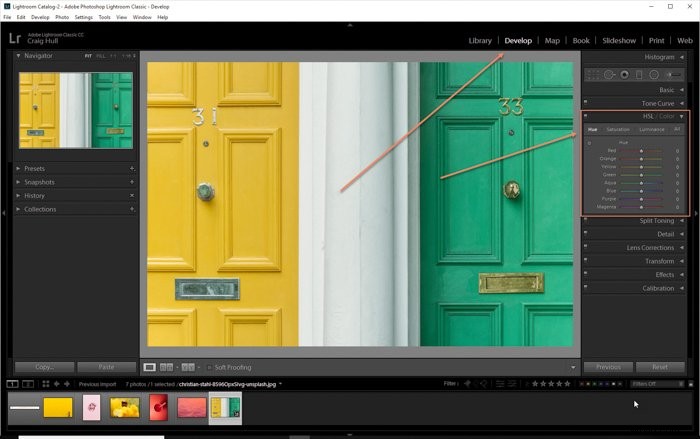
Prenons un exemple. Ici, vous verrez l'image originale de deux portes ; un jaune et un vert.

En modifiant le curseur Hue Yellow de 0 à -100 , vous changez le jaune de l'image en orange. La couleur primaire passe à la couleur secondaire à côté, dans ce cas, Orange.
Si je devais déplacer le curseur Hue de 0 à +100, le jaune se déplacerait vers quelque chose de plus proche du vert.
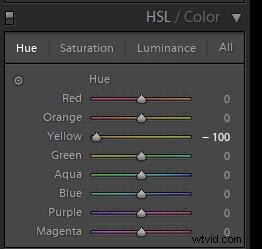
Il s'agit de l'image finale lors de l'utilisation d'un curseur -100 Hue valeur.

Il s'agit de l'image finale lors de l'utilisation d'un curseur +100 Hue valeur.

Vous pouvez, bien sûr, utiliser n'importe lequel des curseurs Teinte de couleur dans le panneau de réglage Teinte.
Par exemple, vous pouvez modifier les deux couleurs en déplaçant simplement quatre curseurs. Pour obtenir l'image ci-dessous, j'ai déplacé les valeurs Orange et Jaune à -100 et les valeurs Verte et Aqua à +100 .
Il a changé le jaune en orange et le vert en bleu.

Qu'est-ce que la saturation ?
La saturation est la puissance derrière la couleur. Vous pouvez modifier l'intensité de n'importe quelle couleur à l'aide du curseur Saturation. C'est là que vous rendez la couleur plus ou moins proéminente dans votre scène.
En augmentant la valeur du curseur, vous augmentez la force de la couleur. De même, en réduisant la valeur, vous affaiblissez la couleur.
Vous pouvez accentuer n'importe quelle couleur de votre scène avec cette méthode. L'alternative est d'affaiblir les couleurs qui l'entourent, le faisant paraître plus fort.
Panneau de réglage de la saturation
Le panneau de réglage de la saturation est le deuxième onglet du menu déroulant HSL.
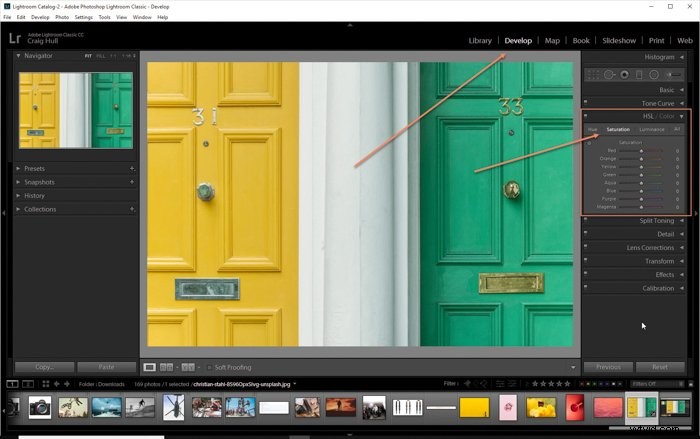
Ceci est notre photo originale.

Avec l'image ci-dessous, nous avons déplacé la valeur du curseur jaune de 0 à +100 .
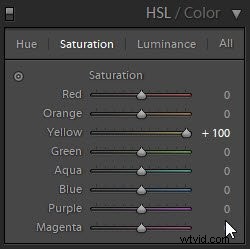

Avec l'image ci-dessous, nous avons déplacé le curseur Jaune de 0 à -40. Cela a rendu le jaune plus faible, poussant le vert comme plus puissant.
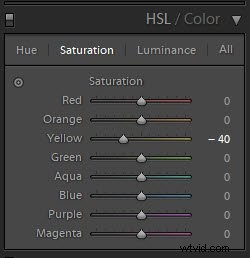
NB :Nous ne sommes pas allés à -100 car cela rend la couleur très étrange. L'astuce ici consiste à déplacer suffisamment le curseur pour qu'il soit beau sans aller trop loin.

Qu'est-ce que la luminance ?
La luminance fait référence à la luminosité d'une couleur. Tout comme avec la saturation, l'augmentation de la valeur du curseur la fait ressortir davantage. La diminution de la valeur du curseur rend la couleur avec laquelle vous travaillez plus sombre.
Le degré de clarté ou d'obscurité de votre couleur dépend de l'endroit où elle commence. C'est le seul curseur qui peut avoir un effet d'entraînement sur la saturation de la couleur.
Panneau de réglage de la luminosité
Le panneau de réglage de la luminance est le troisième onglet du menu déroulant HSL.

Ceci est notre image originale.

En augmentant le curseur Luminance de 0 à +100, la couleur verte de l'image est plus claire.


En réduisant le curseur Luminance de 0 à -100, la couleur verte de l'image est plus sombre.
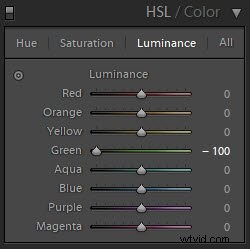

Utilisation des trois curseurs
L'idée est que vous pouvez utiliser ces groupes de curseurs individuellement ou tous ensemble. On change la couleur, on change la force et on change la luminosité, de sorte qu'ils peuvent facilement être utilisés en couches.
Vous pouvez basculer entre les trois zones, mais si vous cliquez sur Tous dans le panneau, il s'ouvre pour vous montrer les trois en même temps.

Ceci est notre image originale.

Ici, nous avons joué avec les trois domaines, en augmentant ou en diminuant les valeurs de curseur suivantes -
- Teinte – Jaune 0 à +11
- Teinte – Vert 0 à +100
- Teinte – Aqua 0 à -100
- Saturation – Jaune 0 à +100
- Saturation – Vert 0 à +100
- Luminosité – Jaune 0 à -22
- Luminosité – Vert 0 à +100
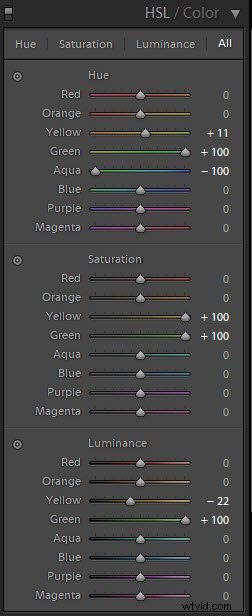 Voici notre image finale.
Voici notre image finale.

Modifier avec l'outil d'ajustement ciblé
Jusqu'à présent, nous avons examiné comment modifier les curseurs HSL en déplaçant les curseurs eux-mêmes.
Il existe un autre moyen, un peu plus intuitif. C'est une alternative et vous donne plus de contrôle sur la couleur. C'est une manière plus précise d'appliquer les effets HSL, car chaque couleur n'est pas exactement une couleur.
Les images vertes et jaunes que nous avons utilisées ci-dessus ne sont pas exactement vertes et jaunes. Ils sont un mélange de différentes teintes, saturations et luminances.
Pour commencer, vous devez cliquer sur le curseur que vous souhaitez modifier. Ensuite, au curseur se trouve l'icône dont vous avez besoin.

Après avoir cliqué, l'icône de votre souris se transforme en un cercle avec une flèche vers le haut et vers le bas, à côté d'un réticule. Cliquez et faites glisser sur l'image pour augmenter ou diminuer la teinte, la saturation et la luminance de la couleur sur laquelle vous cliquez.
Par exemple, si je clique et fais glisser le vert, cela n'affectera que les couleurs présentes là où le réticule tombe. Comme le vert n'est pas 100 % vert, cela affectera les curseurs vert et aqua.
Certaines couleurs augmenteront ou diminueront plus rapidement. Cela signifie qu'il y a plus de cette couleur là où vous avez placé votre souris.
Faire glisser la souris vers le haut augmente les valeurs du curseur ; le faire glisser vers le bas réduit les valeurs du curseur.
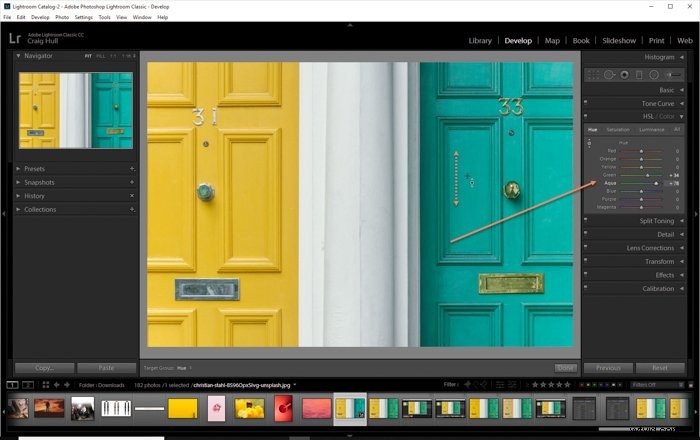
Conclusion
L'outil HSL est un moyen rapide et efficace de modifier les couleurs dans Lightroom. A vous de le faire subtilement ou de retourner les couleurs de votre image. Vous avez l'option pour les deux.
Comme pour tous les outils de Lightroom, le plus important est d'utiliser HSL avec un concept en tête - avec un résultat en tête. Ensuite, votre chemin vers des images étonnamment et créativement traitées est clair.
Pour découvrir d'autres didacticiels géniaux, pourquoi ne pas découvrir comment créer un diaporama Lightroom sympa ou comment modifier des photos macro dans Lightroom !
Vous devriez également essayer notre cours de montage sans effort avec Lightroom !
