
Le panneau Préréglages (trouvé dans les panneaux de gauche du module Développer ) est l'un des plus utiles de Lightroom. L'avantage le plus évident de Develop Presets est qu'ils peuvent vous faire gagner du temps, ce qui est toujours une bonne chose. Mais ils font plus que cela, notamment en vous aidant à maintenir une approche cohérente du post-traitement et de l'utilisation d'effets créatifs.
Développer les préréglages ont tendance à tomber dans l'une des deux catégories. Les premiers sont ce que vous pourriez appeler des préréglages uniques , qui semblent bien fonctionner sur une ou deux images mais pas sur beaucoup d'autres. Un bon exemple est Develop Presets destiné à créer un look vintage ou croisé. Ils ont tendance à améliorer certaines photos, mais sont horribles sur la plupart des autres.
La deuxième catégorie est ce que vous pourriez appeler des préréglages réellement utiles . Ils sont un peu mieux pensés et conçus pour rendre le post-traitement plus facile et plus rapide. Habituellement, ils sont créés par un photographe qui les a utilisés pendant une longue période et les a peaufinés jusqu'à ce qu'ils fonctionnent bien. Je vous en donnerai quelques exemples à la fin de l'article.
Dans ce guide des préréglages de développement Lightroom, nous passerons en revue certaines de vos options.
Presets de développement gratuits
Si vous n'avez jamais utilisé Develop Presets auparavant, vous n'en avez probablement pas beaucoup pour jouer. Certains sont déjà inclus dans Lightroom, mais il existe également de nombreux sites Web sur lesquels vous pouvez télécharger gratuitement de bons préréglages de développement. Le problème est, comme pour tout ce qui est gratuit, de trier les déchets, d'autant plus que la plupart d'entre eux entrent dans la première catégorie de Develop Presets. Nous pouvons vous faire gagner du temps en vous faisant quelques recommandations :
Collection de signatures logicielles OnOne
- L'un de mes favoris est créé par OnOne Software. Il y a beaucoup de préréglages de développement dans leur ensemble. Certains d'entre eux seront un peu exagérés pour la plupart des photographes, mais il y en a de bons, y compris un ensemble qui imitent les filtres de l'application Instagram. Si vous avez toujours voulu utiliser Instagram sur des photos prises avec votre appareil photo numérique, c'est le moyen le plus simple de le faire. Au fait, le lien vous amène à la page des préréglages Lightroom d'OnOne Software, où vous trouverez de nombreux autres préréglages Lightroom gratuits.

Cette photo a été créée avec le Light Mocha Preset de OnOneSoftware
Préréglages Heaven Vintage Presets
- Une belle collection de sept effets vintage pour Lightroom 4 et 5. La photo d'ouverture ci-dessus a été traitée avec l'un d'entre eux.
Des cadeaux délicieux
- Un ensemble de préréglages Lightroom gratuits de Delicious Presets.
Installation des préréglages de développement Lightroom
Les préréglages de développement sont faciles à installer, suivez ces étapes :
- Commencez par les télécharger sur votre ordinateur (le dossier dans lequel vous les enregistrez n'a pas d'importance à ce stade)
- Ouvrir Préférences , accédez à l'onglet Préréglages (voir la flèche rouge #1 ci-dessous) et cliquez sur le bouton Afficher le dossier des préréglages Lightroom (voir flèche rouge #2 ci-dessous)
- Dans ce dossier se trouve un autre appelé Paramètres Lightroom , et à l'intérieur celui-ci s'appelle Développer les préréglages . Faites glisser les préréglages de développement que vous avez téléchargés précédemment dans ce dossier
- Vous devrez redémarrer Lightroom avant qu'ils n'apparaissent dans le panneau Préréglages
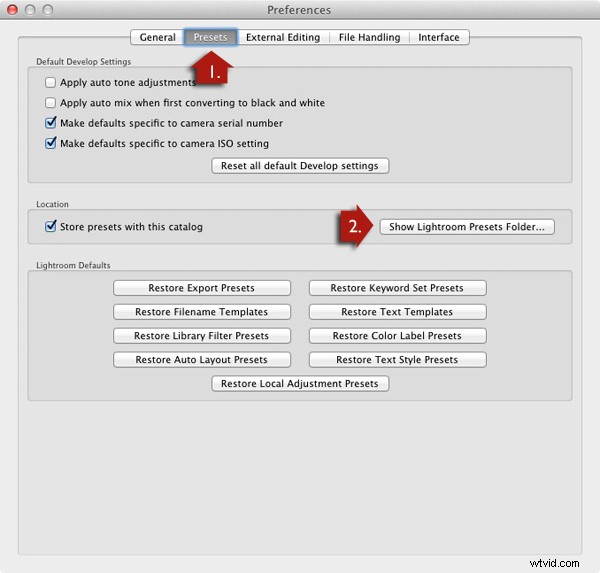
Utiliser les préréglages de développement
Les préréglages de développement sont faciles à utiliser :
- Le panneau Préréglages contient tous les préréglages de développement fournis avec Lightroom, ceux que vous avez créés vous-même (répertoriés sous l'en-tête Préréglages utilisateur ) ou téléchargé à partir d'autres sources (voir la flèche rouge #1 ci-dessous).
- Si vous survolez l'un des préréglages, la vignette dans le panneau de navigation vous montre à quoi ressemblera votre photo avec ce préréglage appliqué (voir la flèche rouge #2 ci-dessous).
- Cliquez sur le nom du préréglage pour l'appliquer à votre photo. Les paramètres de développement dans le panneau de droite sont mis à jour lorsque vous le faites (flèche rouge #3 ci-dessous).
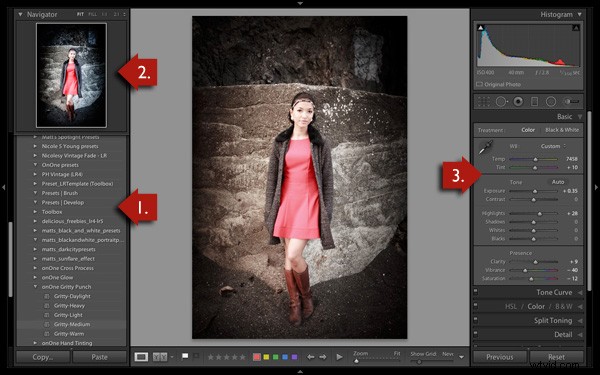
Vous ne pouvez pas toujours dire grand-chose à partir de la vignette dans le panneau de navigation comme c'est si petit. Vous obtiendrez une meilleure vue si vous cliquez sur l'icône Avant/Après (#1 ci-dessous) – la touche barre oblique inverse "" est le raccourci clavier, et basculera avant/après sur toute l'image en l'activant et en la désactivant. Réglez le curseur de zoom pour s'adapter pour afficher l'intégralité de l'image à l'écran (voir #2 ci-dessous).
Lorsque vous cliquez sur un préréglage de développement pour l'appliquer à votre image, vous verrez la photo d'origine et la nouvelle version affichées côte à côte. Si vous n'aimez pas le résultat, Annuler en utilisant Cmd+Z (Mac) ou Ctrl+Z (PC) raccourci clavier.
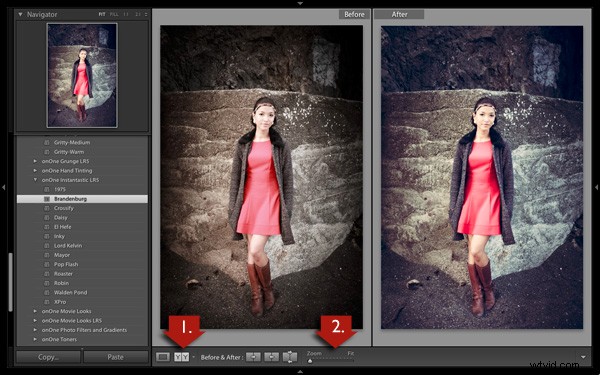
Pour voir de près l'effet que le préréglage de développement a eu sur votre photo, réglez le zoom curseur sur 1:1 (dessous). Assurez-vous de vérifier les parties importantes de la photo, telles que le visage du modèle dans ce portrait, pour vous assurer que le préréglage nouvellement appliqué n'a pas créé d'effets indésirables. Certains préréglages vont un peu trop loin avec des paramètres tels que la clarté, il est donc sage de vérifier. Vous pouvez apporter des ajustements aux curseurs appropriés si nécessaire.

L'une des choses intéressantes à propos des préréglages de développement que vous téléchargez à partir d'autres sources est que vous pouvez voir comment les paramètres ont changé après avoir appliqué le nouveau préréglage pour voir comment l'effet est obtenu. C'est un moyen facile d'apprendre de nouvelles techniques de traitement.
Dans l'exemple ci-dessus (le préréglage Gritty-Medium du logiciel OnOne), le préréglage de développement a effectué toutes les modifications dans le panneau de base. Il a augmenté le contraste en déplaçant les curseurs Contraste et Clarté vers la droite, puis a quelque peu annulé cet effet dans les tons moyens en déplaçant le curseur Hautes lumières vers la gauche et le curseur Ombres vers la droite (voir capture d'écran ci-dessous). Il a également réduit la Vibrance et la Saturation. Le résultat final est granuleux et dramatique, mais pas si dur qu'il ne convient pas aux portraits.
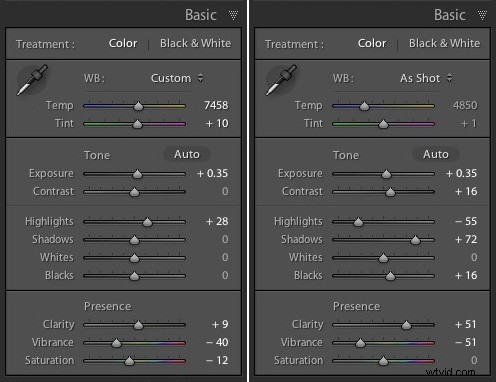
Paramètres avant l'application du préréglage à gauche et après son application à droite
Créez vos propres préréglages de développement
Il est très facile de créer vos propres préréglages de développement :
- Sélectionnez une photo et effectuez les ajustements nécessaires à l'aide des panneaux de droite du module de développement.
- Accédez à Développer > Nouveau préréglage . Vous pouvez également cliquer sur l'icône Créer un nouveau préréglage dans le panneau Préréglages (ci-dessous)

- Donnez un nom au préréglage (n° 1 ci-dessous) et sélectionnez les paramètres que vous souhaitez inclure dans le préréglage de développement dans la fenêtre Nouveau préréglage de développement (#2 ci-dessous). Vous n'êtes pas obligé d'inclure tous les paramètres. Si tel était le cas, le préréglage de développement ne serait probablement utile que pour cette photo spécifique.
- Appuyez sur le bouton Créer (#3 ci-dessous) lorsque vous avez terminé. Le nouveau préréglage de développement apparaît dans la catégorie Préréglages utilisateur du panneau Préréglages.
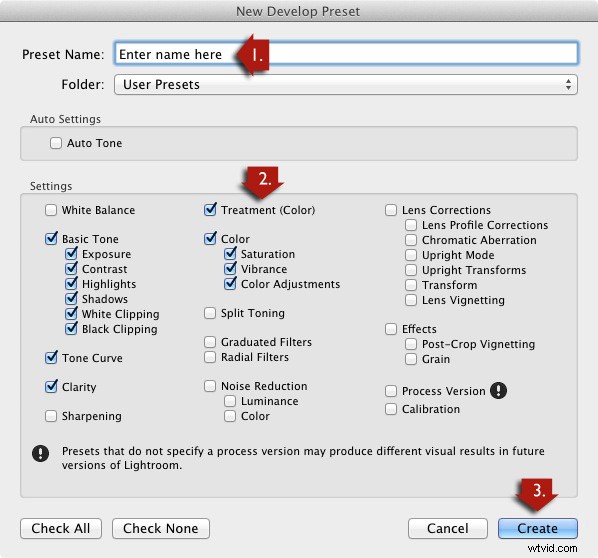
Autres préréglages de développement
Voici une liste d'autres préréglages de développement que vous pourriez trouver utiles. Ceux-ci sont différents de ceux énumérés ci-dessus car ils ne sont pas gratuits. Si vous avez vous-même des recommandations, veuillez les laisser dans les commentaires.
Les deux premiers proviennent du site Web Craft &Vision
- Les préréglages Lightroom de David duChemin
- Les préréglages Lightroom de Dave Delnea
Le prochain est de SLR Lounge
- Il s'agit d'un système complet, qui coûte donc plus cher que les autres. Vous pouvez regarder la vidéo sur la page pour voir comment cela fonctionne :Lightroom Preset System V5
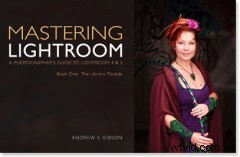 Maîtriser Lightroom Book One :Le module Bibliothèque
Maîtriser Lightroom Book One :Le module Bibliothèque
Mon dernier ebook Mastering Lightroom Book One:The Library Module est un guide complet d'utilisation du module Library de Lightroom pour importer, organiser et rechercher vos fichiers photo. Vous apprendrez à apprivoiser votre collection de photos grandissante à l'aide des collections et des ensembles de collections, et à gagner du temps afin de passer plus de temps dans le module de développement à traiter vos photos.
