Lightroom est une application de traitement photo mature et complète. Il a des outils qui éclatent aux coutures, des corrections d'objectif aux corrections de couleur et même aux styles d'appareil photo et aux émulations de mode. Cela ne vous empêche pas d'avoir des favoris. Ce sont ceux que je semble utiliser sur chaque photo que je choisis de modifier.
Mes cinq curseurs Lightroom préférés
Voici donc mes cinq curseurs Lightroom préférés sans ordre particulier. J'utiliserai deux photos différentes pour parcourir, mais je donnerai également d'autres exemples. Voici nos deux photos de départ, toutes deux des fichiers bruts qui ont été exportés au format JPEG sans aucun paramètre appliqué.


#1/2 – Ombres/Rehauts
Mes deux premiers curseurs préférés sont utilisés par paire. Le curseur Ombres modifie la luminosité des zones les plus sombres de la photo. Les curseurs du panneau Basique sont tous interactifs et s'affectent les uns les autres, donc pousser les curseurs Ombres vers la droite affectera également la partie la plus sombre de la photo généralement contrôlée par les Noirs. Pour cette raison, vous devrez souvent baisser un peu le curseur Noirs pour compenser.

La première photo avec Highlights à -100 et Shadows à +100. Remarquez à quel point cela ressemble au mappage de tons HDR.
Le curseur Hautes lumières affecte les parties les plus lumineuses de l'image. Je l'utilise le plus souvent pour ramener des détails dans ces domaines. Une bonne astuce pour les photos sous-exposées consiste à augmenter l'exposition pour éclaircir la photo, puis à baisser le curseur Highlights pour récupérer les détails perdus.
Ensemble, la paire Shadow/Highlights agit comme des commandes de mappage de tons dans Lightroom. En amenant les ombres à +100 et les hautes lumières à -100, vous pouvez obtenir une fausse photo HDR naturelle à partir d'une seule photo. En fait, le contrôle automatique de l'outil HDR de Lightroom définit les ombres sur +70 et les hautes lumières sur -100 la plupart du temps, ce qui n'est pas trop éloigné de ce look cool.

La deuxième photo avec nos faux paramètres HDR appliqués.
Je vais généralement l'appliquer à n'importe quel paysage ou paysage urbain en tant que préréglage Lightroom, puis l'affiner au besoin.
#3 – Clarté
Lors du développement de Lightroom, le curseur Clarté s'appelait Punch, ce qui est une excellente façon de décrire ce qu'il fait. Travail du contraste sur toute l'image. La clarté, en revanche, a tendance à augmenter ou à diminuer le contraste des bords sur les tons qui ne sont ni les plus sombres ni les plus clairs de la photo.

Jeu de curseurs de clarté +43.
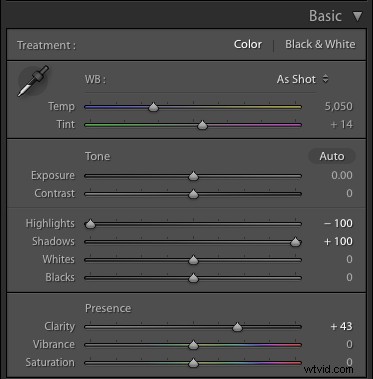
Paramètres de panneau de base jusqu'à présent pour la photo numéro un.
Le pousser vers la droite crée intelligemment plus de punch dans l'image, sans augmenter le contraste des noirs et des blancs.

Clarté +25
Sur les portraits, la clarté est comme un curseur de grain, apportant du caractère aux portraits masculins.
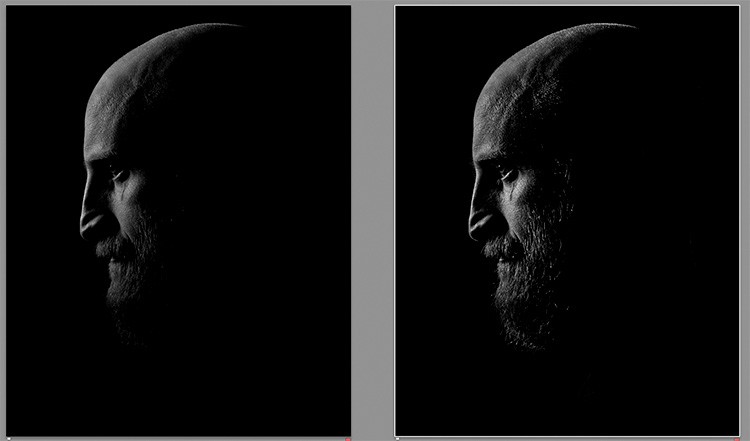
Avant et après l'ajout de Clarté +52 à ce portrait masculin (à droite).
Déplacer Clarté vers la gauche adoucit ces tons moyens. Bien que j'aie vu d'autres mentions que cela n'affecte pas les couleurs, je pense que cela ajoute une petite quantité de saturation. Ce look doux est idéal pour la peau, en particulier les portraits féminins. Je ne l'utilise pas globalement dans ce cas, je l'utilise comme réglage local avec l'outil Pinceau de réglage, ce qui me permet de l'appliquer uniquement à des zones spécifiques.

Voici à quoi ressemble la clarté négative. Bien qu'il adoucisse la peau, il adoucit également tous les tons moyens de la photo.

Voici le même réglage, mais appliqué uniquement à la peau. Cela fait une énorme différence et offre un moyen efficace de retoucher la peau dans Lightroom.
#4 – Vibrance
S'en tenir au panneau de base, Vibrance est situé dans la section Présence juste en dessous de Clarté. La vibrance est une forme spéciale de saturation. La saturation fonctionne en augmentant l'intensité de chaque couleur jusqu'à ce qu'elle soit un ton pur. Trop peut être criard, et c'est là qu'intervient Vibrance.
Vibrance fonctionne à une échelle plus relative. Il affecte moins les couleurs déjà saturées que les couleurs atténuées. Cela signifie qu'il faut beaucoup plus de temps pour avoir l'air criard et équilibrer la saturation de toutes les couleurs de la photo.

Notre première photo avec +31 Vibrance ajouté aux paramètres précédents.

Notre deuxième photo avec Vibrance +23.
Le curseur Vibrance dans Lightroom a cependant un autre tour dans sa manche. Il empêche les tons de peau de devenir saturés. Cela signifie que vous pouvez augmenter la saturation de l'emplacement de votre portrait, sans donner un ton Oompah Loompah à votre sujet. C'est une grande victoire à mon avis.

Même avec Vibrance de +50, le teint semble toujours raisonnablement naturel, évitant l'aspect orange que la saturation aurait à un réglage similaire.
Pour les photos de paysage, cela signifie que Vibrance pousse les verts et les bleus plus que les rouges et les oranges, donc pour les couchers de soleil et les levers de soleil, je mélange habituellement Vibrance et Saturation uniformément.
#5 – Dehaze
Dehaze est une fonctionnalité de Lightroom CC uniquement. Vous pouvez cependant l'utiliser dans Lightroom 6 avec des préréglages. Ce n'est pas aussi pratique, mais l'accès à la fonction via les préréglages est toujours utile même si vous n'avez pas le curseur Dehaze.
Le curseur Dehaze est situé dans le panneau Effets.
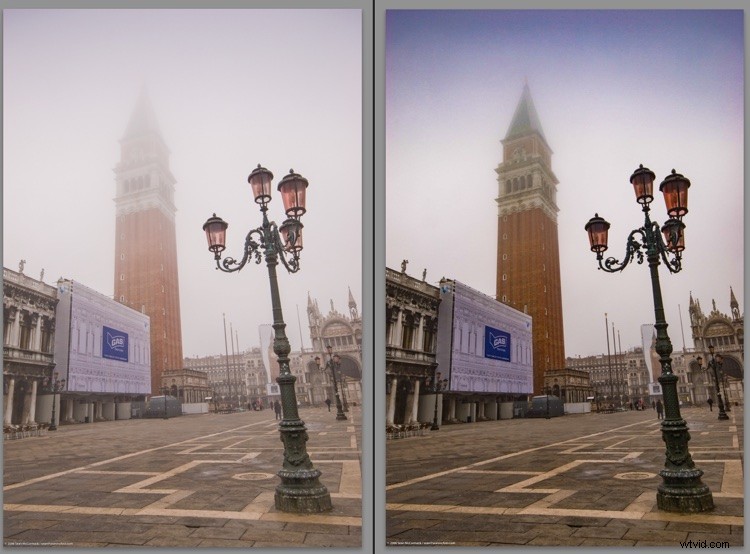
Dehaze de +60 sur un tir brumeux de Venise.
Dehaze porte bien son nom car il supprime la brume d'une image. Cela semble simple, mais il faut vraiment beaucoup de travail pour comprendre ce qui se passe sur la photo, donc il sait quelles zones sont affectées par la brume et applique la correction en fonction de la brume à ce point de la photo.

Photo 1 avec Dehaze +30

Photo deux avec Dehaze appliqué.
Il fonctionne également comme un effet sur les images sans flou, où il augmente le contraste et la saturation. Il a tendance à assombrir la photo, vous devez donc généralement augmenter l'exposition également lorsque vous l'avez utilisé. Dehaze peut également être utilisé en sens inverse, pour augmenter la brume d'une photo, lui donnant plus d'atmosphère.

Negative Dehaze peut rendre une photo floue.
La brume en soi n'est pas une mauvaise chose et ajoute de l'ambiance à une photo. C'est lorsque des zones de la photo sont plus touchées que d'autres qu'elle prend tout son sens. Pour ces temps, Dehaze est disponible en tant que correction locale via le pinceau de réglage, le filtre gradué et le filtre radial.
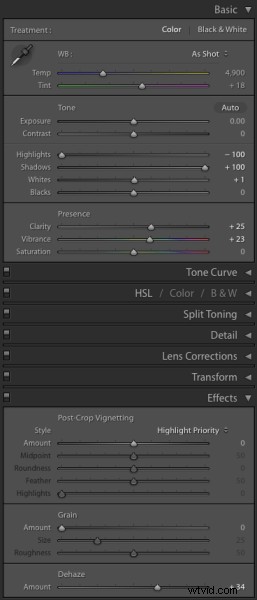
Développez les paramètres de notre deuxième photo.
Et vous ?
Ce sont donc mes cinq curseurs Lightroom préférés. Avez-vous des favoris que vous utilisez tout le temps ? Veuillez ajouter un commentaire ci-dessous et faites-le nous savoir.
