Dans ce didacticiel, je vais vous montrer un processus qui utilise des couleurs complémentaires pour styliser vos images et créer un thème cohérent dans vos collections.
Je me suis récemment lancé dans un road trip de 1 800 milles à travers l'arrière-pays poussiéreux de l'Australie occidentale. Après deux jours sur la route, je suis arrivé à Karijini - un parc national célèbre pour sa terre riche en fer, ses gorges glacées et son éloignement de tout.
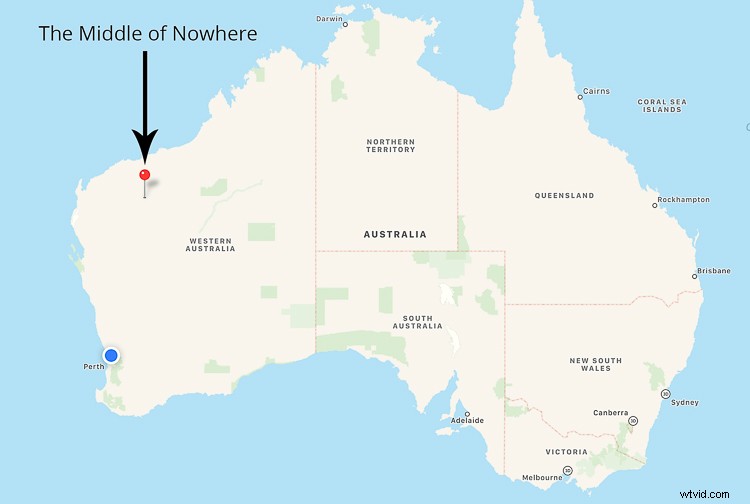
Au milieu de nulle part – Parc national de Karijini, Australie occidentale
Karijini regorge de caractéristiques complémentaires; déserts chauds, gorges glaciales, journées chaudes et nuits glaciales. Cependant, rien ne se compare tout à fait à l'occurrence quotidienne des couleurs complémentaires naturelles de Karijini. Chaque nuit, mes yeux ont eu droit à un magnifique mélange de tons terreux dorés et d'ombres fraîches. Et chaque soir, ils ne pouvaient pas en avoir assez.
Vous pouvez vous retrouver avec un petit déclencheur heureux lorsque vous êtes en vacances. Peut-être que vous essayez un nouvel objectif, que vous pratiquez de nouvelles techniques ou que vous vous laissez simplement emporter par le déclencheur - nous sommes tous passés par là ! Si tel est le cas, vous repartirez probablement avec un mélange de superbes clichés et peut-être quelques images qui ne sont pas particulièrement fortes en elles-mêmes pour être ajoutées à votre portfolio, blog ou flux Instagram.
Voici une collection d'images de mon voyage à Karijini qui ne se combinent pas très bien en tant que collection dans leur forme actuelle. Ils ont chacun une palette de couleurs différente, il existe plusieurs techniques différentes et ils ne partagent pas vraiment le même style. Il n'y a pas de cohésion, pas d'harmonie.
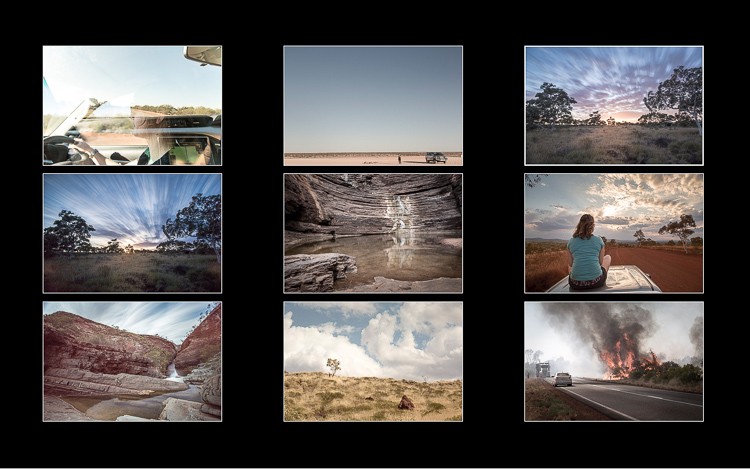
Individuellement, ces images ne sont pas particulièrement fortes. Cependant, en tant que collection, ils ont le potentiel de se rassembler pour former un excellent storyboard.
Pour aider cet ensemble d'images à transmettre cette histoire, je vais vous montrer un processus de coloration pour styliser cette collection. En utilisant des couleurs complémentaires, je créerai un look, une sensation et un style cohérents qui se retrouveront dans toute la collection. Ce processus est quelque chose que vous pouvez adapter à vos propres collections, maintes et maintes fois.
Couleurs complémentaires
Si vous pensez, "Qu'est-ce qu'une couleur complémentaire?" ne vous inquiétez pas, c'est assez facile à comprendre. En termes simples, ce sont des couleurs opposées sur la roue chromatique. Voici une capture d'écran avec quelques exemples :
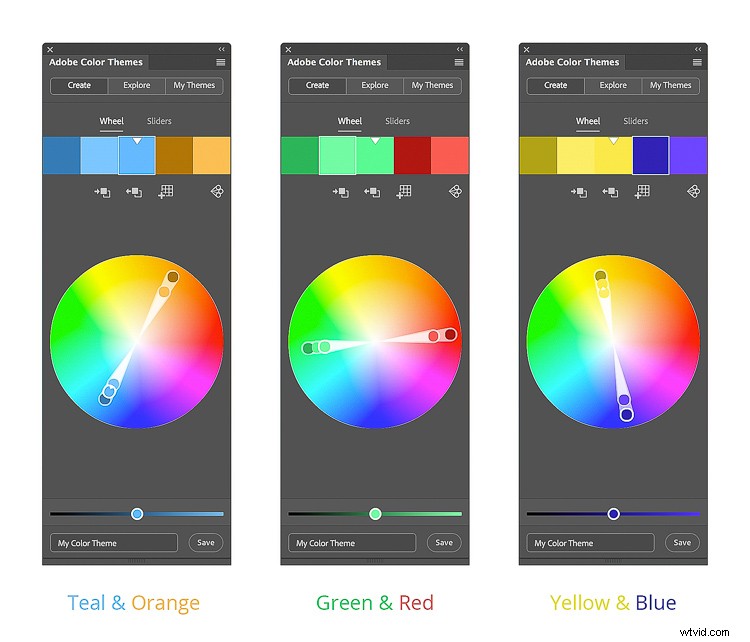
Exemples de couleurs complémentaires.
Les couleurs complémentaires apparaissent partout, particulièrement dans la nature. Pensez à un magnifique coucher de soleil, à la plage ou même à Finding Nemo - chacun d'eux est bourré de couleurs complémentaires. Ils sont appelés complémentaires parce qu'ils font exactement ce qu'ils disent sur la boîte - se complètent.
Vous pouvez utiliser des couleurs complémentaires dans votre photographie pour créer une apparence, une sensation et un style cohérents pour une collection d'images. Cela peut être réalisé lors de la capture de vos photos (c'est-à-dire en demandant à vos sujets de porter une couleur particulière) ou en appliquant des ajustements subtils aux couleurs en post-traitement. Je vais vous montrer précisément comment réaliser ce dernier en utilisant Adobe Lightroom.
Étape 1 :Créer une palette de couleurs
Avant de vous lancer dans Lightroom et de commencer à ajuster vos couleurs, vous devez être clair sur les couleurs que vous souhaitez inclure dans vos images.
Une excellente façon de le faire est de créer une palette de couleurs simple à laquelle vous pouvez vous référer lors de l'édition de vos images. Cette palette de couleurs peut être une collection d'images que vous avez découpées dans des magazines, peut-être des échantillons de couleurs d'un magasin de peinture ou même un tas de carrés sur votre ordinateur remplis des couleurs souhaitées.
Ici, j'ai opté pour le groupe de carrés, remplissant la palette de couleurs avec des tons terre chauds complémentaires et des ombres sombres et froides qui capturent le paysage de Karijini.
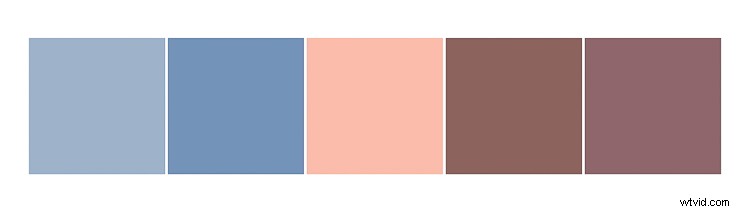
Étape 2 :Aligner et soustraire à l'aide de la teinte, de la saturation et de la luminance (HSL)
Lorsque vous vous asseyez pour éditer une photo, vous l'abordez généralement avec l'idée d'ajouter quelque chose. Par exemple, vous avez tendance à ajouter du contraste, de la netteté ou peut-être ajoutez-vous un dégradé.
Lorsque vous travaillez avec des couleurs, en particulier lorsque vous avez une palette de couleurs en tête, vous devez modifier votre approche et penser plutôt à la soustraction. Vous devez soustraire les couleurs de vos images qui ne correspondent pas à votre palette de couleurs, car travailler avec la couleur concerne autant les couleurs que vous ne pouvez pas voir que celles que vous pouvez voir.
Une fois que vous êtes satisfait de vos couleurs et qu'elles se situent dans les limites de votre palette de couleurs, vous pouvez alors aller de l'avant et ajouter, améliorer et embellir.
Dans cette étape, je vais vous montrer comment utiliser le panneau HSL (Teinte, Saturation et Luminance) de Lightroom pour soustraire et aligner les couleurs d'une image afin qu'elles reflètent celles de votre palette de couleurs.
Aligner avec Hue
Commencez dans la section Hue de l'onglet HSL. Les curseurs Teinte vous permettent de remplacer vos couleurs existantes par des couleurs voisines sur la roue chromatique.
Par exemple, vous pouvez remplacer tous les tons rouges de votre image par du magenta en réglant le curseur Red Hue sur -100. Déplacer ce curseur à +100 remplacera tous les rouges par des oranges. C'est parce que le magenta et l'orange se trouvent de chaque côté du rouge sur la roue chromatique.
À ce stade, il vaut la peine de prendre un moment pour étudier la couleur de votre image et commencer à réfléchir aux couleurs que vous pouvez pousser et tirer pour aligner votre image avec votre palette de couleurs.
Faisons cela avec une image d'exemple. Pour le moment, cette image est un peu éloignée de la palette de couleurs souhaitée. Il semble avoir une dominante de couleur aqua/vert, en particulier dans le ciel.

Image originale.
Pour supprimer la dominante de couleur aqua/vert, vous pouvez pousser les tons aqua vers le haut pour les remplacer par du bleu. Dans cet exemple, une valeur de +81 fonctionne bien. De plus, vous pouvez pousser légèrement le curseur Bleu vers le haut, jusqu'à environ +36. Cela approfondira les tons bleus et supprimera ce qui restait de la dominante de couleur aqua/vert.
Enfin, pour aligner les tons orange/jaune sur la palette de couleurs, vous pouvez tirer les curseurs Orange et Jaune sur -26 et -15 respectivement. Cet ajustement subtil pousse les tons orange vers le rouge et les tons jaunes vers l'orange, réchauffant essentiellement ces tons terreux.
Lors de l'édition, c'est toujours une bonne idée de visualiser votre image à côté de votre palette de couleurs, pour vous assurer que vous travaillez dans le même sens pour chaque photo. Cela vous aidera à rassembler la collection à la fin.

Ajustements de teinte dans le panneau HSL de Lightroom.
Ici, vous pouvez déjà voir que les ajustements de teinte ont aligné la couleur du ciel et de la terre sur la palette de couleurs souhaitée. Cependant, il y a encore beaucoup de tons verts qui errent dans les arbustes et le système de navigation qui font des ravages avec la palette de couleurs. Vous pouvez supprimer les tons verts avec les curseurs Saturation.
Soustraction avec saturation
Les curseurs Saturation de l'onglet HSL vous permettent de contrôler l'intensité de vos couleurs. En augmentant la saturation, vos couleurs deviendront plus fortes et plus éclatantes. Diminuer les curseurs de saturation rendra vos couleurs moins intenses.
Examinez à nouveau votre image et notez les couleurs gênantes qui ne correspondent pas à votre palette de couleurs. Ajustez les curseurs correspondants pour désaturer ces couleurs. Cela vous laissera uniquement les couleurs qui correspondent à votre palette de couleurs. Une fois ces couleurs de base en place, vous pouvez leur donner un petit coup de pouce de saturation pour renforcer l'image.
Revenons à l'exemple d'image pour le démontrer.
Bien que l'exemple d'image soit beaucoup plus proche de la palette souhaitée, il contient toujours des couleurs gênantes qui ne s'alignent pas, notamment les tons verts et les jaunes intenses. Vous pouvez soustraire ces couleurs de l'image en désaturant les curseurs vert et jaune. Dans ce cas, les valeurs de -100 (vert) et -78 (jaune) ont bien fonctionné.
Pour finir avec les curseurs Saturation, vous pouvez augmenter la saturation des couleurs qui s'alignent sur votre palette de couleurs complémentaires. Dans l'exemple d'image, l'accentuation des couleurs rouge, orange, aqua et bleu a fonctionné à merveille.
Il est temps de revoir l'exemple d'image par rapport à la palette de couleurs.
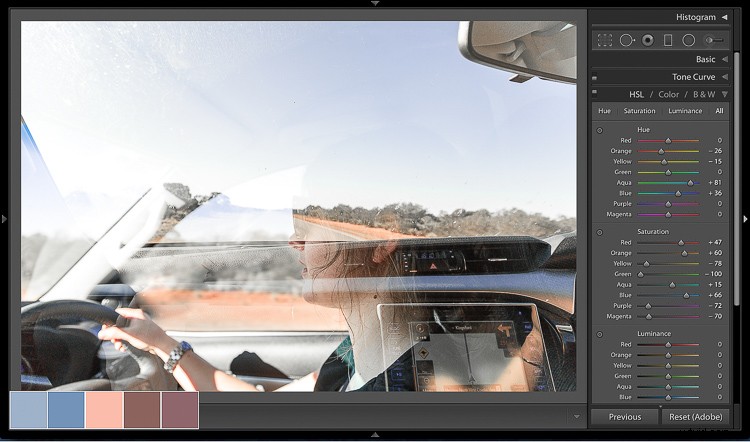
Ajustements de saturation.
Éclaircir avec Luminance
Les curseurs Luminance de l'onglet HSL vous permettent de contrôler la luminosité ou l'obscurité d'une couleur particulière. L'augmentation de la luminance ajoute de la luminosité à vos couleurs, tandis que la diminution de la luminance assombrit vos couleurs.
Comparez votre image à votre palette de couleurs. De quoi ça a l'air? Les couleurs sont un peu trop foncées ou trop claires ? Si c'est le cas, ajustez le curseur Luminance correspondant pour éclaircir ou assombrir vos couleurs.
Dans l'exemple d'image, les oranges apparaissent un peu trop sombres et peut-être que les bleus auraient également besoin d'un peu d'éclaircissement. Pour ce faire, vous pouvez augmenter la luminance des curseurs Orange, Jaune et Bleu jusqu'à ce que vous soyez satisfait de la luminosité. Dans ce cas, déplacer le curseur Orange sur +28, Jaune sur +21 et Bleu sur +11 a fait l'affaire.
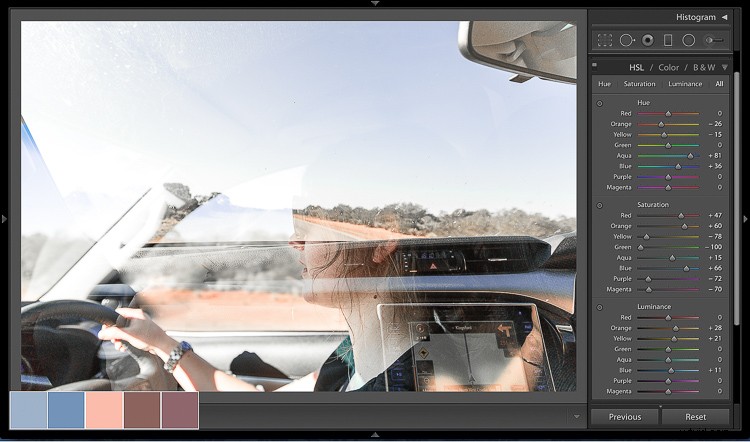
Ajustements de luminosité.
Essayez de prendre l'habitude de comparer régulièrement votre image à votre palette de couleurs, en particulier après avoir apporté des modifications aux curseurs HSL. À ce stade, si vous pensez que vos couleurs ont besoin d'un peu plus de travail, parcourez à nouveau chacun des curseurs HSL et ajustez-les en conséquence.
Étape 3 :Ajouter un caractère avec des courbes
Créer un style cohérent et l'appliquer à chaque image de votre collection peut faire la différence entre une bonne et une excellente collection.
Si vous avez un style d'édition particulier, c'est le moment idéal pour l'appliquer à vos images. Si vous êtes à un stade où vous essayez peut-être de créer ou d'établir votre propre style et que vous ne savez pas quoi faire, c'est une excellente idée d'utiliser votre sujet ou votre environnement comme guide de style. Voyons comment faire précisément cela avec un exemple.
Karijini est inondé de couleurs complémentaires, de terre riche en fer, d'air chaud poussiéreux et d'ombres troubles. Pour aider à injecter certaines de ces caractéristiques dans l'image, vous pouvez utiliser la courbe de tonalité.
La courbe de tonalité est essentiellement un graphique carré composé d'un histogramme et d'une ligne linéaire allant du bas à gauche au haut à droite. Tout comme l'histogramme, le côté gauche de la courbe de tonalité représente les ombres, le milieu représente les tons moyens et le côté droit représente les reflets de l'image.
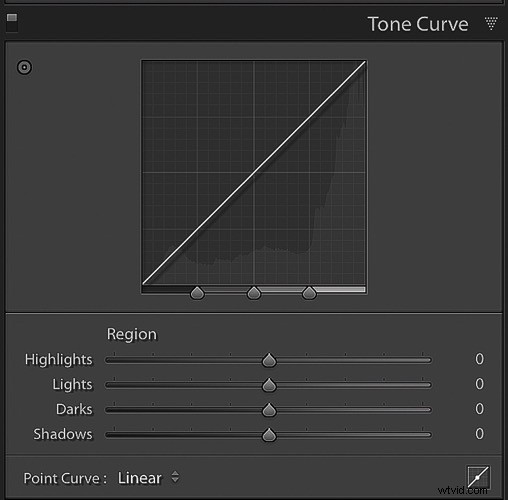
Courbe de tonalité - Basique
En cliquant sur l'icône "Point Curve" (dans le coin inférieur droit de la fenêtre Tone Curve), vous pouvez maintenant cliquer sur le graphique Tone Curve pour créer des points de contrôle. Vous pouvez ensuite faire glisser ces points de contrôle vers le haut ou vers le bas pour modifier la valeur des tonalités correspondantes.
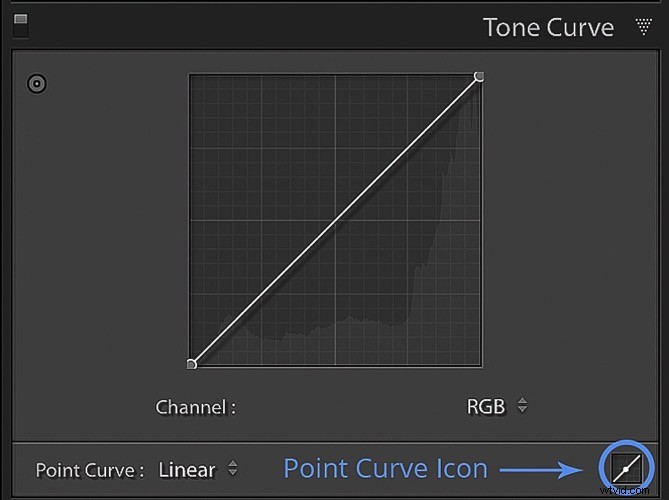
Icône Courbe de points pour ajouter des points de réglage.
Votre courbe de tonalité fonctionne sur quatre canaux distincts :RVB, rouge, vert et bleu. Pour l'instant, assurez-vous que le canal de votre courbe de tonalité est réglé sur RVB. Cela vous permet de contrôler le ton général de votre image en manipulant simultanément les tons rouge, vert et bleu. Vous découvrirez bientôt les autres chaînes.
Créer des ombres atmosphériques
Avant d'incorporer des ombres atmosphériques dans votre image, vous voulez vous assurer que tous les ajustements que vous effectuez ne s'appliquent qu'aux ombres. Ainsi, pour protéger vos tons moyens, vous pouvez placer un point de contrôle au milieu de votre courbe de tonalité (comme indiqué ci-dessous).
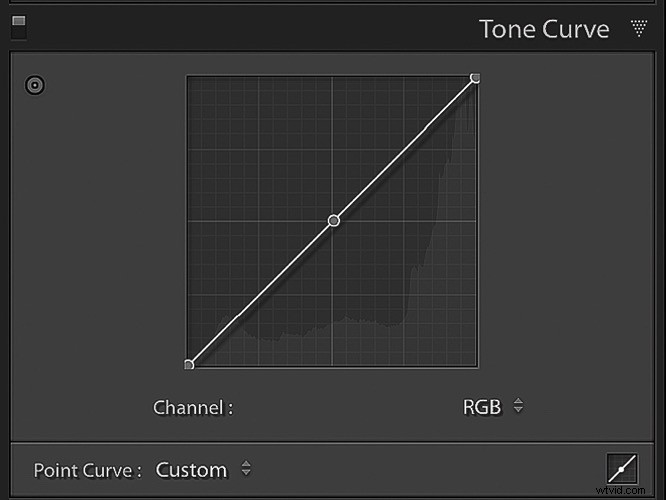
Vous pouvez maintenant ajouter des points de contrôle sur le côté gauche de votre courbe de tonalité. Ceux-ci vous permettront de manipuler vos ombres.
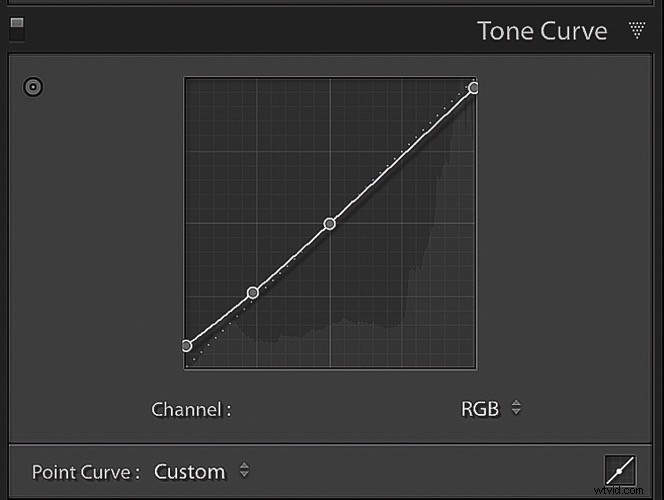
Faire glisser ces points de contrôle vers le bas assombrit vos ombres. Cependant, pour créer des ombres plates et troubles, vous pouvez faire glisser ces points de contrôle vers le haut, ce qui éclaircit essentiellement vos ombres. Ce faisant, portez une attention particulière aux zones les plus sombres de votre image pour vous assurer de ne pas en faire trop.
Pour compléter ce look atmosphérique trouble, vous pouvez assombrir les reflets en faisant légèrement glisser le point de contrôle à l'extrême droite de votre courbe de tonalité vers le bas.
Dans l'exemple, vous pouvez voir que cet ajustement subtil a éclairci les ombres, assombri les hautes lumières, réduit le contraste et introduit ce style atmosphérique trouble dans l'image.
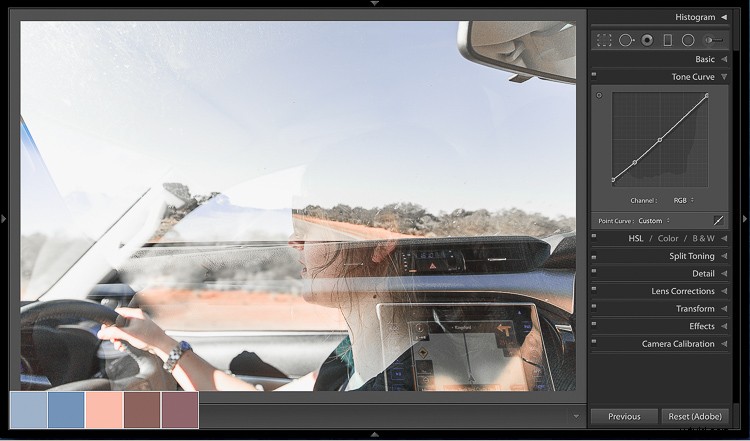
Courbe de tonalité appliquée.
Style de couleur
Chaque pixel de votre photo est composé d'un mélange de rouges, de verts et de bleus. La courbe de tonalité isole ces canaux de couleur individuels afin que vous puissiez ajuster la quantité ou la quantité de ce canal de couleur présente dans vos ombres, vos demi-teintes et vos hautes lumières.
En étudiant l'image d'exemple, les couleurs de base de l'image semblent bonnes. Il est plein de couleurs complémentaires et s'harmonise parfaitement avec la palette de couleurs. Alors, pourquoi s'embêter avec ces canaux de courbe de tonalité individuels ?
Cela revient à insuffler à vos photos un style rappelant votre sujet ou l'environnement. Il y a peut-être eu un sentiment ou une émotion particulière pendant le tournage. Était-ce animé ? Heureux? Brillant? Mélancolique? Chaud? Froid? Y a-t-il une tonalité de couleur dans votre palette de couleurs qui, selon vous, les représente le mieux ?
Peut-être y avait-il beaucoup de poussière rouge terreuse et d'ombres fraîches flottant autour ? Si c'est le cas, vous pouvez ajouter un ton chaud subtil à votre image et refroidir ces ombres pour aider à améliorer l'apparence, la sensation et le style de vos images. Voyons comment y parvenir précisément en utilisant la courbe de tonalité avec l'exemple d'image.
Commencez par sélectionner le canal rouge à l'intérieur de votre courbe de tonalité. Si vous ne voyez pas l'option "Canal", assurez-vous de cliquer sur l'icône "Courbe de points".
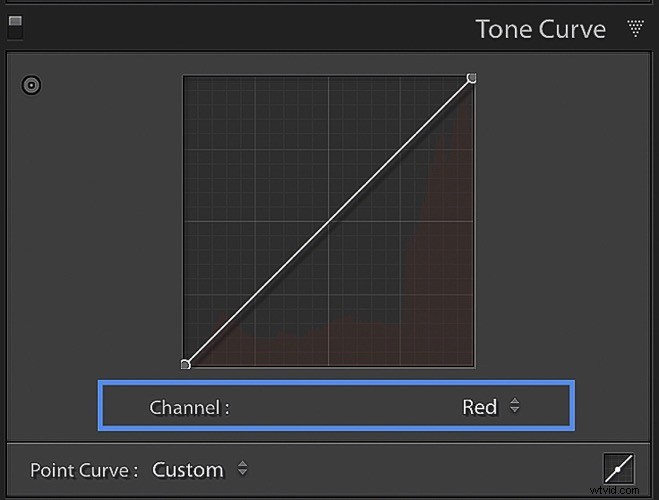
Travailler sur le canal rouge de la courbe de tonalité.
Tous les ajustements que vous apportez à cette courbe de tonalité n'affecteront que les rouges de votre image. Si vous créez un point de contrôle dans les ombres et que vous le faites glisser vers le haut, cela augmentera les rouges dans vos ombres. Si vous deviez faire le contraire et faire glisser ce point de contrôle vers le bas, cela supprimerait les rouges de vos ombres.
Il convient de noter ici que lorsque vous supprimez une couleur primaire à l'aide de la courbe de tonalité, vous introduisez sa couleur opposée. Voici une liste des couleurs primaires et de leurs couleurs opposées correspondantes.
- La couleur opposée au rouge est le cyan.
- La couleur opposée au bleu est le jaune.
- La couleur opposée au vert est le magenta.
Pour ajouter une tonalité sous-jacente chaude et subtile à une image, cliquez simplement sur le point de contrôle situé à l'extrême gauche du canal rouge et faites-le légèrement glisser vers le haut. Vous remarquerez qu'il ne faut pas beaucoup d'ajustements pour obtenir le look souhaité.
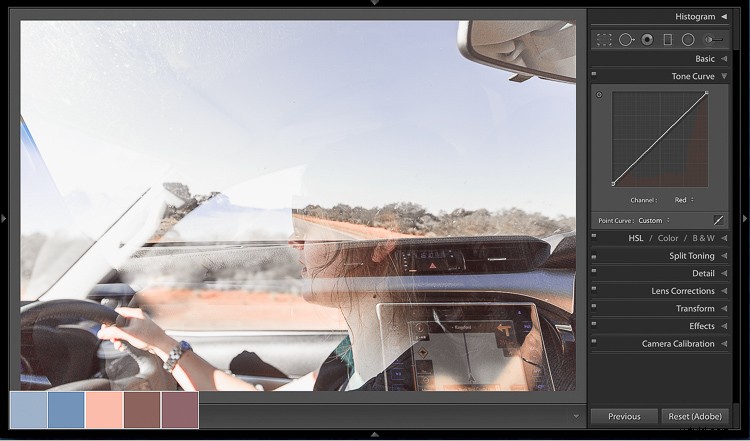
Ajustements de la courbe des tons rouges.
Pour refroidir vos ombres, basculez votre canal de courbe de tonalité sur bleu. Cela vous permettra d'augmenter la quantité de bleu dans les zones les plus sombres de votre image. Pour ce faire, cliquez et faites glisser le point de contrôle à l'extrême gauche du canal bleu vers le haut. Faites attention aux zones les plus sombres de votre image pour vous assurer de ne pas en faire trop.
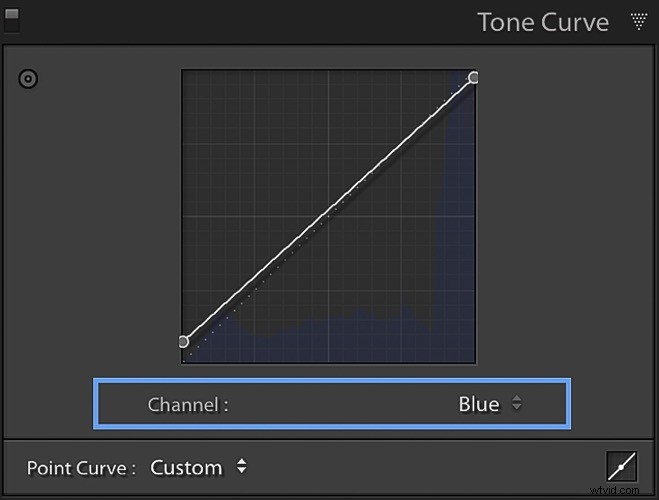
Travailler sur le canal bleu de la courbe de tonalité.
Vous constaterez peut-être que si cet ajustement refroidit les ombres, il refroidit également les tons moyens et les hautes lumières. Pour contrer cela, vous pouvez cliquer et faire glisser le point de contrôle à l'extrême droite du canal bleu vers le bas. Cela supprimera les tons bleus de vos reflets et introduira un peu de la couleur opposée du bleu (jaune) pour réchauffer vos reflets.
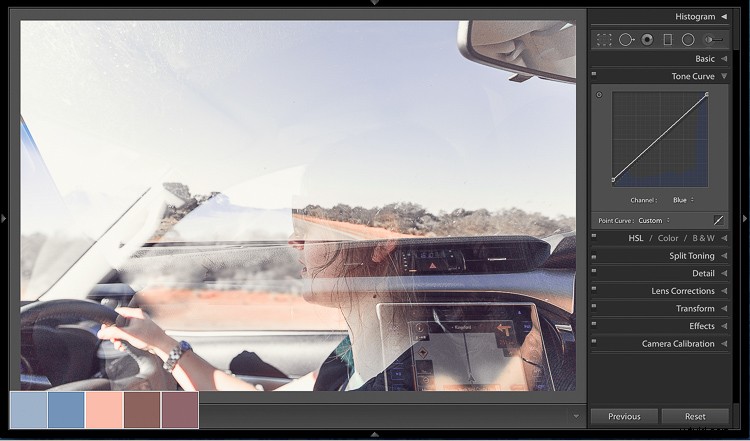
Ajustements de la courbe de tonalité bleue.
Étape 4 :Virage fractionné (facultatif)
La dernière étape du processus de stylisation des couleurs complémentaires consiste à appliquer un subtil ajustement de la tonalité fractionnée à l'aide de l'onglet Tonalité fractionnée de Lightroom.
À présent, vous avez peut-être l'impression que votre image est déjà parfaitement alignée sur votre palette de couleurs et qu'il n'y a peut-être plus rien à ajuster. Si oui, félicitations ! Je vous encourage à aller de l'avant, à imprégner vos collections de votre style et à inspirer les autres à faire de même.
Si vous regardez vos images en pensant "il y a quelque chose qui ne va pas" ou "elles ont encore besoin d'un peu de travail", rendez-vous dans l'onglet Split Toning. Il s'agit d'un outil très simple qui peut ajouter une dernière couche de finition à vos images.
Split Toning vous permet d'appliquer une tonalité de couleur spécifique à vos hautes lumières et à vos ombres. C'est une bonne idée de se référer à votre palette de couleurs et de sélectionner la teinte exacte que vous voulez être présente dans les hautes lumières et de même pour les ombres. Vous pouvez ensuite réduire l'intensité de ce look à l'aide des curseurs de saturation jusqu'à ce que vous soyez satisfait du résultat.
Pour l'exemple d'image, sélectionnez des teintes chaudes complémentaires de 45 pour les hautes lumières et de 240 pour les ombres parfaitement alignées avec la palette de couleurs. Ajuster la saturation de chacun à 10 et 6 respectivement, applique juste la bonne quantité de tonalité et complète le processus de stylisation.

Ajustements de tonalité fractionnée ajoutés.
Récapitulatif
Prenons quelques secondes pour faire un récapitulatif du processus de coloration et de stylisation avant de jeter un coup d'œil à l'avant et à l'après.
- Commencez par créer une palette de couleurs complémentaires.
- En utilisant votre palette de couleurs complémentaires comme guide, alignez les couleurs existantes dans votre image et soustrayez celles qui ne correspondent pas tout à fait. Utilisez le panneau HSL pour cette étape.
- Augmentez doucement la saturation et la luminance de vos couleurs complémentaires, toujours à l'aide du panneau HSL
- Utilisez la courbe des tons pour styliser votre image et incorporer des ombres atmosphériques et des tons sous-jacents subtils.
- Rassemblez tous vos ajustements avec un ajustement subtil de Split Toning, en ajoutant des tons chauds et froids complémentaires à vos reflets et ombres.
Avant et après

Avant

Après
Ci-dessous, vous pouvez voir un exemple de ce à quoi ressemble ce processus lorsque je l'ai appliqué aux images restantes de ma collection.
Cette collection a maintenant un grand niveau de cohérence. Il a une belle palette de couleurs complémentaires et un style similaire dans toute la collection. En conséquence, il y a une unité dans la collection qui n'était pas présente auparavant. Il partage le même message et se rassemble pour raconter une jolie petite histoire.
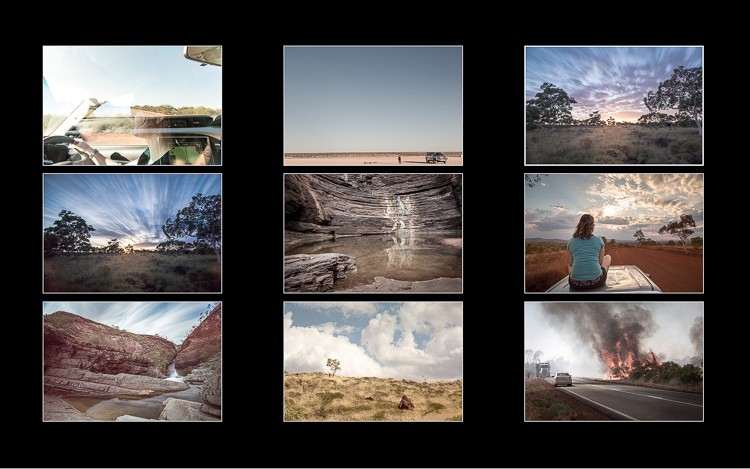
Collecte – avant.
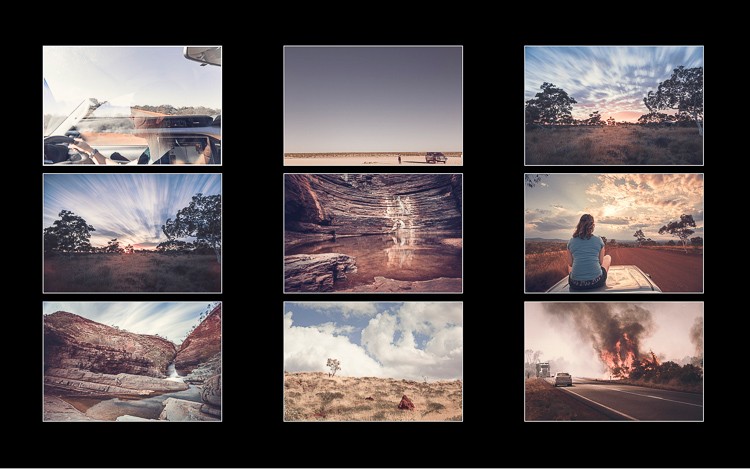
Collecte – après.
Conclusion
Travailler avec la couleur est un processus, ce n'est pas une science exacte. Bien que les valeurs exactes des curseurs et des ajustements de courbe utilisés pour l'exemple d'image ne fonctionnent pas nécessairement sur toutes les images, ce processus global le fera.
J'espère que ce tutoriel vous fera réfléchir à la façon dont vous appliquez la couleur dans votre photographie. C'est une grande compétence à développer, alors essayez de ne pas vous fier aux préréglages et pensez plutôt à définir votre propre palette de couleurs que vous pouvez utiliser pour styliser vos collections. C'est beaucoup plus amusant comme ça !
PS. Avez-vous une palette de couleurs avec laquelle vous stylisez vos images ? Si c'est le cas, partagez-les dans les commentaires ci-dessous, j'aimerais voir vos collections.
