La mise à jour d'octobre 2020 de Lightroom Classic a introduit une fonctionnalité appelée Étalonnage des couleurs , qui met un outil avancé de correction des couleurs entre les mains de tous ceux qui utilisent Lightroom.
Pour les nouveaux arrivants qui n'ont jamais essayé cette technique, cela peut sembler accablant.
Mais avec un peu de pratique, vous maîtriserez l'étalonnage des couleurs Lightroom en un rien de temps. Et vous pourrez donner à vos photos le traitement hollywoodien que vous ne pensiez pas pouvoir obtenir !

Qu'est-ce que l'étalonnage des couleurs ?
Bien que l'étalonnage des couleurs soit souvent associé aux productions cinématographiques, il s'applique tout aussi facilement à la photographie.
L'étalonnage des couleurs fait référence au processus de modification des attributs globaux d'une image pour lui donner un aspect ou une sensation spécifique. Il s'agit d'un processus stylistique subjectif qui peut impliquer de nombreux types de modifications, mais implique généralement de modifier l'apparence des hautes lumières, des ombres et des tons moyens d'une image. Cela permet à un photographe de créer une ambiance ou un ton, et de transmettre une certaine émotion au spectateur.
Au sens strict, tout ajustement stylistique d'une image peut être considéré comme un étalonnage des couleurs. Ajuster le panneau HSL/Couleur ou ajuster la courbe de tonalité sont deux techniques d'étalonnage des couleurs valides.
Cependant, lorsque la plupart des éditeurs parlent d'étalonnage des couleurs, ils font référence à la manière dont une teinte spécifique est appliquée aux ombres, aux reflets et aux tons moyens.
Une technique courante d'étalonnage des couleurs dans les films, par exemple, consiste à donner aux ombres une couleur sarcelle et à rendre les tons moyens plus oranges. Cela donne une sensation cinématographique plus intense aux films et il en va de même pour les photos.


Étalonnage des couleurs vs split toning
L'outil d'étalonnage des couleurs remplace un outil appelé Split Toning, qui était disponible en tant que son propre panneau dans le module Développer dans les versions antérieures de Lightroom.
Split Toning était comme une version bêta de Color Grading, en ce sens qu'il permettait aux utilisateurs d'ajuster la teinte des ombres et des reflets, mais pas les tons moyens. Bien que cela ait été certainement utile, l'omission de l'édition des tons moyens était un point sensible frustrant qui limitait considérablement la valeur de l'outil.
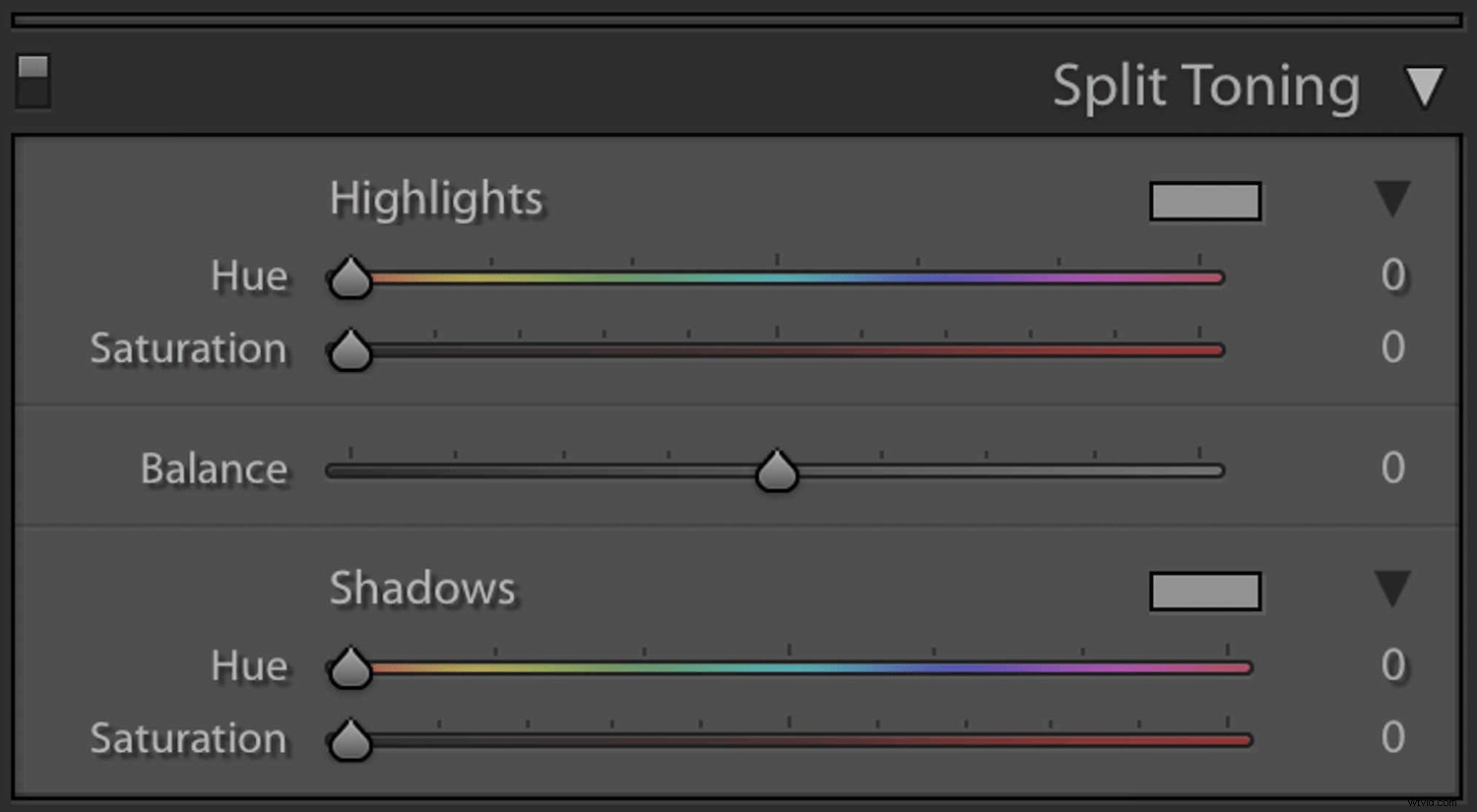
L'étalonnage des couleurs contient toutes les fonctionnalités de Split Toning - et bien plus encore. En fait, toutes les photos qui ont été modifiées à l'aide de Split Toning auront leurs ajustements complètement intacts grâce à l'outil d'étalonnage des couleurs.
En plus de l'édition des tons moyens, l'outil d'étalonnage des couleurs introduit les roues chromatiques beaucoup plus utiles à la place des curseurs linéaires :
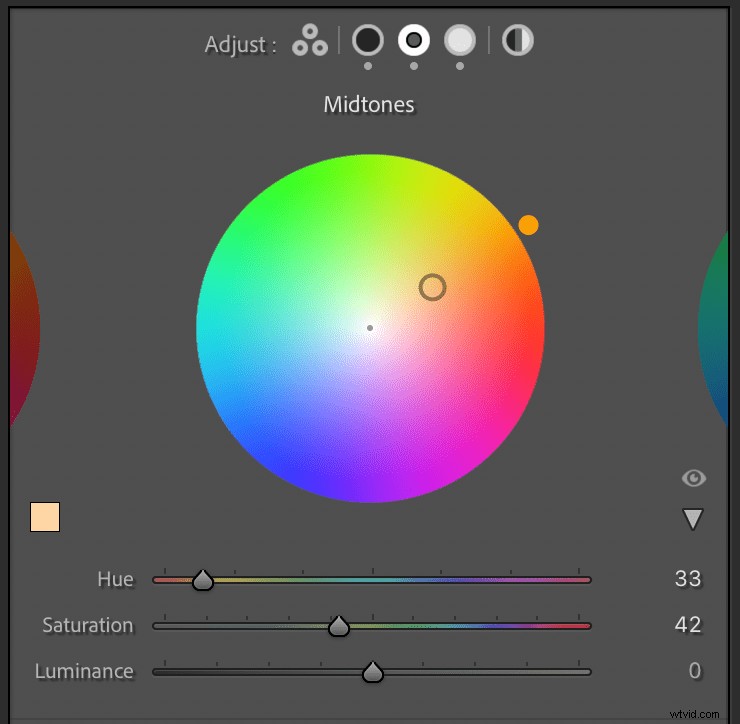
L'outil d'étalonnage des couleurs Lightroom :un guide étape par étape
Bien que l'outil d'étalonnage des couleurs ait une profondeur incroyable, y accéder et commencer pourrait difficilement être plus facile.
Ouvrez Lightroom et cliquez sur le module Développer.
Ouvrez ensuite le panneau d'étalonnage des couleurs sur le côté droit, et vous êtes prêt.
Le panneau d'étalonnage des couleurs Lightroom se compose de trois roues chromatiques au milieu, d'une ligne d'icônes en haut et de deux curseurs en bas. Chacune des roues chromatiques vous permet de modifier la teinte de sa gamme respective :tons moyens, ombres et hautes lumières.
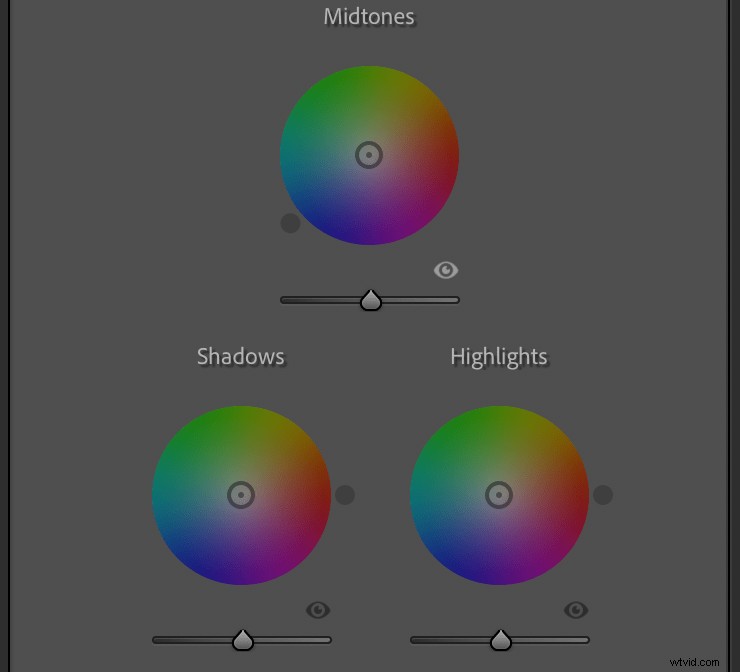
Cliquez et faites glisser n'importe où sur l'une des roues chromatiques et vous verrez immédiatement la modification appliquée à votre image. Lorsque vous faites glisser le curseur, notez que la distance par rapport au centre ajuste la saturation du niveau de couleur, tandis que la position du curseur autour du cercle ajuste sa teinte.
Vous pouvez également cliquer et faire glisser le cercle intérieur pour ajuster uniquement la saturation et utiliser le cercle extérieur pour ajuster la teinte. Le curseur en bas peut être utilisé pour modifier la luminance globale des tons moyens, des ombres ou des hautes lumières, selon la roue chromatique que vous utilisez.
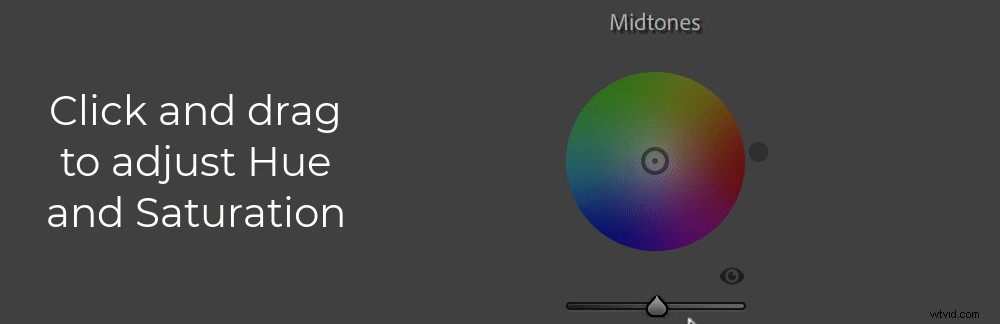
Cliquez et maintenez l'icône en forme d'œil juste en dessous et à droite d'une roue chromatique pour supprimer temporairement le réglage de la teinte, puis relâchez le bouton de la souris pour réactiver le réglage. Double-cliquez n'importe où à l'intérieur d'une roue chromatique pour réinitialiser la teinte si vous voulez recommencer.
Le curseur Mélange en bas du panneau Étalonnage des couleurs vous permet de régler le degré de fusion des tons moyens, des ombres et des hautes lumières.
Le curseur Équilibre vous permet de personnaliser l'équilibre général des hautes lumières et des ombres ; les valeurs supérieures à 0 rendent les modifications de surbrillance plus prononcées, tandis que les valeurs inférieures à 0 augmentent la présence des modifications d'ombre.

Regardez attentivement en haut du panneau d'étalonnage des couleurs et vous verrez une étrange rangée d'icônes circulaires. Le premier semble être une sorte de hiéroglyphe extraterrestre, tandis que les autres ressemblent à des cercles avec différents motifs d'ombrage. Ceux-ci basculent entre les différents modes dans le panneau d'étalonnage des couleurs.
La première icône, avec trois petits cercles, affiche les trois options d'édition à la fois :hautes lumières, tons moyens et ombres. Les autres vous permettent de régler un seul paramètre à la fois. La dernière icône est un ajustement global Teinte/Saturation/Luminance.

Si vous souhaitez des réglages plus précis, vous pouvez cliquer sur l'une des icônes qui affichent une version beaucoup plus grande de l'un des trois paramètres de réglage. Cela peut vous aider à sélectionner vos ajustements avec une précision extrême et vous donner un meilleur contrôle sur la manière précise dont vos modifications sont mises en œuvre.
Comment utiliser l'outil d'étalonnage des couleurs pour obtenir d'excellents résultats
Lorsque vous effectuez des ajustements, gardez à l'esprit qu'il n'y a pas qu'une seule manière correcte d'utiliser le panneau d'étalonnage des couleurs. C'est simplement un autre outil dans votre arsenal pour vous aider à obtenir vos images comme vous le souhaitez.
Cela étant dit, si vous voulez vous mouiller les pieds mais que vous ne savez pas par où commencer, passons en revue une modification de l'étalonnage des couleurs afin que vous puissiez voir par vous-même comment il peut être utilisé pour donner à vos photos un peu plus de punch et d'impact visuel. .

Pour une scène comme celle ci-dessus, avec beaucoup de variété tonale, j'aime commencer par éditer les ombres en premier. Plutôt que d'utiliser l'option de réglage tout-en-un avec les trois cercles affichés, je préfère utiliser les cercles plus grands pour modifier chaque paramètre individuellement. J'aime le contrôle précis que cela me donne.
Je vous recommande de commencer par régler le curseur Luminance, qui rendra les parties les plus sombres de l'image encore plus sombres lorsqu'elles sont poussées vers la gauche, ou plus lumineuses lorsqu'elles sont poussées vers la droite. Pour cet exemple, je vais rendre les ombres plus percutantes en diminuant la luminance.
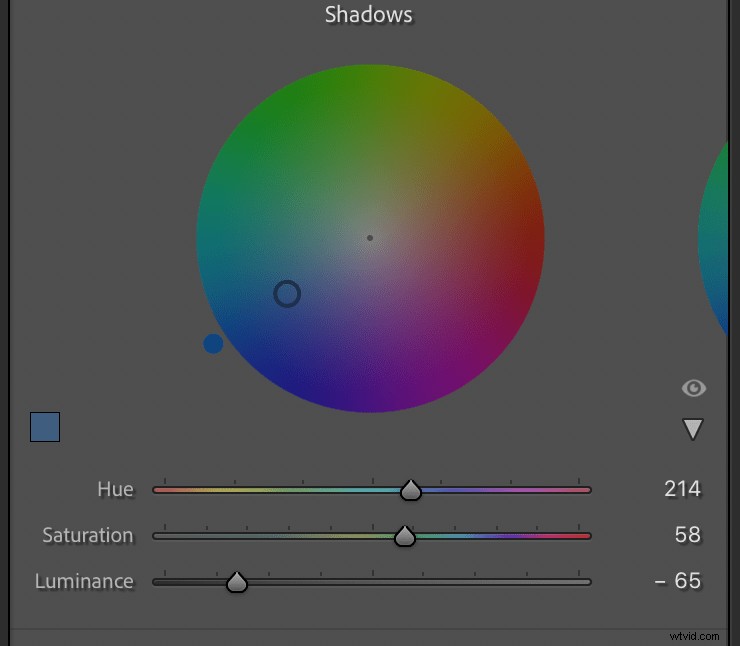
Cliquez ensuite sur la roue chromatique et faites-la glisser pour ajouter une teinte bleu sarcelle aux ombres. cela commencera à donner à la photo une sensation plus cinématographique. Votre photo peut sembler un peu bizarre avec seulement les ombres ajustées, mais elle se reconstituera une fois que vous aurez personnalisé les hautes lumières et les tons moyens.

Ensuite, cliquez sur l'option Hautes lumières et ajustez le curseur Luminance pour éclaircir ou assombrir les parties les plus lumineuses de la photo. Certaines personnes préfèrent ajuster la luminance avant de modifier les couleurs, mais c'est à vous de décider.
Une fois que vous avez ajusté la Luminance, cliquez sur la roue pour ajouter un peu d'orange. Cela fera vraiment ressortir les parties les plus claires de l'image des parties les plus sombres de l'image, puisque le bleu sarcelle et l'orange sont sur les côtés opposés de la roue chromatique.
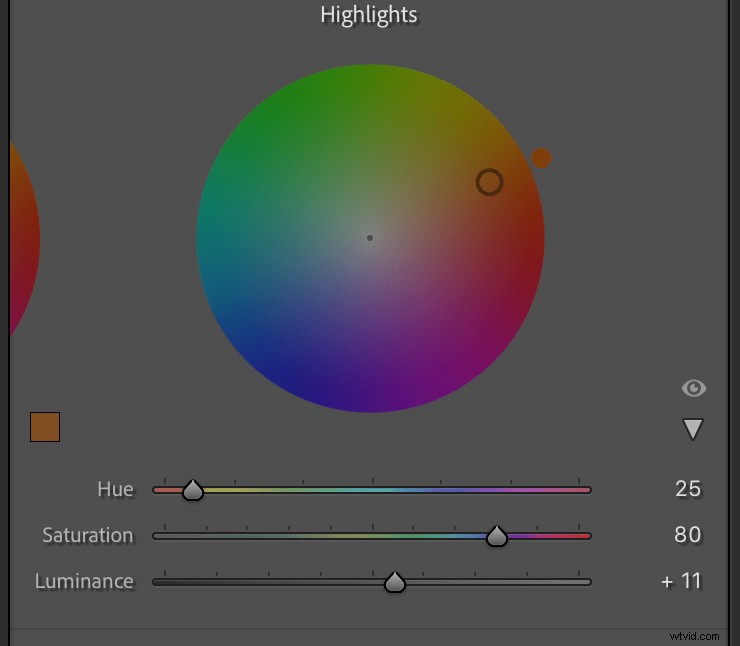
À ce stade, l'exemple d'image commence à se rassembler. Il a une sensation cinématographique plus granuleuse par rapport à l'original, grâce à une touche de sarcelle dans les ombres et d'orange dans les hautes lumières.

Une fois les hautes lumières et les ombres modifiées, dirigez-vous vers la roue des tons moyens pour donner à votre image une sensation globale plus chaude ou plus froide. Au lieu de modifier l'apparence des parties les plus claires ou les plus sombres de votre image, la roue Midtones affecte tout ce qui se trouve entre ces deux extrêmes.
Les ajustements de tons moyens sont utiles pour donner à votre image entière une sensation plus chaude ou plus froide. Ajustez le curseur Luminance, puis cliquez et faites glisser le point vers l'orange ou le rouge pour rendre votre photo plus chaude, ou vers le bleu pour la rendre plus froide.
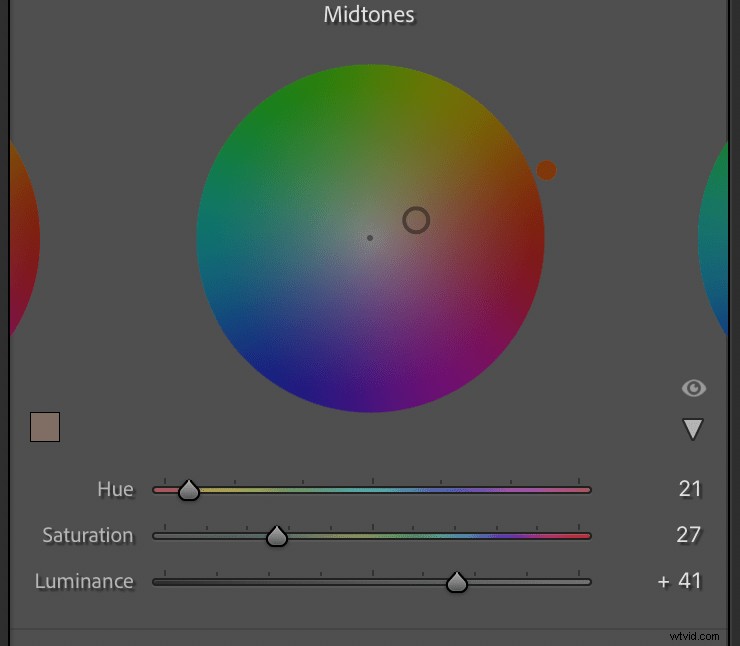
À ce stade, l'image est presque terminée et vous pouvez voir les résultats ci-dessous. C'est loin de l'original, qui semble plat et ennuyeux en comparaison.

Après avoir modifié les ombres, les hautes lumières et les tons moyens, il est temps de modifier les curseurs Mélange et Équilibre.
Comme je l'ai expliqué ci-dessus, mélange fait référence à la mesure dans laquelle chacun des trois paramètres reste dans sa propre plage. Il a une valeur par défaut de 50, ce qui se traduit par une note de couleur relativement lisse dans l'ensemble.
Faire glisser le mélange vers la gauche signifie que les modifications apportées aux ombres sont confinées presque exclusivement au plus sombre parties de la prise de vue, et les modifications apportées aux hautes lumières se limitent presque exclusivement aux plus clairs parties du plan. Un équilibre de 0 fait essentiellement que chacune des modifications reste dans sa propre voie et n'affecte pas le reste de l'image. Et déplacer le curseur Balance vers la droite augmentera le chevauchement de chaque zone tonale. Le résultat est souvent assez subtil, mais peut avoir un impact notable lorsqu'il est appliqué avec soin.

Maintenant, le solde Le curseur détermine la part de l'image qui est traitée comme des ombres et la part qui est traitée comme des reflets. Déplacer le curseur vers la gauche prend tous les ajustements que vous avez apportés aux ombres et les applique à une plus grande partie de l'image dans son ensemble. La même chose se produit pour les modifications de surbrillance lorsque vous déplacez le curseur vers la droite.
Si vous avez appliqué une certaine teinte aux ombres mais souhaitez que cette teinte affecte davantage l'image, déplacez le curseur Balance vers la gauche. De même, si vous souhaitez que votre réglage de surbrillance s'applique à plus que les parties les plus lumineuses, réglez le curseur Balance vers la droite.

Conseils et astuces pour l'étalonnage des couleurs Lightroom
La clé de l'étalonnage des couleurs est de se rappeler qu'il n'y a pas de solution magique. Ne considérez pas l'étalonnage des couleurs comme une recherche de la bonne façon d'ajuster votre image, mais comme une porte vers des possibilités infinies qui peuvent être utilisées comme bon vous semble.
La meilleure façon d'apprendre l'étalonnage des couleurs est de cliquer sur les roues chromatiques et d'expérimenter par vous-même. Lightroom est non destructif, vous pouvez donc toujours revenir à votre image précédente. Et en attendant, vous trouverez peut-être une nouvelle façon de retoucher vos photos à laquelle vous n'auriez jamais pensé auparavant.

Cela étant dit, ces conseils vous permettront d'améliorer vos compétences en matière d'étalonnage des couleurs :
- Modifiez votre image pour obtenir une exposition uniforme avant d'utiliser l'outil d'étalonnage des couleurs Lightroom. Utilisez le panneau de base pour les réglages des hautes lumières/ombres.
- Donnez à vos ombres un aspect plus riche en les ajustant pour qu'elles soient bleu sarcelle, bleues ou violettes
- Contraste les hautes lumières avec les ombres en les rendant jaune, orange ou rouge
- Ajustez un peu les tons moyens, mais pas trop. Les tons moyens doivent compléter les hautes lumières et les ombres, et non rivaliser en se démarquant.
- Pour des ajustements subtils, utilisez le curseur Mélange pour contrôler la fusion de vos couleurs dégradées
- Cliquez sur l'icône en forme d'œil à côté de l'une des roues chromatiques pour basculer entre un avant et après voir

Étalonnage des couleurs Lightroom :conclusion
Vous devriez maintenant en avoir assez pour commencer avec l'étalonnage des couleurs Lightroom. N'oubliez pas que l'objectif ici est le même que pour la plupart des retouches :vous voulez vous retrouver avec une image que vous aimez ! L'étalonnage des couleurs n'est qu'un autre outil que vous pouvez utiliser pour y arriver.
Lightroom est un éditeur non destructif. Cela signifie que vous pouvez toujours annuler vos modifications, alors expérimentez autant que vous le souhaitez avec l'étalonnage des couleurs. Et n'hésitez pas à partager votre avant et après images dans les commentaires ci-dessous !
