 La coloration sélective est une technique de post-traitement dans laquelle vous convertissez une image en noir et blanc, mais en laissez une partie en couleur. Il a une mauvaise réputation car il peut être utilisé pour créer des images vraiment horribles où la seule chose exposée est le manque de capacité du photographe.
La coloration sélective est une technique de post-traitement dans laquelle vous convertissez une image en noir et blanc, mais en laissez une partie en couleur. Il a une mauvaise réputation car il peut être utilisé pour créer des images vraiment horribles où la seule chose exposée est le manque de capacité du photographe.
Mais la bonne nouvelle est que vous pouvez utiliser la coloration sélective de manière beaucoup plus sophistiquée pour créer des images intéressantes. La clé est de rester subtil et de ne l'utiliser que sur des photos appropriées. J'aime faire des portraits en couleurs sélectives, mais bien sûr, vous êtes libre d'expérimenter avec d'autres sujets également (mais s'il vous plaît, pas de fleurs).
Je préfère conserver mon flux de travail dans Lightroom dans la mesure du possible, car cela économise de l'espace sur le disque dur et simplifie considérablement l'ensemble du flux de travail photographique. Les deux premières techniques ci-dessous concernent Lightroom, la troisième utilise Silver Efex Pro 2, un plug-in gratuit que vous pouvez télécharger sur Google.
1. Couleur sélective dans Lightroom à l'aide du pinceau de réglage
Le premier exemple, ci-dessous, montre ce que vous pouvez faire dans Lightroom. C'est le portrait avec lequel je vais travailler pour cette technique.

L'arrière-plan simple signifie qu'il est idéal à utiliser pour un portrait couleur sélectif.
Commencez par accéder au module Développement et activez l'outil Pinceau de réglage. Peignez en arrière-plan pour créer un masque (comme illustré ci-dessous).
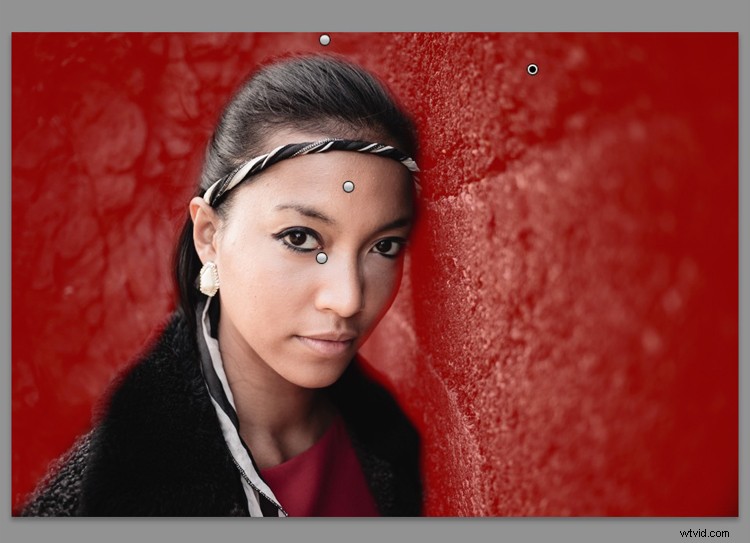
Le masque est représenté ici en rouge.
Il peut être utile de zoomer et d'utiliser un pinceau plus petit autour du modèle pour un masque plus précis.
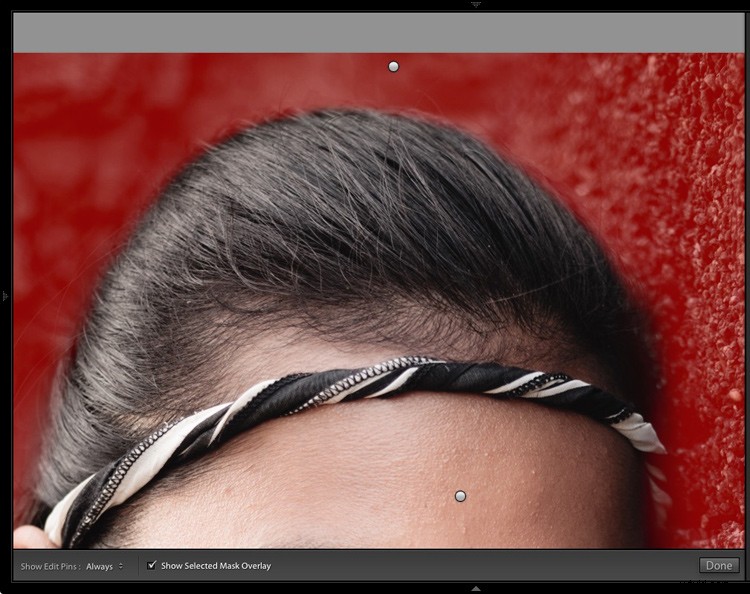
Vue agrandie afin que vous puissiez masquer plus précisément autour du modèle.
Accédez aux curseurs du pinceau de réglage et réglez la saturation sur zéro.
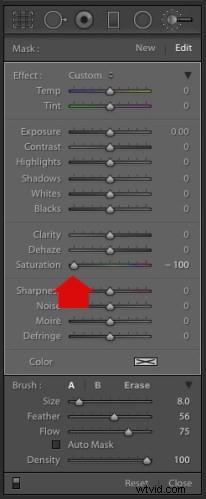
Cela supprime toutes les couleurs de l'arrière-plan, donnant cet effet. N'oubliez pas que vous n'avez pas besoin de déplacer la saturation jusqu'à zéro - vous pouvez simplement la baisser pour réduire l'intensité de la couleur de l'arrière-plan. Jouez et voyez ce qui fonctionne le mieux pour votre image.

Il est important que vous choisissiez la bonne image pour cette technique afin d'obtenir le meilleur effet. Il y a plusieurs raisons pour lesquelles cela fonctionne bien avec ce portrait.
- Le fond est monochrome. Cela ne fonctionnerait pas aussi bien avec un arrière-plan coloré.
- Les rochers en arrière-plan ont beaucoup de texture, ce qui rend bien en noir et blanc.
- Certains vêtements du modèle sont noirs ou gris anthracite, donc l'introduction de cette couleur dans l'arrière-plan correspond à l'esthétique générale de l'image.
2. Coloration sélective dans Lightroom à l'aide de la HSL
Le portrait suivant (ci-dessous) a un premier plan plus coloré. Je ne vais pas supprimer complètement la couleur, mais je voudrais la rendre plus monochromatique. Cela aidera les couleurs subtiles de la robe et de la peau du modèle à se démarquer.

Accédez au panneau TSL / Couleur / N&B du module Développement. Cliquez sur l'onglet Saturation, puis sur l'outil Ajustement ciblé (indiqué ci-dessous) pour l'activer.
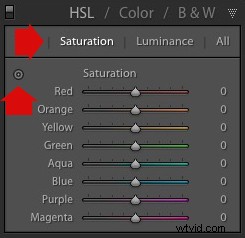
Déplacez le curseur sur la partie de l'image que vous souhaitez désaturer. Dans ce cas, le premier plan a une dominante bleue que je souhaite supprimer, j'ai donc choisi cet endroit (marqué par la petite croix entourée en rouge ci-dessous).

Cliquez et maintenez le bouton enfoncé tout en déplaçant la souris vers le bas. Lightroom lit les pixels sous la croix représentant l'outil de réglage ciblé et réduit la saturation de ces couleurs sur l'ensemble de l'image. Les curseurs de couleur correspondants dans le panneau HSL se déplacent vers la gauche. Lorsque j'ai fait cela, Lightroom a réglé le bleu sur -80 et le violet sur -10.
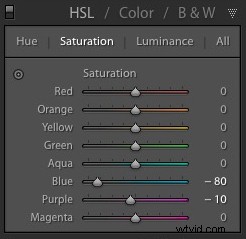
Voici le résultat.

Je suis allé plus loin en répétant la technique. Cette fois, l'utilisation de l'outil de réglage ciblé sur la peinture rose et orange du mur a donné les paramètres de saturation suivants.
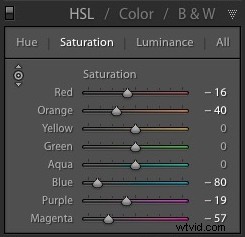
Ceci est un avant et un après du portrait final montrant ces ajustements supplémentaires.

Remarques :
Une chose essentielle à savoir est la relation entre les couleurs de votre photo. Sur la photo ci-dessus, la réduction de la saturation de la peinture rose a affecté la robe du modèle, qui est également rose.
La réduction de la saturation de la peinture orange a également affecté la peau du modèle. Dans ce cas, cela a bien fonctionné, mais vous devez toujours zoomer et revérifier, en particulier lorsque vous modifiez les paramètres de couleur des teintes rouge, orange ou jaune, car cela peut avoir des effets étranges sur les tons chair.
3. Coloration sélective avec Silver Efex Pro 2
Silver Efex Pro 2 est l'un de mes plug-ins noir et blanc préférés. J'aimerais vous montrer comment l'utiliser pour réaliser un portrait couleur sélectif avec un effet subtil qui ressemble presque à un tirage noir et blanc teinté à la main à l'ancienne.
C'est le portrait que je vais utiliser. C'est une bonne photo à utiliser car les couleurs sont subtiles.

Si vous ne possédez pas encore Silver Efex Pro 2, vous pouvez le télécharger gratuitement sur le site Web officiel de Nik Collection.
Une fois installé, accédez au module Bibliothèque de Lightroom et sélectionnez la photo que vous souhaitez modifier. Accédez à Fichier> Modifier dans> Silver Efex Pro 2 (vous pouvez également trouver cette option en cliquant avec le bouton droit sur la photo).
Sélectionnez l'option "Modifier une copie avec les ajustements de Lightroom" dans la fenêtre suivante (ce sera probablement la seule que vous pourrez sélectionner) et cliquez sur Modifier. Lightroom convertit le fichier Raw en fichier TIFF et l'ouvre dans Silver Efex Pro 2.
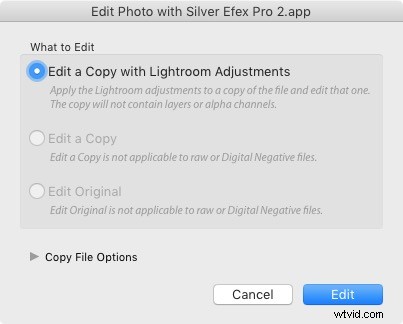
Votre première tâche dans Silver Efex Pro 2 consiste à décider si vous souhaitez conserver la conversion noir et blanc neutre par défaut ou utiliser l'un des préréglages intégrés. J'ai sélectionné le préréglage Soft Sepia (ci-dessous), puis j'ai apporté quelques ajustements aux valeurs tonales jusqu'à ce que je sois prêt à appliquer une coloration sélective.
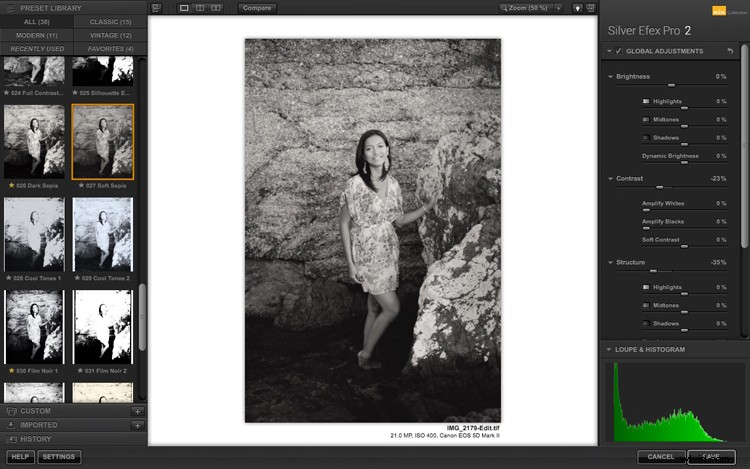
Dans Silver Efex Pro 2, vous effectuez des ajustements locaux en accédant au panneau Ajustements sélectifs et en ajoutant des points de contrôle. Cette capture d'écran montre sept des points de contrôle que j'ai ajoutés à cette photo. Chacun est représenté par un point jaune.
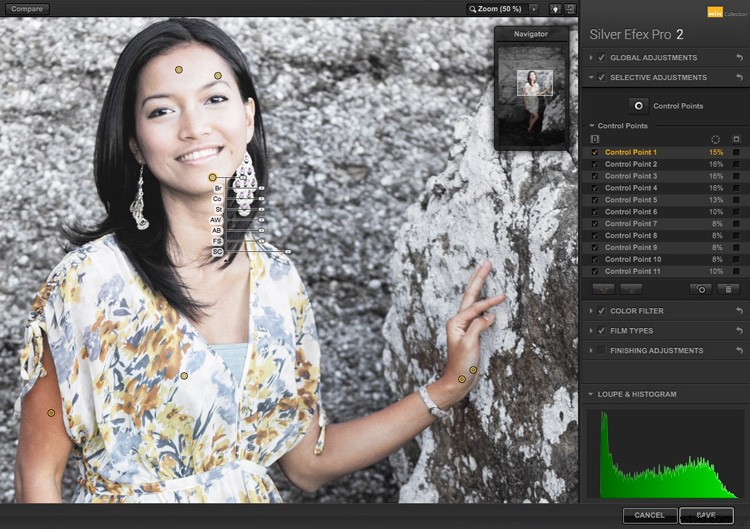
Utilisation des points de contrôle
Les points de contrôle fonctionnent en analysant la couleur et la luminosité des pixels situés en dessous, puis en appliquant l'effet sélectionné aux pixels à l'intérieur du cercle. Sur cette photo, j'ai déplacé le curseur Coloration sélective (SC) vers la droite pour ramener les couleurs au modèle, mais pas à l'arrière-plan.
Vous contrôlez la taille du cercle en déplaçant le curseur supérieur. Silver Efex Pro 2 affiche un cercle pour vous indiquer la zone affectée par le point de contrôle.
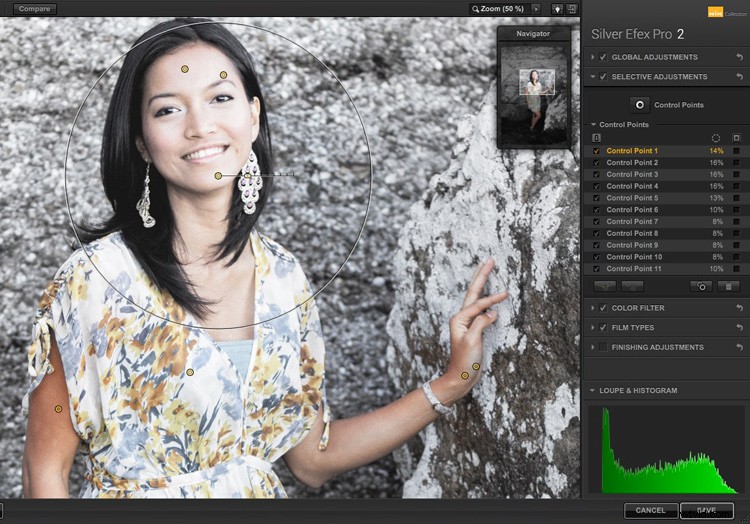
Ajoutez plusieurs points de contrôle avec des cercles qui couvrent le modèle mais aussi peu d'arrière-plan que possible. Lorsque vous avez terminé, cliquez sur le bouton Enregistrer. Silver Efex Pro 2 se ferme, enregistre le nouveau fichier TIFF dans le même dossier que le fichier d'origine et l'ajoute à la même collection dans Lightroom.
Voici l'avant et l'après avec portrait après coloration sélective dans Silver Efex Pro 2. Remarquez que c'est très subtil.

Conclusion
J'espère que cet article vous a montré comment utiliser la couleur sélective d'une manière subtile et sophistiquée qui s'éloigne des exemples criards que vous avez probablement vus en ligne. Vous avez des questions sur ces techniques ? Faites-le moi savoir dans les commentaires ci-dessous.
Si vous souhaitez en savoir plus sur Lightroom, consultez mes livres électroniques populaires Mastering Lightroom.
