Ceci est un article invité de :John Davenport
La photographie couleur sélective existe depuis des lustres. C'est quelque chose qui a été utilisé dans les films - La liste de Schindler et Sin City viennent à l'esprit - et plus récemment Chase Freedom et Budweiser l'ont utilisé dans leurs campagnes publicitaires pour mettre en valeur leurs produits. Donc, même si vous n'aimez pas la couleur sélective, ou si vous n'y avez pas beaucoup réfléchi, vous devez admettre que c'est une excellente technique à utiliser lorsque vous essayez d'attirer l'attention sur un certain sujet et que c'est quelque chose d'utile à avoir dans votre ceinture à outils. .
Aujourd'hui, je vais vous montrer comment créer des images simples en couleurs sélectives en utilisant uniquement Lightroom comme logiciel de traitement.
Qu'est-ce qui fait une bonne image couleur sélective ?

Nous devons d'abord nous assurer que nous savons ce qu'il faut rechercher lorsque nous photographions nos sujets, car la photographie couleur sélective n'est pas adaptée à toutes les situations. Que vous soyez un photographe paysagiste, un photographe portraitiste ou quelqu'un qui photographie dans les rues de la ville, il est important de garder à l'esprit l'idée qu'il ne faut pas forcer la couleur sélective.
En règle générale, vous voudrez tirer une couleur vibrante d'une scène plutôt terne afin que le feuillage d'automne puisse très bien fonctionner, les yeux bleus dans les portraits sont un thème très courant, les robes et les vêtements lumineux fonctionnent bien aussi.
Un dernier point est que vous devez vous assurer que tout ce que vous conservez en couleur ajoute de la valeur à la photo et ne nuit pas à la scène globale.
Comment créer une couleur sélective dans Lightroom
L'une des limites de Lightroom est qu'il n'a pas la capacité de créer de véritables calques comme le fait Photoshop. Nous pouvons contourner ce problème pour le traitement sélectif des couleurs en travaillant avec l'onglet HSL et en travaillant avec l'outil Pinceau de réglage. En bref, ce que nous allons faire aujourd'hui est de réduire la saturation de toutes les couleurs et zones de la photo que nous ne voulons pas colorer. Ce qui suit est un guide étape par étape sur la façon dont j'ai créé l'image à en haut de cet article.
Voici l'image originale pour votre référence.

La première étape serait d'aller dans l'onglet HSL de Lightroom et de supprimer la saturation de toutes les couleurs que vous ne voulez pas dans votre photo. Dans mon cas, je voulais garder le jaune pour que tous les autres curseurs soient tirés vers l'extrême gauche.
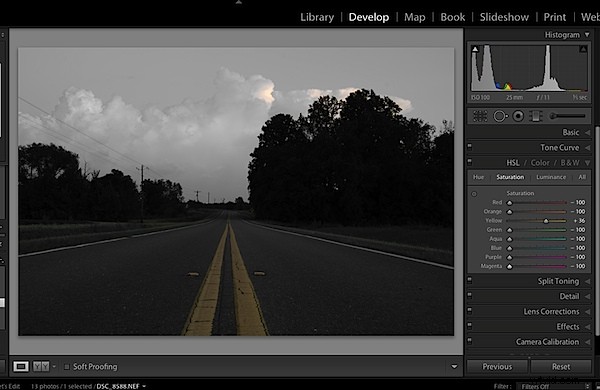
La prochaine étape consisterait à régler l'image à votre goût - il s'agit d'un réglage approximatif juste pour vous rapprocher de l'endroit où sera l'image finale. Allez simplement dans l'onglet d'édition de base de Lightroom et configurez l'image globale comme vous le souhaitez. Vous remarquerez peut-être que pendant que vous faites cela, certaines couleurs commencent à revenir dans la photo, ce n'est pas grave, nous allons résoudre ce problème à l'étape suivante.
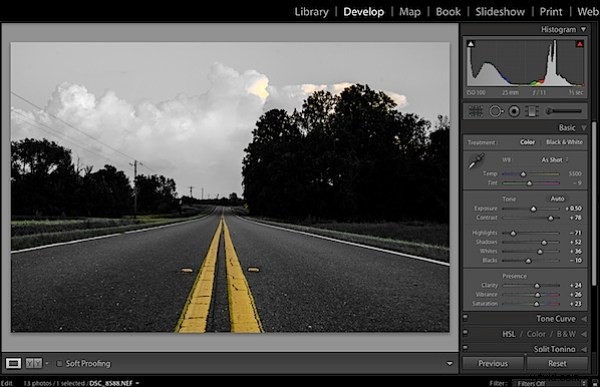
Le nettoyage des couleurs qui sont réapparues après votre processus de réglage peut être fait facilement avec la brosse de réglage. Créez simplement un nouveau calque de pinceau de réglage et tournez la saturation vers l'extrême gauche. Peignez partout où vous ne voulez pas de couleur. Si vous peignez accidentellement sur quelque chose que vous souhaitez conserver, passez en mode effacement et revenez sur cette zone jusqu'à ce que vous obteniez la bonne réponse.
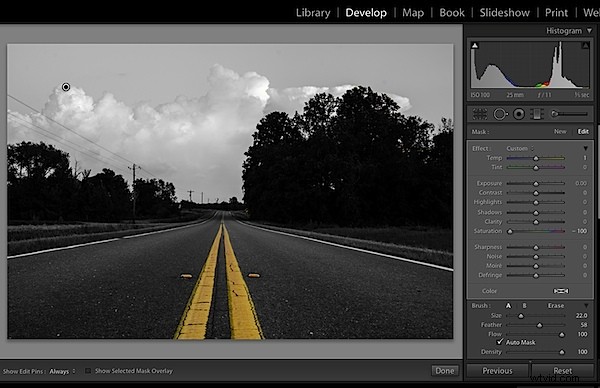
Une fois arrivé à ce point, c'est à vous de finaliser la photo pour votre propre look unique avec les touches finales et le recadrage.
Je trouve que ce flux de travail fait un bon travail pour créer des images en couleurs sélectives sans la confusion et la nature fastidieuse du traitement des calques dans Photoshop. Bien sûr, il convient de noter qu'avec un programme comme Photoshop, vous aurez beaucoup plus de contrôle sur votre traitement sélectif des couleurs, mais pour beaucoup d'entre nous, cette astuce Lightroom est une excellente alternative.
Écoutons ce que vous pensez
Maintenant que nous avons appris à effectuer des modifications sélectives des couleurs, j'aimerais connaître votre opinion sur ce type de traitement, l'utilisez-vous ? Le détestez-vous ? Avez-vous déjà fait ce genre de chose dans Lightroom auparavant ?
John Davenport est un photographe amateur passionné qui partage quotidiennement des photos sur Facebook. Pour plus de conseils sur l'édition Lightroom, consultez la série hebdomadaire de John qui se concentre sur la façon d'éditer des photos dans Lightroom.
