
Qu'est-ce que le panneau Lightroom HSL ? Et comment pouvez-vous l'utiliser pour créer de belles modifications ?
Dans cet article, j'explique tout ce que vous devez savoir sur les outils Teinte, Saturation et Luminance de Lightroom, notamment :
- Ce que font réellement les curseurs HSL
- Comment vous pouvez ajuster avec goût les curseurs HSL pour des résultats de niveau professionnel
- Conseils pour appliquer des modifications de couleur à vos images
Donc, si vous êtes prêt à devenir un maître HSL, lisez la suite, en commençant par :
Qu'est-ce que le panneau HSL dans Lightroom ?
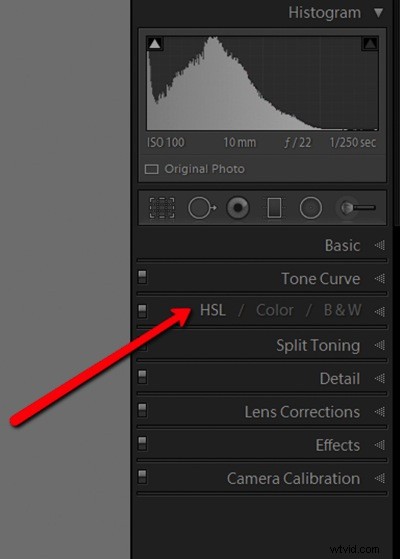
Le panneau HSL vous permet de régler trois fonctionnalités d'image :
- La teinte (c'est-à-dire la couleur)
- La saturation (c'est-à-dire l'intensité de la couleur)
- La luminance (c'est-à-dire la luminosité des couleurs)
Mais ce qui rend le panneau HSL particulièrement puissant, c'est qu'il vous permet de contrôler différentes couleurs indépendamment; en d'autres termes, il vous permet de régler la teinte, la saturation et la luminance des couleurs ciblées.
Comme vous pouvez probablement l'imaginer, c'est extrêmement puissant. Vous souhaitez augmenter la saturation du ciel dans vos images ? Montez ensuite le curseur Saturation bleue. Vous voulez assombrir la couleur des arbres en arrière-plan ? Déposez ensuite le curseur Luminance verte.
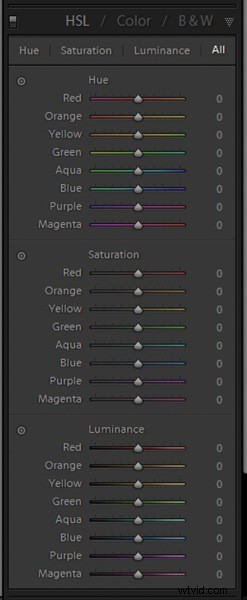
En termes simples, avec les curseurs HSL, vous pouvez régler indépendamment la teinte, la saturation et la luminance de huit couleurs différentes :rouge, orange, jaune, vert, aqua, bleu, violet et magenta. Cela couvre tout le spectre des couleurs et offre un ensemble d'ajustements ciblés qui vous permettent de créer toutes sortes d'effets intéressants.
Mais quand devez-vous ajuster les teintes, les saturations et les luminances des couleurs ? Quand cela a-t-il un sens pour vos images ? Approfondissons ces outils, en commençant par :
Comment faire des ajustements de teinte
Comme vous le savez maintenant, la partie Teinte du panneau HSL cible la teinte de la couleur - qui est essentiellement la couleur d'une couleur. . Les objets jaunes ont une teinte jaune; les objets verts ont une teinte verte; les objets violets et magenta ont une teinte violet-magenta, et ainsi de suite.
Le panneau HSL propose huit curseurs Hue, chacun correspondant à une couleur spécifique. En déplaçant les curseurs, vous pouvez modifier les teintes de couleur. Déplacez le curseur Orange vers la gauche et vos oranges deviendront plus rouges. Déplacez le curseur Orange vers la droite et vos oranges deviendront plus jaunes.
Notez que les curseurs uniquement affecter leur couleur étiquetée, donc tout en poussant le curseur Orange vers la droite ajustera les oranges de votre image, les autres couleurs resteront intactes.
Et notez que les curseurs Hue ne font pas affecter la saturation ou la luminance de l'image. Si votre image comporte des oranges désaturés et que vous augmentez le curseur Orange, vous vous retrouverez avec des jaunes désaturés.
Maintenant, pourquoi voudriez-vous faire des ajustements de teinte ? Pour trois raisons principales :
Tout d'abord, vous pouvez utiliser les ajustements de teinte pour représenter plus précisément ce que vous avez vu au moment où vous avez pris la photo. Par exemple, si vous avez photographié un coucher de soleil sur la plage, les rouges peuvent ressortir un peu trop orange, auquel cas vous pouvez les décaler vers le rouge.
Deuxièmement, vous pouvez utiliser les ajustements de teinte pour donner aux couleurs des aspects artistiques spécifiques. Peut-être préférez-vous des océans plus verts, un ciel bleu profond ou du sable orange. Si c'est le cas, l'outil Hue peut vous aider !
Troisièmement, vous pouvez utiliser les ajustements de teinte pour créer des combinaisons de couleurs spécifiques . Ici, les photographes s'appuient sur la théorie des couleurs pour créer des paires de couleurs, et même si cela peut sembler complexe, ce n'est vraiment pas le cas :vous utilisez simplement la roue chromatique pour identifier deux couleurs qui vont bien ensemble, puis vous déplacez les curseurs Teinte jusqu'à ce que vous obteniez le résultat que vous 're après.
Je voulais ajuster les couleurs des feuilles dans cette image :

J'ai donc déplacé les curseurs Jaune et Vert jusqu'à ce que les feuilles commencent à virer au rouge et à l'orange :

Comment faire des ajustements de saturation
Les curseurs Saturation sont plus simples que les curseurs Teinte, simplement parce qu'il est plus facile de comprendre quoi ils affectent et comment ils l'affectent.
La saturation fait référence à l'intensité des couleurs. Ainsi, en augmentant la saturation des couleurs, vous obtiendrez des verts, des rouges et des bleus éclatants et éclatants. D'un autre côté, en réduisant la saturation des couleurs, vous obtiendrez des verts, des rouges et des bleus plus atténués et décolorés. Ça a du sens ?
Bien sûr, la puissance des curseurs Saturation du panneau HSL provient de leur capacité à cibler des couleurs spécifiques pour le réglage. Vous pouvez choisir de saturer juste le blues en désaturant juste les verts, ou saturer juste les rouges en désaturant juste les magentas, etc.
Quand est-ce utile ?
Comme avec les curseurs Teinte, vous pouvez utiliser les curseurs Saturation pour rendre votre photo plus fidèle à la réalité. Les fichiers RAW, en particulier, ont tendance à sembler sous-saturés, donc en renforçant des couleurs spécifiques, vous pouvez recréer la scène telle que vous vous en souvenez.
Mais vous pouvez également utiliser les curseurs de saturation de manière artistique. Par exemple, vous pouvez choisir de faire ressortir une ou deux couleurs principales tout en laissant les autres s'estomper. Il est souvent utile de désaturer les couleurs d'arrière-plan gênantes tout en saturant les couleurs de premier plan intéressantes. de cette façon, vous pouvez aider le spectateur à se concentrer sur le sujet principal.
Et vous pouvez également utiliser les curseurs Saturation pour obtenir des palettes de couleurs spécifiques. Désaturez simplement les couleurs qui ne le font pas conformez-vous à la palette de couleurs souhaitée, et vous êtes prêt à partir ! (Bien sûr, vous devrez être subtil à ce sujet ; vous ne voulez pas d'une image qui présente une étrange combinaison de couleurs et de noir et blanc.)
Voici à nouveau l'image de mon arbre :

Et voici la même image, mais avec de subtiles accentuations de saturation des verts et des jaunes :

Comment faire des ajustements de luminance
La luminance fait référence à la luminosité, de sorte que les huit curseurs de Luminance ciblent les valeurs de luminosité pour des couleurs spécifiques.
Cela fonctionne comme prévu. Augmentez le curseur Bleu et les bleus deviennent plus brillants ; réduisez le curseur Vert, et les verts deviennent plus foncés, et ainsi de suite.
Les réglages de luminance sont particulièrement efficaces lorsque vous cherchez à créer du contraste à votre image. Par exemple, vous pouvez augmenter les valeurs de luminance des couleurs du sujet tout en réduisant les valeurs de luminance des couleurs d'arrière-plan. De cette façon, votre sujet sortira de l'écran tandis que l'arrière-plan s'estompe.
Vous pouvez également utiliser des réglages de luminance pour gérer les distractions de l'image. Si vous assombrissez les couleurs distrayantes, vous pouvez simplifier la prise de vue et focaliser efficacement le spectateur. (C'est pourquoi c'est toujours une bonne idée de faire une "vérification de la distraction" lors de l'édition ! Identifiez les éléments gênants, puis utilisez les curseurs de Luminance pour les faire reculer.)
Encore une fois, jetez un œil à ma photo d'arbre :

Ensuite, regardez les feuilles se transformer grâce à un peu de magie Luminance. Notez comment ils se démarquent vraiment :

Une autre façon d'appliquer les ajustements HSL
Jusqu'à présent, j'ai discuté des ajustements HSL basés sur des curseurs. Les curseurs sont rapides, ils sont faciles à comprendre et ils fonctionnent bien.
Cela dit…
Lightroom offre en fait une seconde méthode de réglage HSL, qui vous permet de cibler des éléments d'image spécifiques lors de l'édition. Voici comment cela fonctionne :
Tout d'abord, cliquez sur l'icône cible à côté des curseurs Teinte, Saturation ou Luminance :
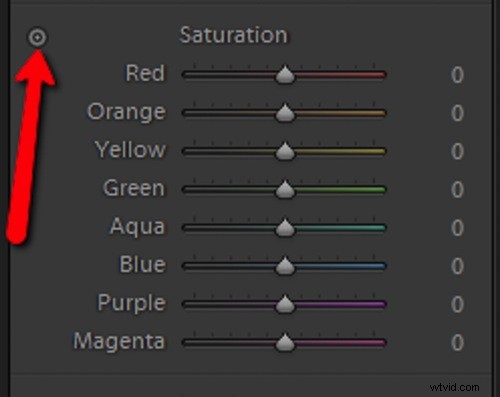
Identifiez ensuite la zone de votre image que vous souhaitez ajuster. Cliquez et faites glisser votre curseur sur la zone concernée ; si vous faites glisser vers le haut, Lightroom va automatiquement booster les curseurs de couleur correspondants.
Et si vous faites glisser vers le bas, Lightroom réduit automatiquement les curseurs de couleur correspondants. (Si vous avez du mal à comprendre ce que je veux dire, je vous recommande fortement de vous diriger vers Lightroom, de sélectionner l'icône cible et d'expérimenter. Vous comprendrez assez rapidement !)
Panneau Lightroom HSL :derniers mots
Eh bien, voilà :
Un guide du panneau Lightroom HSL.
Le panneau HSL peut sembler écrasant, mais une fois que vous comprenez comment chaque réglage affecte votre photo, c'est beaucoup moins effrayant ! Et ajuster indépendamment la teinte, la saturation et la luminance des couleurs fera un énorme différence avec vos photos.
Alors dirigez-vous vers Lightroom. Entraînez-vous à travailler avec le panneau HSL. Et voyez ce que vous pouvez créer !
À vous maintenant :
Avez-vous déjà utilisé le panneau HSL ? Prévoyez-vous de commencer à l'utiliser régulièrement ? Partagez vos impressions dans les commentaires ci-dessous !
