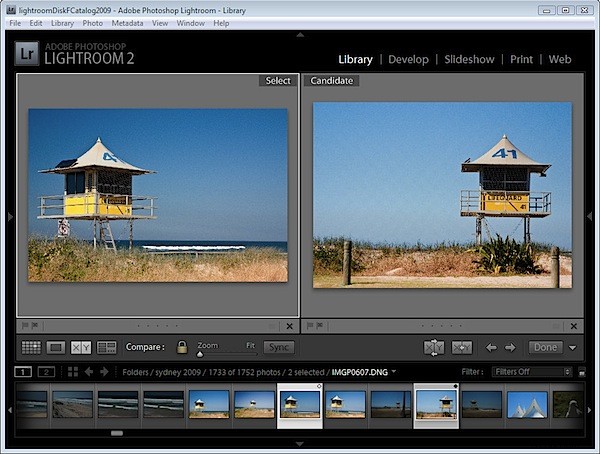
Dans un article précédent, je vous ai montré comment utiliser la vue d'enquête de Lightroom pour choisir une image parmi une sélection d'images. Dans cet article, je vais vous montrer comment utiliser une autre des vues spécialisées de Lightroom - Comparer la vue qui a un objectif similaire mais qui fonctionne très différemment.
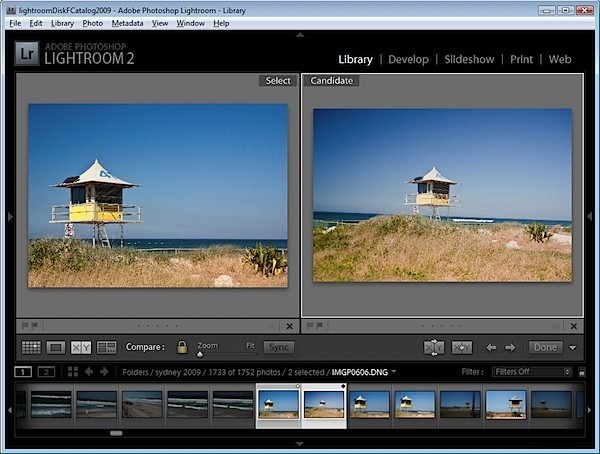
Commencez dans le module Bibliothèque, sélectionnez une image puis cliquez sur Comparer la vue ou appuyez sur C. Lorsque vous le faites, Lightroom affiche deux images, celle que vous aviez sélectionnée et celle que vous avez sélectionnée en dernier avant celle-ci dans ce même dossier.
Si vous n'avez pas sélectionné d'image auparavant, par exemple si vous avez sélectionné la vue de comparaison immédiatement après avoir sélectionné un dossier, la première image de ce dossier sera la seule sélectionnée, de sorte que la vue de comparaison affichera la première image et celle immédiatement à sa directement dans la pellicule.
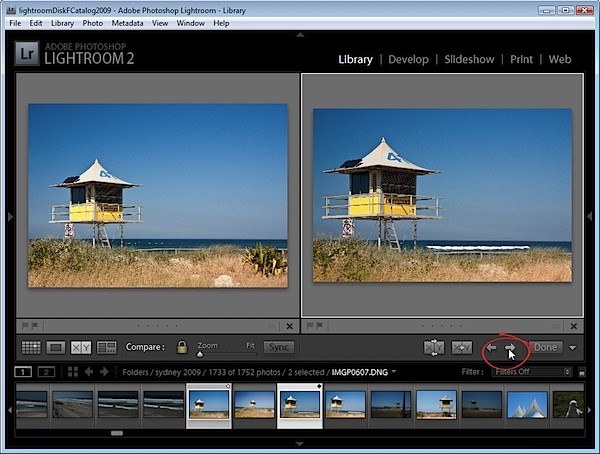
Les deux images que vous voyez sont étiquetées Select et Candidate. L'image de sélection est fixe et l'image du candidat peut être modifiée. Pour ce faire, cliquez sur les flèches gauche ou droite sous l'image du candidat pour vous déplacer dans le sens de la flèche dans le dossier. Cela remplace l'image du candidat chaque fois que vous cliquez sur une flèche par l'image suivante dans la pellicule.
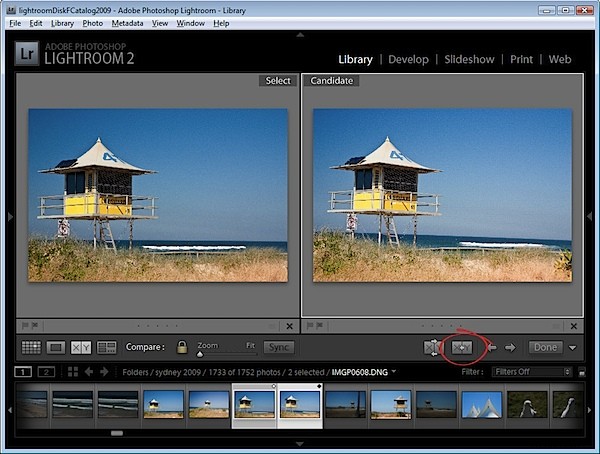
Lorsque vous trouvez une image que vous souhaitez utiliser comme nouvelle image de sélection, cliquez sur le bouton de sélection X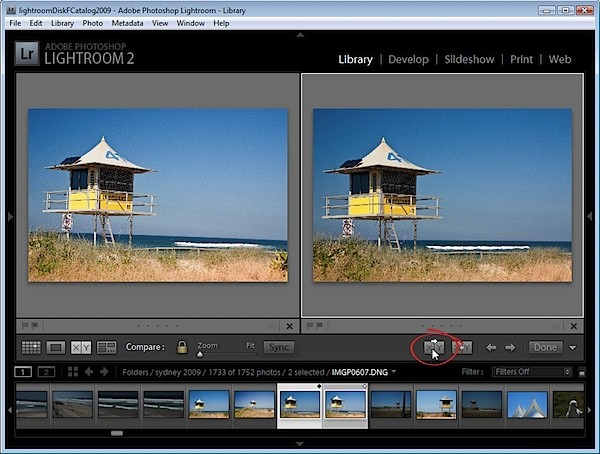
Pour échanger simplement les deux images, cliquez sur le bouton Swap pour échanger les deux images. L'image sélectionnée actuelle devient le nouveau candidat et vice versa.
Continuez à parcourir les images sur la pellicule en les comparant jusqu'à ce que vous ayez l'image de sélection que vous souhaitez utiliser.
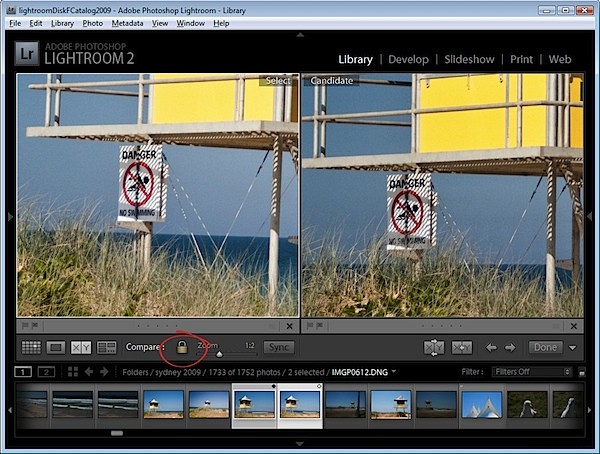
Dans la vue de comparaison, contrairement à la vue d'enquête, vous pouvez zoomer les images. L'icône de verrouillage de la barre d'outils, lorsqu'elle est verrouillée, vous permet de redimensionner les deux images en même temps à l'aide du curseur de zoom.
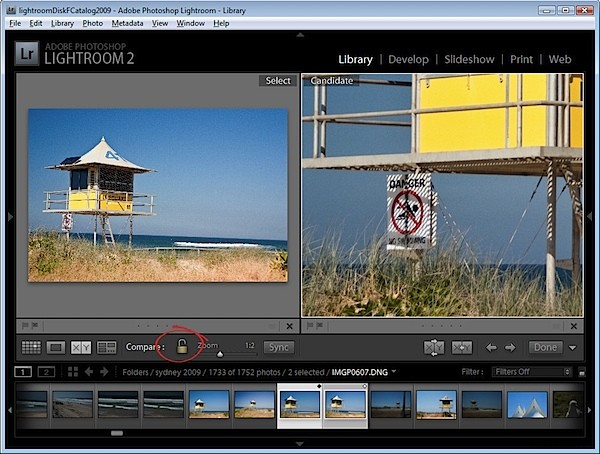
Si vous déverrouillez l'icône du cadenas en cliquant dessus, seule l'image actuellement sélectionnée (qui peut être l'image Sélection ou Candidat) sera agrandie lorsque vous cliquez sur le bouton Zoom.
Vous pouvez également utiliser la vue de comparaison avec une seule image en désélectionnant l'une des images dans la vue de comparaison. Chaque image a un petit X sous son coin inférieur droit, sur lequel vous pouvez cliquer pour le supprimer. Si vous supprimez l'image de sélection de cette façon, vous pouvez travailler sur des images en tant qu'images de candidat jusqu'à ce que vous trouviez un candidat digne d'être une image de sélection et, lorsque vous le faites, cliquez sur le bouton Faire une sélection et le candidat deviendra l'image de sélection et la suivante. l'image dans la séquence deviendra le candidat.
Cliquez sur Terminé pour quitter la vue de comparaison avec l'image sélectionnée sélectionnée.
Comment comparer la vue de comparaison et la vue d'enquête
Alors que Survey View vous permet de comparer plusieurs images entre elles et de supprimer les images que vous ne voulez pas jusqu'à ce que vous obteniez celle que vous faites, Compare View fonctionne un peu différemment en vous permettant de ne visualiser que deux images. L'image de sélection reste toujours en place, mais vous pouvez faire défiler plusieurs images très rapidement pour déterminer si l'une d'entre elles est un meilleur candidat pour vos besoins que l'image de sélection. Si c'est le cas, vous pouvez les remplacer et poursuivre votre comparaison.
Bien que Compare View permette de comparer seulement deux images, il est plus complexe à utiliser et à comprendre que Survey View. Cependant, c'est un moyen utile de choisir parmi deux images celle qui est la meilleure, puis de continuer à comparer votre "meilleur" choix actuel avec les autres dans une séquence.
