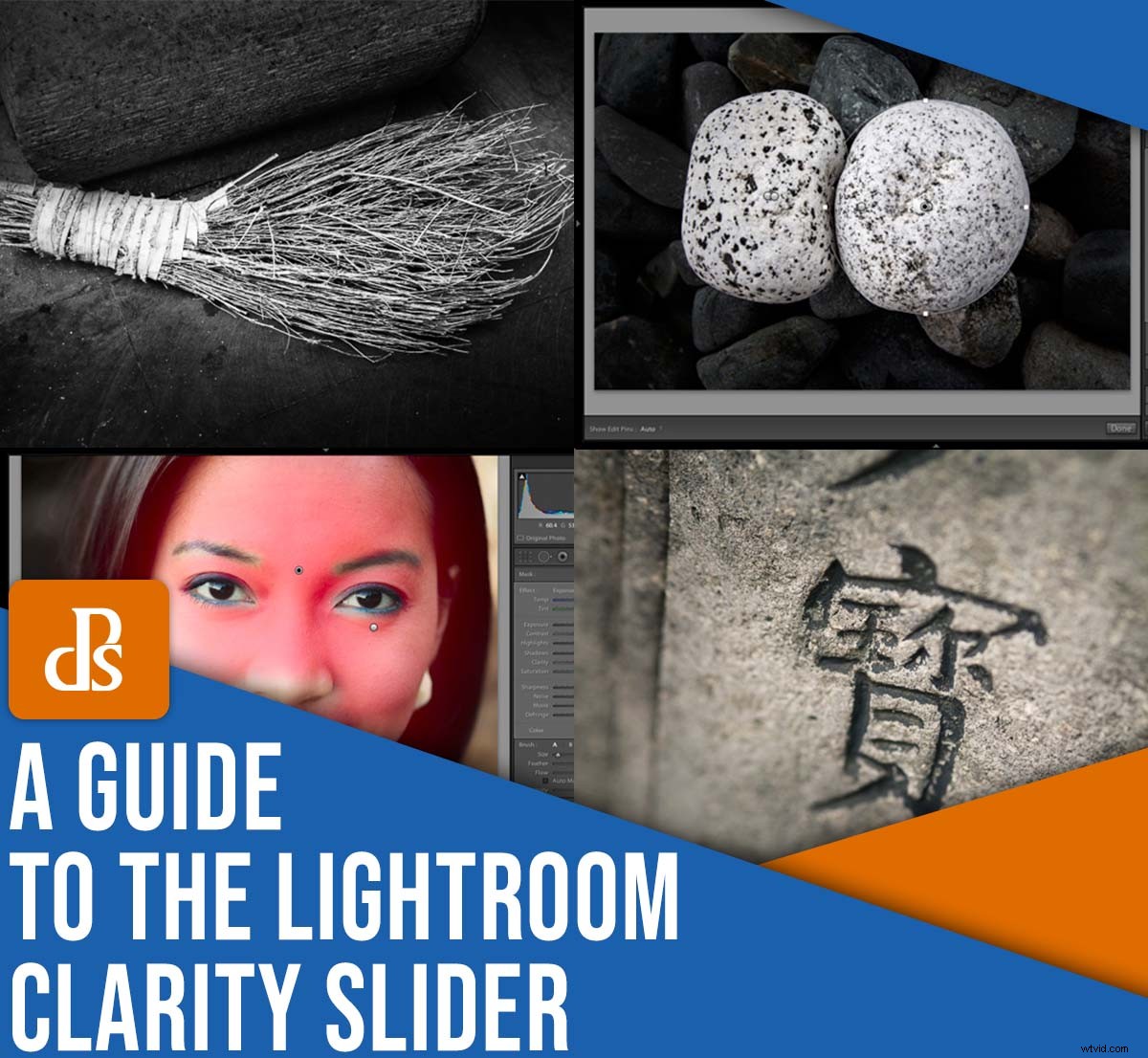
Vous voulez savoir comment éditer vos photos à l'aide du curseur Lightroom Clarity ?
L'outil Clarity n'a peut-être pas l'air de grand-chose, mais il contient un énorme coup de poing; c'est l'un des moyens les plus simples de donner à vos images un éclat supplémentaire, et je vous recommande fortement de l'utiliser pour pimenter vos photos lors de l'édition.
Dans cet article, j'explique tout ce que vous devez savoir sur le curseur Clarté, notamment :
- Ce que fait réellement le curseur
- Quand (et comment) appliquer le curseur pour obtenir des résultats étonnants
Donc, si vous êtes prêt à principalement améliorez vos photos avec quelques secondes de travail d'édition, puis plongeons dedans !
Qu'est-ce que le curseur Lightroom Clarity ?
Le curseur Lightroom Clarity augmente le contraste des tons moyens . En d'autres termes, il cible les tons moyens (c'est-à-dire les tons proches du gris moyen), puis les rend subtilement plus clairs ou plus foncés. En pratique, le curseur Clarté applique un effet dur et croustillant, qui peut être superbe lorsqu'il est utilisé avec modération.
Désormais, Lightroom dispose d'un curseur Contraste. Comme vous pouvez probablement le deviner, cela aussi augmente le contraste - mais cela n'affecte pas seulement les tons moyens. Au lieu de cela, le curseur Contraste standard augmente le contraste sur toute la gamme de tons de la photo :dans les tons moyens, oui, mais aussi dans les hautes lumières et les ombres.
Confus? Laissez-moi vous montrer, en utilisant cette photo très texturée comme exemple :

Notez que mon exemple de photo a été prise par temps couvert, donc le fichier image manquait de contraste. Ceci est confirmé par l'histogramme, qui présente des lacunes sur les côtés gauche et droit (représentant un manque de tons sombres et clairs, respectivement) :
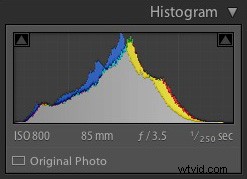
Voyons maintenant ce qui se passe lorsque nous définissons le curseur Contraste et le curseur Clarté sur leurs paramètres maximum :
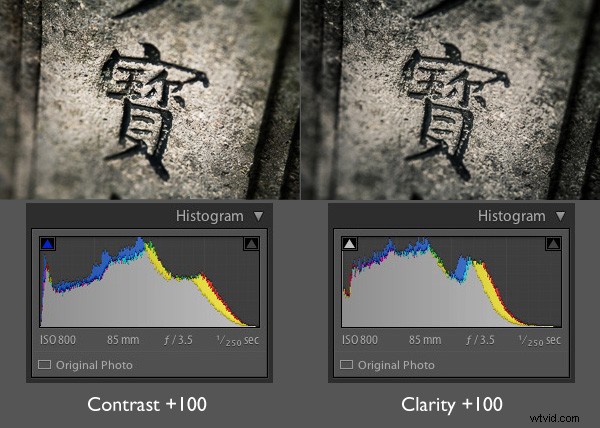
Remarquez la différence? Le curseur Contraste avait un effet beaucoup plus étendu. Cela assombrit les ombres et éclaircit les hautes lumières, étirant ainsi l'histogramme.
Le curseur Clarté, d'autre part, affectait principalement les tons moyens (notez l'écart au centre de l'histogramme). Les hautes lumières n'ont pas du tout été affectées, mais curieusement, les ombres semblent s'être assombries.
Voici un gros plan des deux images afin que vous puissiez examiner l'effet plus en détail. Regardez attentivement et vous verrez que le curseur Clarté fait vraiment ressortir beaucoup de texture :
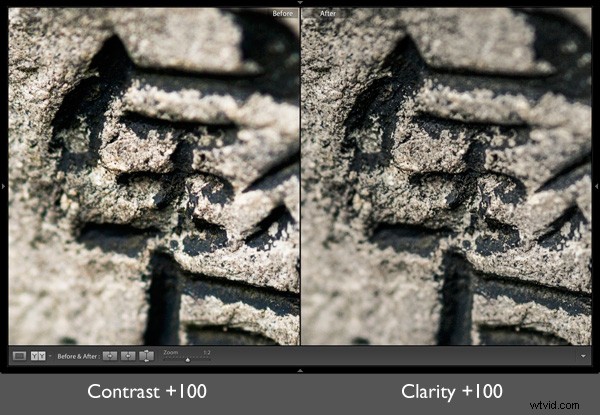
Et c'est la clé pour utiliser le curseur Clarté avec succès. Lorsque vous augmentez le contraste des tons moyens, vous faites ressortir la texture et les détails, ce qui augmente la tactilité et la netteté apparente de l'image.
4 façons d'utiliser le curseur Lightroom Clarity pour des résultats époustouflants
Le curseur Lightroom Clarity est incroyablement puissant. Voici mes quatre façons préférées d'améliorer les photos avec un réglage minutieux de la clarté :
1. Mettre en valeur la texture
La clarté peut rehausser à peu près n'importe quelle image…
…mais si une image déjà présente des zones fortement texturées, il bénéficiera vraiment d'un gain de clarté majeur.
Vous voyez, une clarté supplémentaire augmentera la texture de l'image, créant un effet intense en plein visage. Je trouve cette technique particulièrement utile en noir et blanc. Découvrez cet exemple d'image d'un balai, que j'ai converti en noir et blanc avant d'ajouter Clarté et contraste :
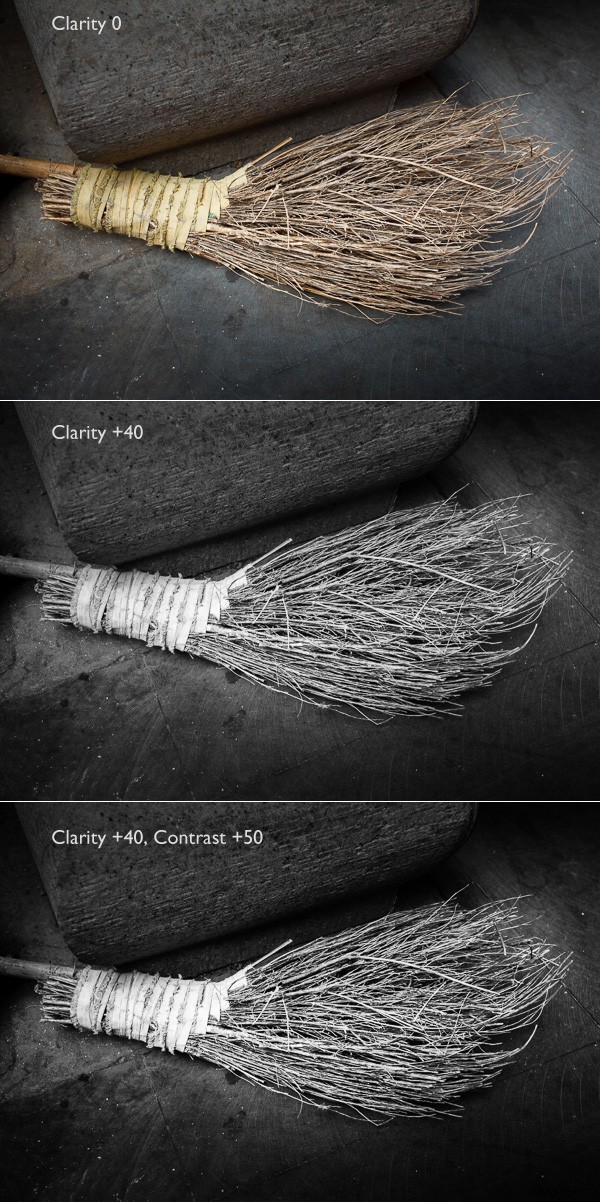
L'effet est dramatique, non ? Les photos en noir et blanc peuvent généralement gérer plus de contraste - et de clarté - que les photos couleur, mais un boost de clarté fonctionne sur à peu près n'importe quelle image avec beaucoup de texture.
2. Améliorer la texture localement
En photographie, certains éléments attirent plus l'œil du spectateur que d'autres. Et un élément accrocheur est la netteté; en d'autres termes, l'œil se dirige vers les parties nettes d'une image avant d'aller vers les zones floues ou floues.
Vous pouvez utiliser cela à votre avantage en effectuant des ajustements de clarté locaux.
Qu'est ce que je veux dire? Un local l'ajustement est ciblé. Il n'est pas appliqué à l'image entière mais à une partie spécifique de l'image à l'aide des outils de masquage de Lightroom.
Fondamentalement, si vous voulez qu'une partie de votre image attire l'attention du spectateur, vous pouvez créer un pinceau, un dégradé linéaire (anciennement appelé filtre gradué ), ou un dégradé radial. Vous pouvez augmenter la clarté, puis positionner soigneusement l'effet sur la zone souhaitée.
De cette façon, une section de l'image bénéficie d'un ajustement de clarté - et attire l'œil - tandis que le reste de l'image reste moins net.
Dans la photo ci-dessous, je voulais que les pierres blanches soient au centre de l'attention, j'ai donc positionné les dégradés radiaux sur chaque pierre et réglé le curseur Clarté sur +100 :
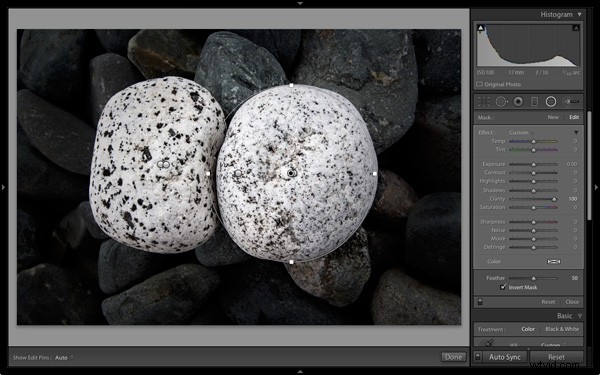
3. Mettre en valeur les yeux d'un portrait
La clarté peut faire une énorme différence pour vos portraits; il vous suffit de l'appliquer de manière sélective !
Plus précisément, vous pouvez utiliser un dégradé radial ou un pinceau pour ajouter de la clarté aux yeux de votre sujet.
Le résultat sera subtil, mais il est souvent très efficace (et pour un effet encore plus puissant, essayez également de booster l'exposition) :
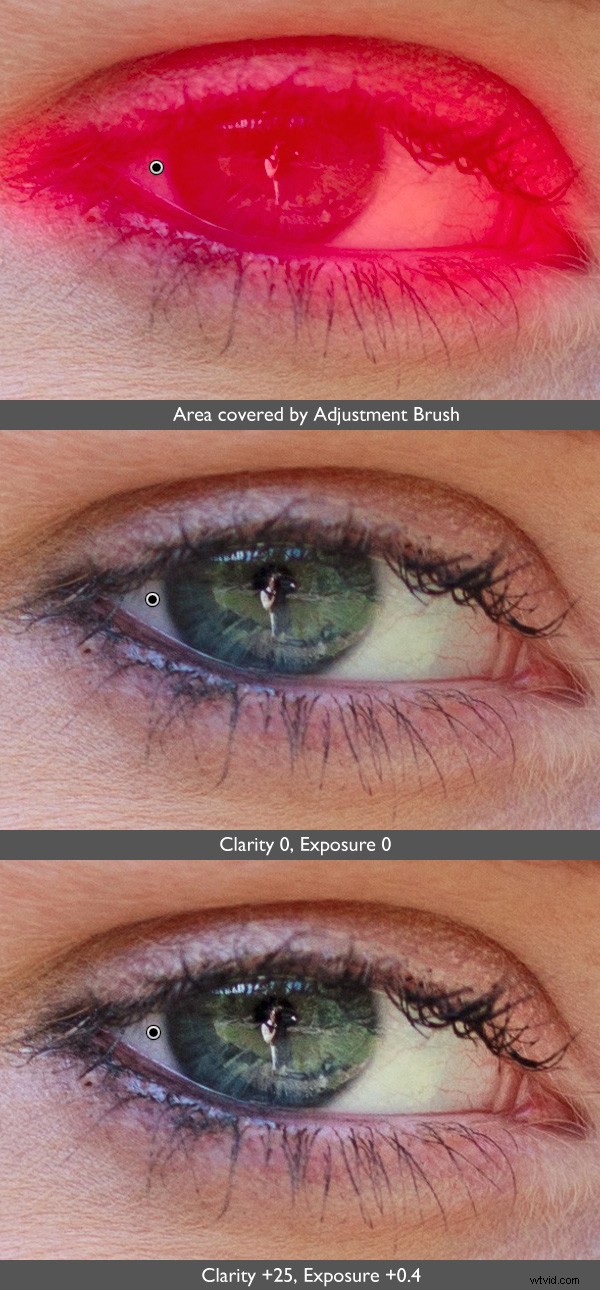
Vous pouvez également faire de même avec la bouche de votre sujet pour mettre en valeur ses lèvres !
4. Adoucir la peau
Jusqu'à présent, nous avons examiné la valeur de augmentation Clarté, mais saviez-vous qu'en diminuant Clarté, vous pouvez créer l'effet inverse ?
En d'autres termes, si vous poussez le curseur Clarté dans le sens négatif, vous pouvez adoucir des zones et masquer des détails.
(Remarque :vous devez être prudent avec cet effet car le résultat peut sembler un peu faux. Une touche légère est essentielle !)
J'aime utiliser la clarté négative comme une sorte de filtre de portrait flou. La meilleure façon d'y parvenir est d'augmenter le curseur de netteté tout en diminuant le curseur de clarté, ce qui permet de conserver une texture de peau réaliste tout en vous offrant une douceur supplémentaire.
Vous pouvez voir l'effet ici. C'est subtil, mais ça fait la différence. Regardez attentivement la zone sous les yeux du modèle :

Bien sûr, lorsque vous appliquez une clarté négative à vos photos de portrait, vous ne vouloir adoucir toute la scène. Au lieu de cela, vous devez cibler uniquement la peau du sujet, tout en laissant ses yeux, ses sourcils, ses dents, ses lèvres et ses cheveux intacts. Je recommanderais également d'éviter le bout du nez. Voici comment j'ai ajouté une clarté négative à mon exemple d'image précédent (les zones affectées sont en rouge) :

Curseur Lightroom Clarity :derniers mots
Maintenant que vous avez terminé cet article, vous savez ce que le curseur Clarté peut faire - et vous savez comment éditer vos photos en utilisant quelques ajustements subtils de Clarté.
Alors dirigez-vous vers Lightroom et modifiez quelques images de test. Voyez ce que vous pensez de l'effet Clarté.
Je parie que vous serez impressionné !
À vous maintenant :
Comment comptez-vous utiliser la clarté dans vos photos ? Partagez vos pensées – et vos images ! – dans les commentaires ci-dessous.
