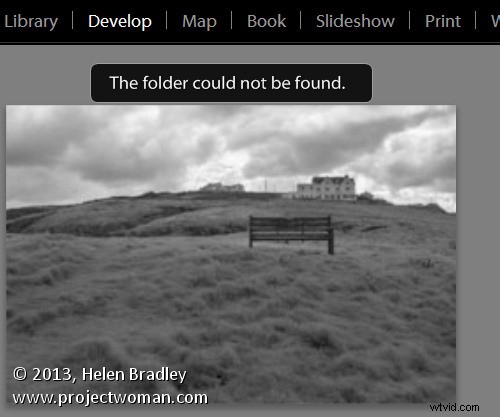
Si vous avez déjà rencontré un message "Le dossier est introuvable" dans le module Développement de Lightroom ou vu un point d'interrogation sur un nom de dossier dans le module Bibliothèque, vous allez adorer les nouveaux aperçus intelligents de Lightroom 5.
Les aperçus intelligents sont une image d'aperçu modifiable et ils facilitent le travail avec Lightroom lorsque vous utilisez des lecteurs amovibles.
Ici, je vais vous expliquer ce que sont les aperçus intelligents et pourquoi vous pourriez les utiliser.
Comprendre le problème
Lightroom ne peut fonctionner qu'avec des images qui ont été importées dans son catalogue. Lorsque vous importez vos images, Lightroom note où se trouvent les images sur votre disque afin qu'il puisse y accéder lorsque vous souhaitez les modifier.
Comme Lightroom ne stocke pas les images réelles, vous rencontrerez des problèmes si le lecteur sur lequel les images sont stockées n'est pas connecté à votre ordinateur lorsque vous essayez de les modifier. Dans ce cas, vous verrez un aperçu de l'image dans le module Bibliothèque, mais si vous sélectionnez l'image et ouvrez le module Développer, vous verrez un message disant « Le dossier est introuvable ». Les outils d'édition sont tous désactivés et vous ne pouvez pas continuer.
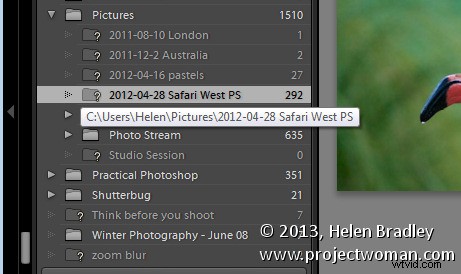
Si vous regardez ce même dossier d'images dans la bibliothèque, le nom du dossier apparaîtra dans le panneau Dossiers mais avec un point d'interrogation dessus. En effet, le dossier se trouve sur un lecteur qui n'est pas actuellement connecté à votre ordinateur.
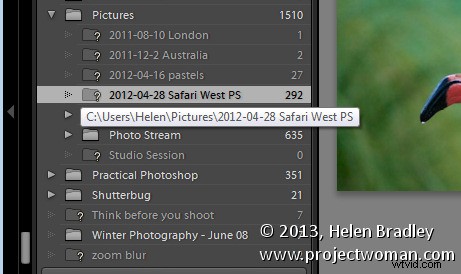
Dans les versions antérieures de Lightroom, la seule solution à ce problème consistait à rattacher le lecteur afin que les images d'origine soient disponibles pour Lightroom.
Avec Lightroom 5, la situation a changé dans la mesure où, avec un peu de prévoyance et un peu d'espace disque disponible, vous pouvez éditer des images même si elles sont stockées sur un disque non connecté à votre ordinateur. La solution est fournie par la nouvelle fonctionnalité Smart Previews.
Que sont les aperçus intelligents dans Lightroom ?
Les aperçus intelligents sont des fichiers DNG avec perte d'une taille maximale de 2540 pixels sur leur bord le plus long. Ils sont créés à partir des fichiers bruts d'origine et stockés dans un dossier au même emplacement que le catalogue Lightroom.
Vous pouvez utiliser ces aperçus intelligents si les images d'origine ne sont pas disponibles non seulement dans le module Bibliothèque mais également dans le module Développement.
Si vous avez rendu des aperçus intelligents pour une image, vous verrez toujours un point d'interrogation dans le module Bibliothèque indiquant que le dossier n'est pas disponible, mais sous l'histogramme, il y aura une petite icône blanche indiquant qu'un aperçu intelligent est disponible pour cette image. L'aperçu intelligent peut être modifié dans le module Développer tout comme l'image d'origine et il peut également être exporté.
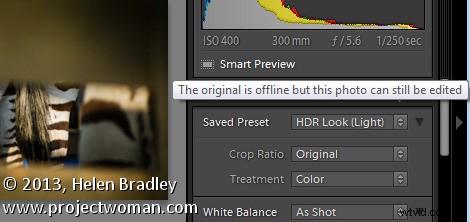
Des aperçus intelligents peuvent être créés pour les images DNG et Camera Raw ainsi que pour les images TIF et JPG. Vous pouvez les créer lors de l'importation en cochant la case Créer un aperçu intelligent dans la boîte de dialogue Importer.
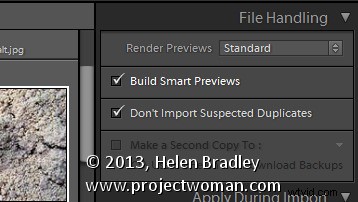
Vous devez noter que les aperçus intelligents et les aperçus réguliers sont deux types d'aperçus différents. Vous devez donc continuer à choisir la même option dans la liste Aperçu du rendu que vous avez choisie dans le passé. Donc, je choisis de rendre les aperçus standard à une taille adaptée à la taille de mon moniteur - ainsi que de rendre les aperçus intelligents pour les images que je veux pouvoir modifier même si le lecteur sur lequel elles sont stockées n'est pas connecté.
Vous pouvez également créer des aperçus intelligents à tout moment - à condition que les images originales soient disponibles au moment où vous les créez - en utilisant une option de menu dans le module Bibliothèque. Pour ce faire, sélectionnez les images pour lesquelles créer des aperçus intelligents et choisissez Bibliothèque> Aperçus> Créer des aperçus intelligents. Vous serez invité à créer des aperçus intelligents pour toutes les photos ou une seule. Sélectionnez Tout créer pour créer des aperçus intelligents pour toutes les images sélectionnées.
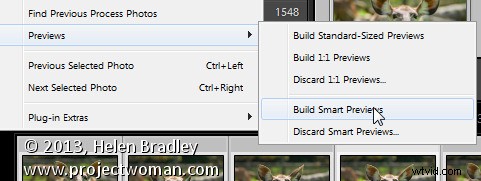
Vous pouvez également créer des aperçus intelligents à l'aide d'une icône dans l'histogramme. Par exemple, si vous sélectionnez un dossier d'images ou une sélection d'images dans le module Bibliothèque, vous pouvez connaître l'état de l'aperçu intelligent de ces images en lisant les informations sous l'histogramme. Vous verrez le nombre d'images sans aperçus intelligents et le nombre avec.
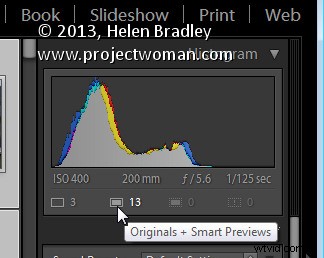
Cliquez sur les originaux sans boîte d'aperçus intelligents et vous serez invité à créer des aperçus intelligents pour ces images. Il y a un léger problème avec la numérotation - si vous avez sélectionné un grand nombre d'images, les nombres réels dans l'histogramme ne seront pas corrects, mais le processus fonctionne toujours pour toutes les images sélectionnées.
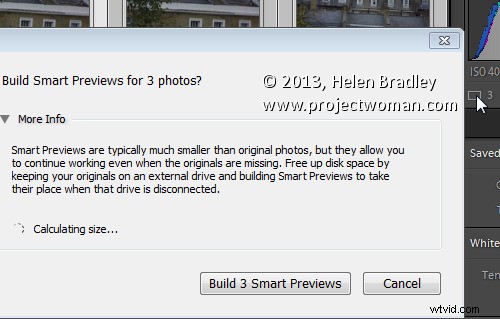
Si vous avez rendu des aperçus intelligents pour vos images et si vous décidez plus tard que vous n'en voulez plus, vous pouvez les supprimer en cliquant sur l'indicateur d'aperçu intelligent sous l'histogramme.
Modification des aperçus intelligents
Vous pouvez modifier une image pour laquelle vous avez rendu un aperçu intelligent dans le module Développer. L'aperçu intelligent ne sera utilisé que si l'image d'origine n'est pas disponible. Toutes les modifications que vous apportez à l'aperçu intelligent seront réécrites dans l'image d'origine lors de sa prochaine disponibilité dans Lightroom.
Dans ce cas, je modifie l'aperçu intelligent car l'original n'est pas disponible :
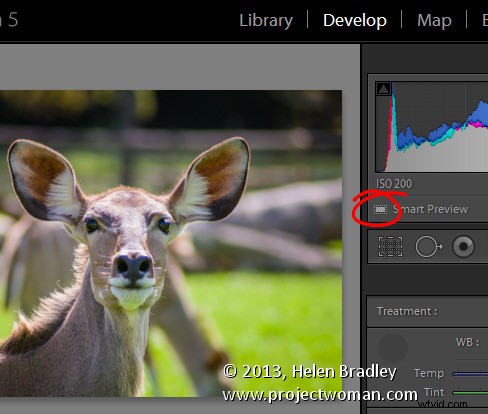
Ici, l'aperçu d'origine et l'aperçu intelligent sont disponibles, donc l'original est en cours de modification :
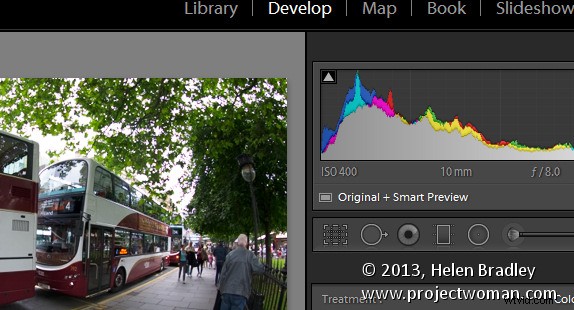
Dans ce cas, aucun aperçu intelligent n'est disponible, l'original est en cours d'édition et s'il n'était pas disponible, l'édition ne serait pas possible :
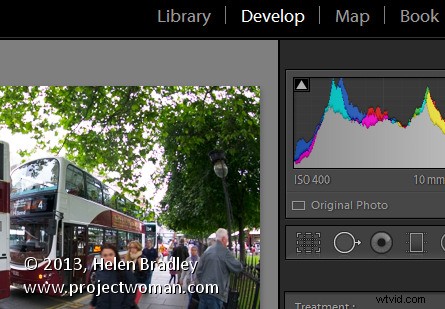
Si vous stockez toutes vos photos sur le même lecteur que vous stockez votre catalogue Lightroom, vous constaterez peut-être que vous n'avez aucune utilité pour les aperçus intelligents. Cependant, si vous, comme moi, stockez vos images ou certaines d'entre elles sur un lecteur autre que celui sur lequel votre catalogue Lightroom est stocké, vous trouverez ces aperçus intelligents utiles. Créez des aperçus intelligents pour les images qui ne sont pas stockées sur le même lecteur que votre catalogue Lightroom et vous aurez ces images accessibles et modifiables même lorsque les originaux ne sont pas disponibles.
