L'un des aspects les plus cruciaux de l'édition de portraits est également l'un des plus difficiles. Il s'agit de lisser la peau de votre modèle. Le lissage de la peau est particulièrement important pour les portraits féminins. Cela peut également être bénéfique pour certains styles de portraits masculins.
Dans cet article, nous verrons comment lisser la peau dans Lightroom. Le dernier curseur de réglage de texture est particulièrement utile ici.
Pourquoi devriez-vous lisser la peau dans vos portraits ?
Tout le monde derrière la caméra n'est pas un photographe de mode. Et tout le monde devant la caméra n'est pas un mannequin. Alors pourquoi une peau lisse est-elle importante ?
Si vous travaillez dans l'industrie de la mode, la réponse est assez évidente. Les modèles doivent avoir une peau parfaite et lisse.
Si vous n'êtes pas dans l'industrie de la mode, lisser ou non la peau dépend de vous. En règle générale, votre montage doit inclure un certain lissage. Beaucoup de gens apprécieront si vous enlevez les boutons évidents et autres marques.
Le lissage de la peau est également important si vous aimez la photographie documentaire. Dans ce cas, le lissage ne ciblera que des zones et des imperfections précises. Vous ne supprimerez pas les taches de rousseur, les marques de vieillesse et les autres caractéristiques qui ajoutent au caractère et au message du portrait.
En règle générale, les imperfections, les marques cutanées et autres imperfections cutanées doivent être éliminées ou atténuées. Ce n'est pas seulement à des fins esthétiques, mais aussi parce qu'ils attireront l'attention du spectateur.
Lisser la peau de votre modèle ne doit pas nécessairement le transformer en une personne d'apparence plastique. Le problème, comme avec le HDR dans le portrait, c'est que ces techniques ont été abusées et appliquées de manière insipide.

Internet regorge de paysages sursaturés avec des halos autour des arbres et des modèles d'aspect plastique. Les deux techniques ont acquis une mauvaise réputation en conséquence. L'astuce pour une édition réussie n'est pas d'en faire trop.
Prise de vue avec Smooth Skin In-Camera pour un montage plus rapide
Votre modèle peut avoir une mauvaise peau à cause de l'acné ou des cicatrices. Tenez-en compte lors de la prise de leur portrait.
Demandez au modèle de poser. Photographiez-les de manière à masquer les points indésirables ou à minimiser leur impact sur la photo. Bien sûr, si votre modèle est à l'aise de montrer ses marques, vous devez respecter cela.
Par exemple, si votre modèle a une joue cicatrisée, vous pouvez le photographier sous un angle.
La lumière a également un rôle prépondérant. Vous pouvez utiliser la lumière oblique pour garder un côté du visage de votre modèle dans l'ombre.
Un schéma d'éclairage plus frontal pourrait cependant être préférable. Il lisse davantage le grain de peau.

La lumière inclinée, au contraire, met en valeur la texture de la peau.

Comment lisser la peau dans Lightroom
Pour cibler des zones spécifiques, vous devez utiliser les outils de réglages locaux disponibles dans Lightroom. N'utilisez pas les ajustements globaux.
Les outils d'ajustement locaux sont :
- Brosse,
- Outil de clonage
- Filtre gradué,
- Filtre radial.
Pour les portraits, vous vous fierez aux outils Brush et Clone pour retoucher la peau de votre modèle.
L'outil de clonage vous permet de cloner (ou de réparer) une zone ciblée avec des données provenant d'un endroit différent. Cet outil est utile pour éliminer les imperfections, les petites rayures et les boutons.
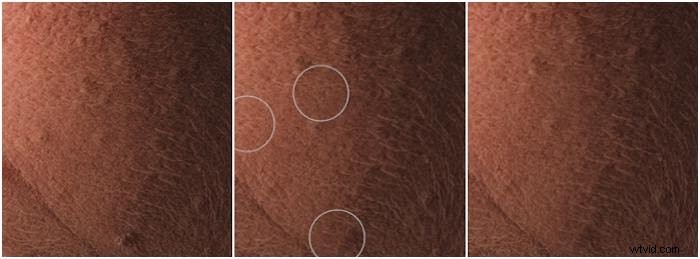
L'outil Pinceau est utilisé pour adoucir la texture de la peau. Il faut faire attention à ne pas lisser toute la texture. Ne supprime pas les pores, les rides et les taches de rousseur.
Pour lisser la peau avec l'outil pinceau, vous pouvez compter sur un ensemble de curseurs de réglage utiles, à savoir :
- clarté,
- texture,
- netteté,
- bruit.
Tous ces curseurs peuvent recevoir une valeur comprise entre -100 et +100. Cela signifie que vous pouvez les utiliser pour appliquer un effet négatif ou positif.
Clarté positive et négative

Le curseur de clarté cible les détails plus grands et moyens. Cela affecte également la luminance et la saturation. En réduisant la clarté, vous pouvez donner à votre modèle un aspect plastique.
Texture positive et négative
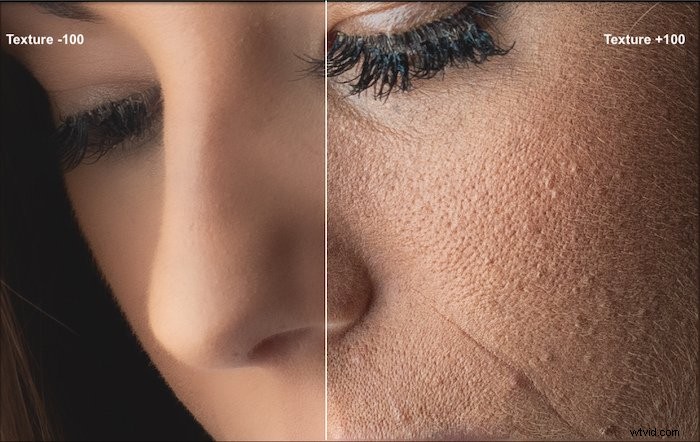
Le curseur Texture est le dernier ajout à l'ensemble des curseurs de réglage de Lightroom. Il a été introduit spécifiquement pour modifier la peau.
La texture lissera ou améliorera les détails plus fins que ceux affectés par le curseur Clarté. Cela affecte également moins la luminance et la saturation de la peau.
Si vous comparez l'effet de l'application d'une clarté négative complète à la texture, vous pouvez voir que la texture laisse plus de détails. De la même manière, la texture entièrement positive donne un aspect plus naturel que la clarté entièrement positive.
Netteté et bruit positifs et négatifs
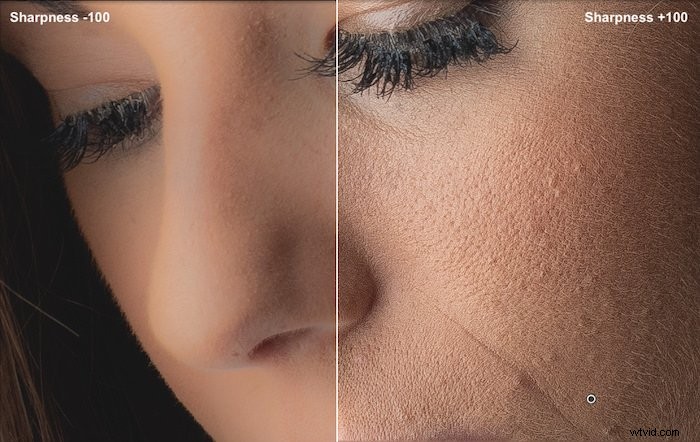
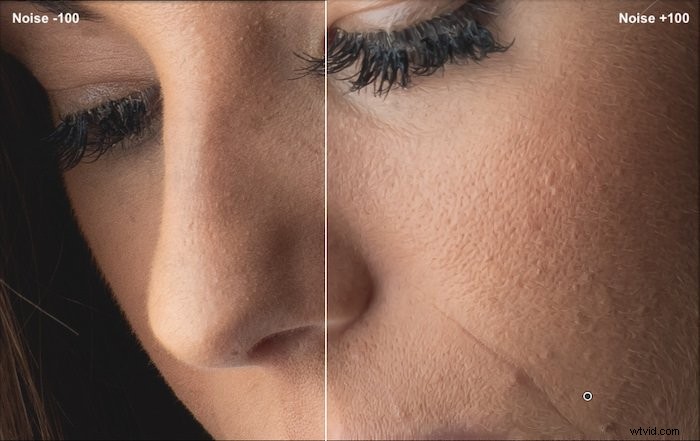
Les curseurs Netteté et Bruit seuls ne font pas un excellent travail de lissage de la peau. Ceux-ci sont plus utiles pour affiner les résultats obtenus en utilisant les curseurs Clarté et Texture.
Combinez les curseurs de réglage et les outils pour de meilleurs résultats
Comme le montrent les images ci-dessus, un seul curseur de réglage ne produira pas la peau la plus naturelle. Pour obtenir un look plus naturel, il est préférable de combiner différents ajustements et outils.
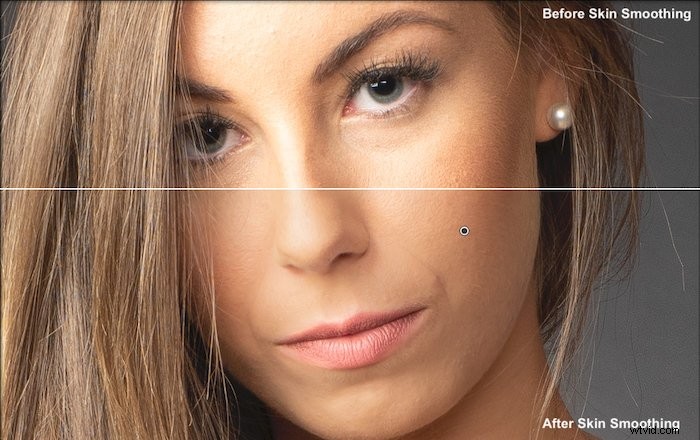
Pour le portrait ci-dessus, j'ai utilisé un outil pinceau pour lisser la peau. Ensuite, j'ai utilisé l'outil de clonage pour supprimer les petites imperfections. Pour le pinceau, j'ai utilisé les paramètres suivants :
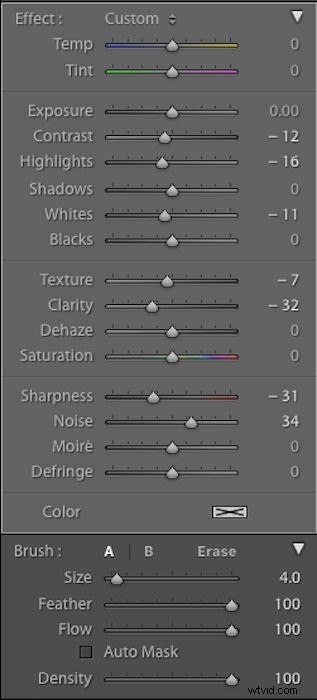
Lorsque vous lissez la peau du visage, évitez de lisser les yeux, les cils, les sourcils et les lèvres. Ces zones doivent être aussi nettes que possible. Ceux-ci capteront l'attention du spectateur, en particulier les lèvres.
Utilisez la fonction de superposition de masque (cmd+o sous Mac OS ou alt+o sous Windows). Cela affichera les zones de la photo affectées par votre pinceau en rouge.

Si votre modèle présente une mauvaise forme d'acné ou des cicatrices très proéminentes, vous devriez vous tourner vers Photoshop. Bien que bon, Lightroom limite davantage les techniques d'édition que vous pouvez utiliser.
Conseils pour une édition plus douce
Plume, Densité et Flux sont des options utilisées pour contrôler la façon dont l'effet du pinceau est appliqué.
- Plume affecte la douceur du pinceau. Plus il est dur, moins l'effet autour des bords du pinceau sera lisse.
- Densité limite l'effet du pinceau.
- Flux :A +100 l'effet du pinceau est appliqué intégralement. Avec des valeurs de débit plus faibles, l'effet est plus subtil. Vous pouvez le construire progressivement en peignant plusieurs fois sur la même zone.
Toutes les zones montrant la peau ne doivent pas avoir la même douceur. Ces paramètres sont très utiles pour cela. Lorsque vous les modifiez, les changements ne sont pas appliqués aux zones que vous avez déjà peintes.
Alternativement, vous pouvez utiliser plusieurs pinceaux avec différentes forces.
Conclusion
Lisser et adoucir la peau est une grande partie de la retouche d'une photo. La prochaine fois que vous modifierez un portrait dans Lightroom, essayez l'outil Pinceau et les différents curseurs pour améliorer la peau de votre modèle.
