Achetez des articles en ligne et on vous propose souvent des choix de couleurs. Voudriez-vous ce chapeau en rouge, orange, bleu, vert, beige ou bleu sarcelle ? Cliquez sur l'article, sélectionnez la couleur souhaitée et l'article changera pour refléter votre choix de couleur.
Maintenant, que diriez-vous si vous pouviez modifier sélectivement la couleur des éléments de vos photos sans affecter les autres couleurs de l'image ? Peut-être avez-vous acheté le chapeau orange, pris une photo de vous-même et souhaité que vous ayez plutôt choisi le bleu. Pas de problème, ne retournez pas le chapeau; vous pouvez changer sa couleur dans votre photo avec le nouveau contrôle Adobe Lightroom Hue.

Ajustements globaux et locaux
Atteignez le curseur Exposition dans le module Développement de Lightroom et faites-le glisser vers la gauche et vers la droite. Vous verrez l'image entière devenir plus claire ou plus sombre. Tous les autres curseurs affecteront l'image de la même manière. Les contrôles qui affectent l'ensemble de l'image sont appelés globaux .
Que faire si vous ne souhaitez ajuster qu'une partie de l'image ? Illuminez cet arbre, esquivez et brûlez, augmentez la saturation d'un coucher de soleil, faites des ajustements qui n'affectent que certaines zones ?
A vous donc il faut pouvoir faire du local ajustements. Lightroom propose trois outils dotés de cette fonctionnalité :le pinceau de réglage, le filtre radial et le filtre gradué. Utiliser ces outils pour ajouter des masques à l'image vous permettra alors d'appliquer les effets des autres curseurs uniquement aux zones masquées.
Programmes de retouche photo Adobe

En discutant de l'utilisation de Lightroom Hue Control, j'utiliserai le produit Adobe avec lequel je travaille généralement :Lightroom Classic. (Le nouveau logo affiche maintenant LrC .)
Il s'agit de la version qui s'exécute sur votre ordinateur local et stocke les images sur vos propres disques durs. Il existe une autre version qu'Adobe appelle simplement Lightroom (LR). Il a une interface légèrement différente et stocke les images en ligne dans le "cloud". Ensuite, il y a Photoshop (PS) avec son outil d'accompagnement, Adobe Camera Raw (ACR). Les deux versions de Lightroom ont le nouveau contrôle de teinte, tout comme Adobe Camera RAW, donc ce que nous couvrons ici peut être fait avec n'importe lequel de ces programmes.
(Juste un petit reproche avec Adobe :n'auriez-vous pas pu éviter la confusion et nommer ces programmes différemment ?)
Photoshop ne serait-il pas meilleur ?
Avant de discuter de la façon de modifier les couleurs d'une image à l'aide de l'outil Lightroom Hue Control, je souhaite m'adresser brièvement aux passionnés de Photoshop dans la foule. Plus d'une fois, lorsque j'ai dit à des éditeurs chevronnés que j'utilisais Lightroom pour éditer mes images, ils se moquaient et me disaient que les "vrais" éditeurs de photos utilisent Photoshop. Alors, éliminons cela, d'autant plus que nous discutons de la modification des couleurs dans une image.
Je serai le premier à admettre que Photoshop a des outils plus sophistiqués et précis, la possibilité de faire des sélections, de créer des calques, d'utiliser des canaux de couleur et d'apporter un contrôle beaucoup plus grand sur ce que nous allons montrer ici. Cependant, Photoshop a également une courbe d'apprentissage beaucoup plus abrupte. Il faut également plus d'étapes pour accomplir la tâche. Pouvez-vous faire un travail meilleur et plus précis en changeant les couleurs des éléments d'une photo avec Photoshop ? Le plus probable. Mais pouvez-vous souvent obtenir des résultats acceptables avec Lightroom (LrC, LR ou ACR) ? Apprenez les techniques dans cet article et ensuite vous me le direz.
Qu'est-ce que la teinte ?
Demandez à un enfant de vous remettre le crayon rouge de la boîte et il pourra probablement le faire. Ils savent à quoi ressemble la couleur "rouge". Mais dans le monde de la photographie numérique, nous avons différentes façons de décrire la couleur.
Les caméras ne peuvent « voir » que trois couleurs :rouge (R), vert (G) et bleu (B). Et il n'y a que 256 valeurs de chacun.
C'est pourquoi vous pouvez décrire n'importe quelle couleur par sa valeur RVB. Le rouge pur est 255, 0, 0 ; le vert pur est 0, 255, 0 ; le jaune pur (une combinaison de rouge et de vert) est 255, 255, 0.
Dans le monde de l'impression, où les encres et les pigments sont utilisés pour créer des couleurs, le cyan (C), le magenta (M), le jaune (Y) et le noir (N) sont les couleurs primaires, et n'importe quelle couleur peut être créée avec une combinaison CMJN. (c'est-à-dire que le rouge correspond à 0, 100, 100, 0).
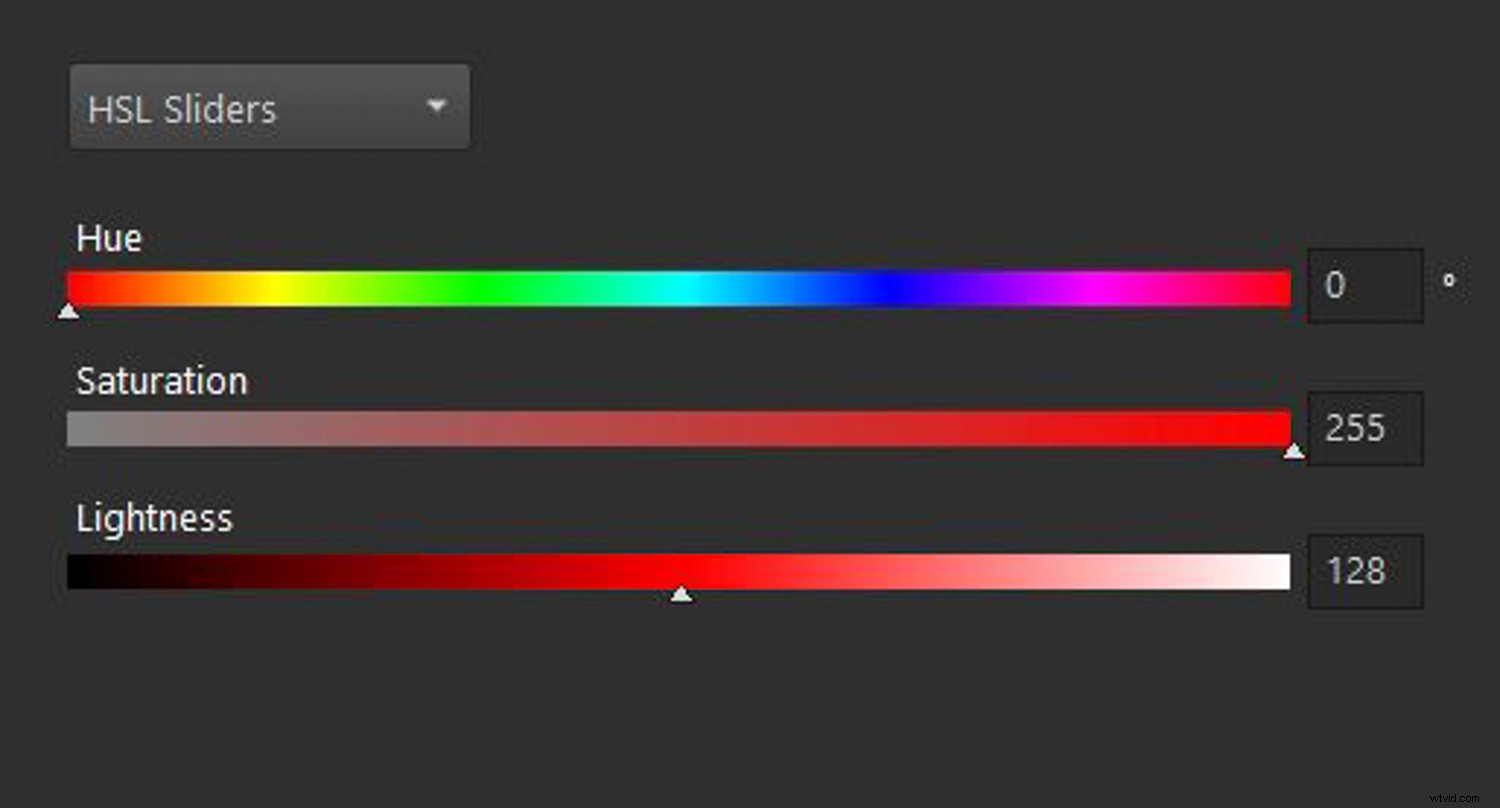
Il existe une autre façon de décrire la couleur, et c'est celle qui nous intéresse lorsque nous utilisons le Lightroom Hue Control. Cela utilise une description Teinte (H), Saturation (S) et Luminosité (ou Luminosité) (L). Ici, hue est synonyme de ce que nous appelons généralement la couleur . La saturation fait référence à l'intensité de la couleur, la saturation nulle étant des nuances de gris. La luminosité/luminosité indique à quel point la couleur est claire ou foncée, zéro correspondant au noir et 255 au blanc pur.
Une nouvelle teinte pour vous
Donc, ce que nous pouvons ajuster avec le Lightroom Hue Control, c'est exactement cela :la teinte. On peut faire un chapeau orange bleu sans changer la saturation (S) ou la luminosité (L). Ce faisant, nous conservons le ton et la texture d'une image tout en modifiant sa teinte/couleur (H).
Le rendre local
Lightroom dispose depuis un certain temps d'outils permettant d'ajuster globalement la couleur d'une image, tels que les curseurs de température et de teinte et les commandes HSL / Couleur. Mais ces outils fonctionnaient globalement ou avaient un contrôle limité sur la couleur. Avec la dernière version de Lightroom publiée en juin 2020 (LrC 9.3, LR 3.3, ACR 12.3), la possibilité de combiner le réglage de la teinte avec d'autres outils a été ajoutée. Désormais, la couleur peut être contrôlée de manière beaucoup plus précise, exactement là où vous le souhaitez et en combinaison avec d'autres outils. Le contrôle local est le ticket.

Quand, où et comment utiliser les ajustements de teinte locaux
Peut-être qu'un bon moyen d'apprendre à utiliser le nouvel outil consiste à travailler sur une photo et à l'utiliser pour modifier sélectivement certaines couleurs. Nous utiliserons l'image ci-dessous de mon petit-fils, William, (qui pour moi sur cette photo ressemble au personnage de bande dessinée Peanuts Linus dans le champ de citrouilles attendant l'arrivée de la "Grande Citrouille")

Le tour du chapeau :étape par étape
Prenons cela étape par étape et changeons le chapeau orange en bleu à l'aide de Lightroom Hue Control.
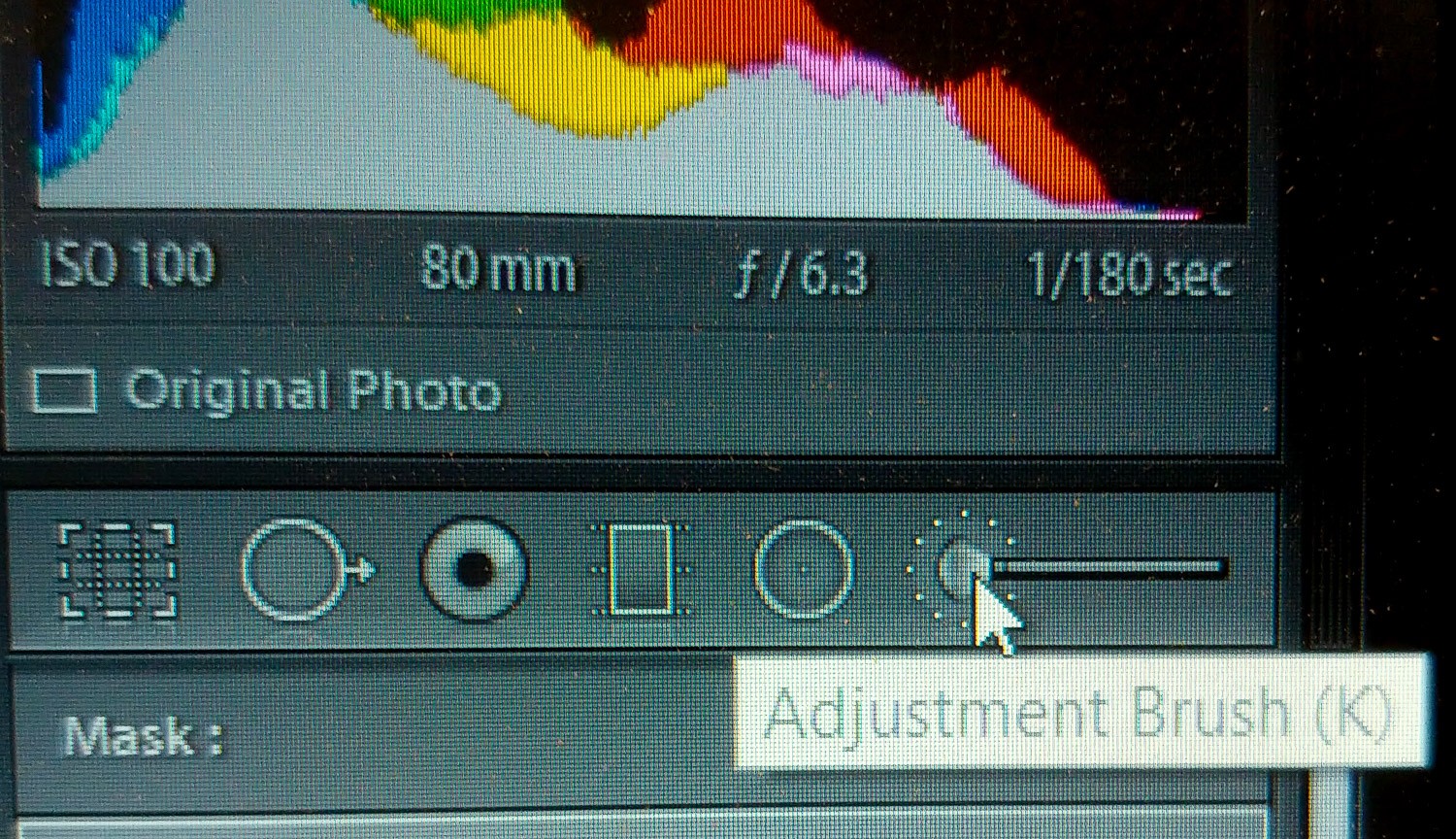
Nous voulons un contrôle de réglage local, et j'ai mentionné que Lightroom dispose de trois outils qui permettent cela :le pinceau de réglage, le filtre radial et le filtre gradué. La brosse de réglage est le meilleur choix pour sélectionner uniquement le chapeau.
Sélectionnez le pinceau de réglage et activez la superposition de masque en appuyant sur "O" sur votre clavier ou en cochant la case indiquant Afficher la superposition de masque sélectionnée .

Commencez à peindre sur le chapeau avec le pinceau de réglage. Vous constaterez peut-être que la superposition est rouge et difficile à voir sur le chapeau orange, vous pouvez donc parcourir les couleurs de superposition en appuyant sur Maj et O sur votre clavier. Je recommanderais de rendre la superposition de masque verte, ce qui est beaucoup plus facile à voir sur le chapeau orange.
Vous allez affiner votre sélection dans une minute, donc pour l'instant, ne vous souciez pas d'être précis.
Affiner votre sélection
Dans Photoshop, nous ferions probablement une sélection du chapeau à l'aide des outils fournis. Et une fois le chapeau sélectionné, nous verrions ce que l'on a appelé le contour en pointillé des «fourmis en marche» de notre sélection. Ne cherchez pas les fourmis dans Lightroom. Il n'y a pas d'outils de "sélection" ici. Au lieu de cela, nous utilisons ce qu'on appelle des masques pour définir où nous voulons que nos effets soient appliqués. Il existe plusieurs façons d'affiner notre sélection. Ce sont :
- Utilisez ajouter et effacer caractéristiques de la brosse de réglage. Vous pouvez ajouter au masque simplement en brossant où vous le souhaitez. C'est la valeur par défaut et vous verrez un symbole "+" à l'intérieur de l'outil indiquant que vous ajoutez au masque. Vous voulez effacer ou soustraire des parties du masque ? Maintenez la touche Alt enfoncée (Option sur Mac) et le + se transformera en symbole -, indiquant que vous soustrayez maintenant du masque. Zoomer de près et travailler avec un petit pinceau vous permettra d'affiner le masque.
- Une autre option consiste à cocher la case Masque automatique lorsque vous peignez avec le pinceau de réglage.
- Un ajout relativement nouveau à Lightroom est l'outil Masque de plage. Vous avez la possibilité d'utiliser Couleur ou Luminance pour créer votre masque. Parce que le chapeau que nous masquons est assez proche de la même couleur orange ici, un masque de gamme devrait bien fonctionner.
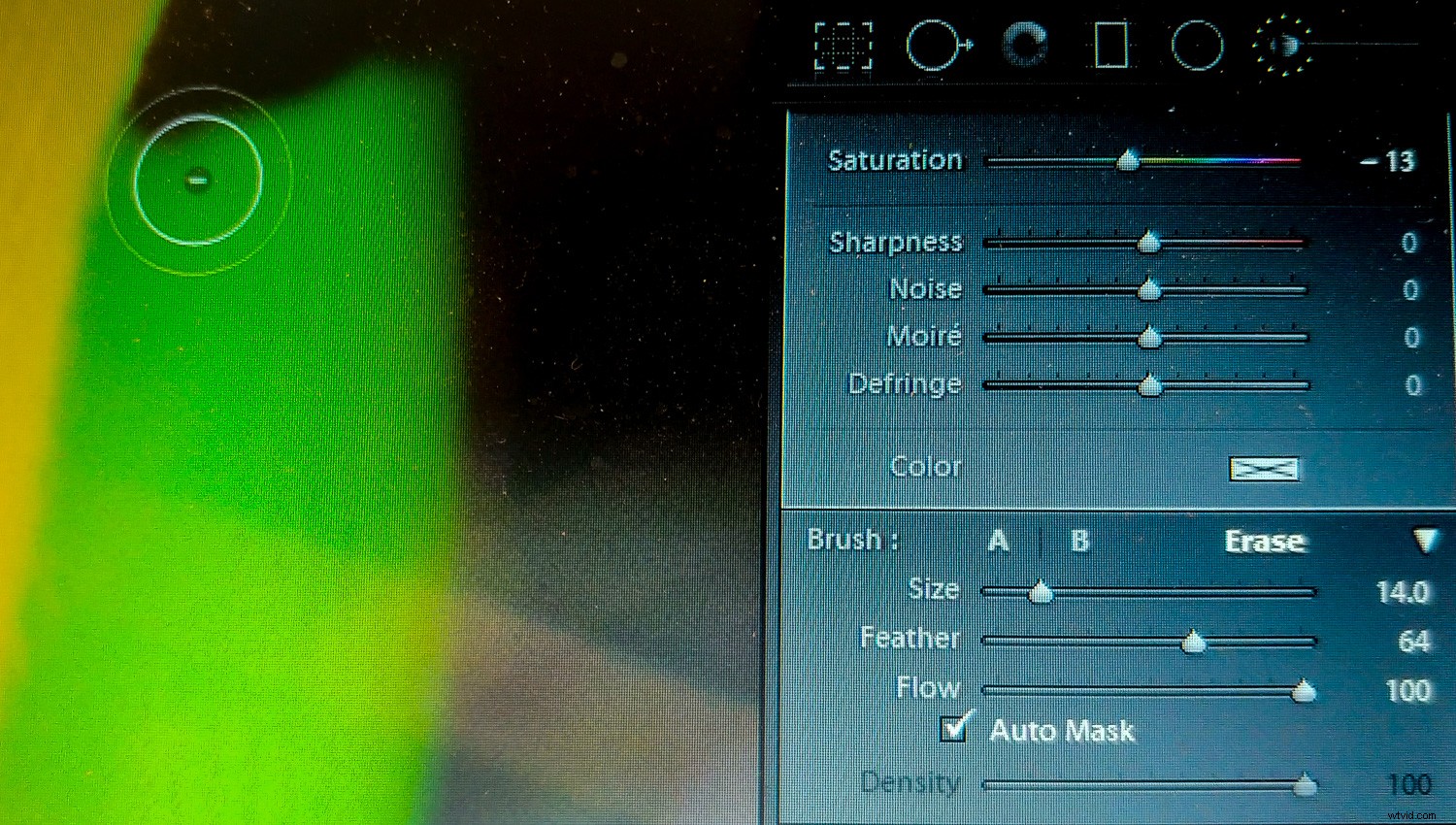
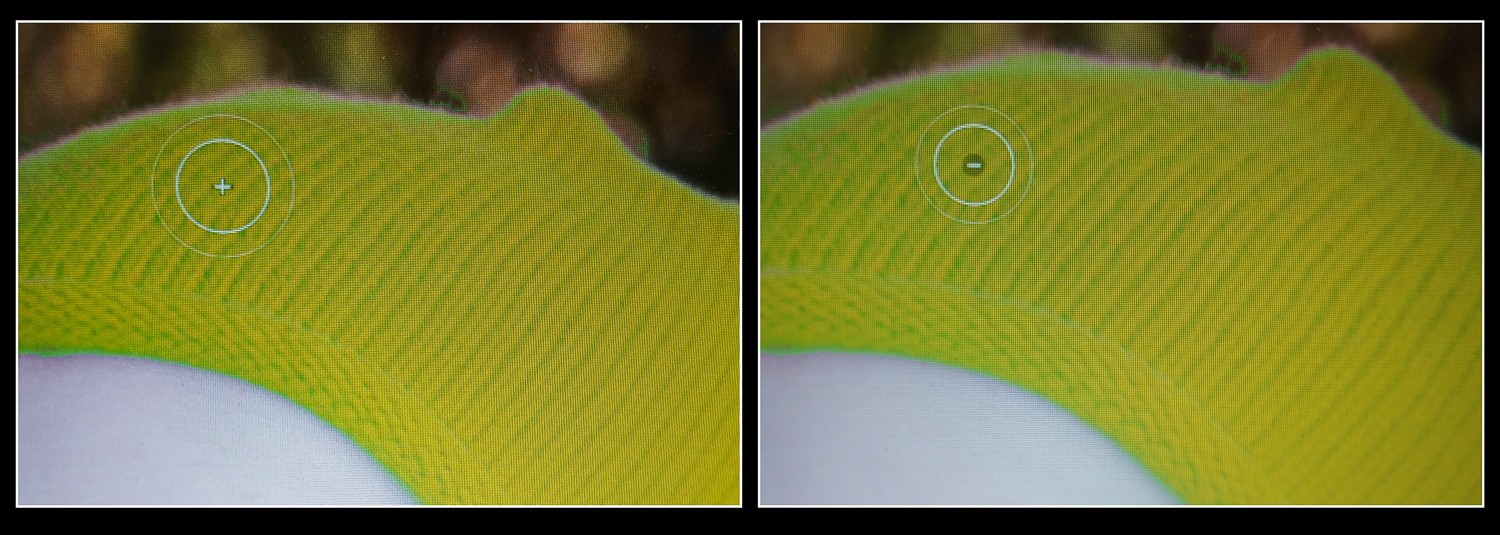
Accueil sur la plage
Alors affinons notre sélection du chapeau avec le Color Range Mask. Voici les étapes :
- Sélectionnez le masque brut que vous avez déjà créé. Choisissez ensuite Couleur dans la liste déroulante Masque de plage.
- Un outil pipette apparaîtra à côté du menu Masque de plage. Cliquez pour le ramasser, puis amenez-le par-dessus le chapeau.
- Cliquez sur le bouton gauche de la souris et faites glisser un petit carré sur une partie du chapeau pour sélectionner une gamme de couleurs orange. (Ne vous inquiétez pas de la superposition de votre masque. Il sélectionne les couleurs en dessous.)
- Lorsque vous relâchez le bouton de la souris, le masque est affiné pour ne couvrir désormais que la gamme de couleurs que vous avez sélectionnée. (Une astuce ici :Remettez la pipette lorsque vous avez terminé avec cette sélection de plage.)
- Pour mieux voir ce qui a été sélectionné, maintenez la touche Alt (Option) de votre clavier enfoncée et cliquez sur le curseur Quantité pour le masque de plage. Vous pouvez faire glisser le curseur pour affiner encore plus le masque tout en faisant cela. Déplacer le curseur vers la droite augmentera la plage de la sélection ; déplacer le curseur vers la gauche réduira la portée.
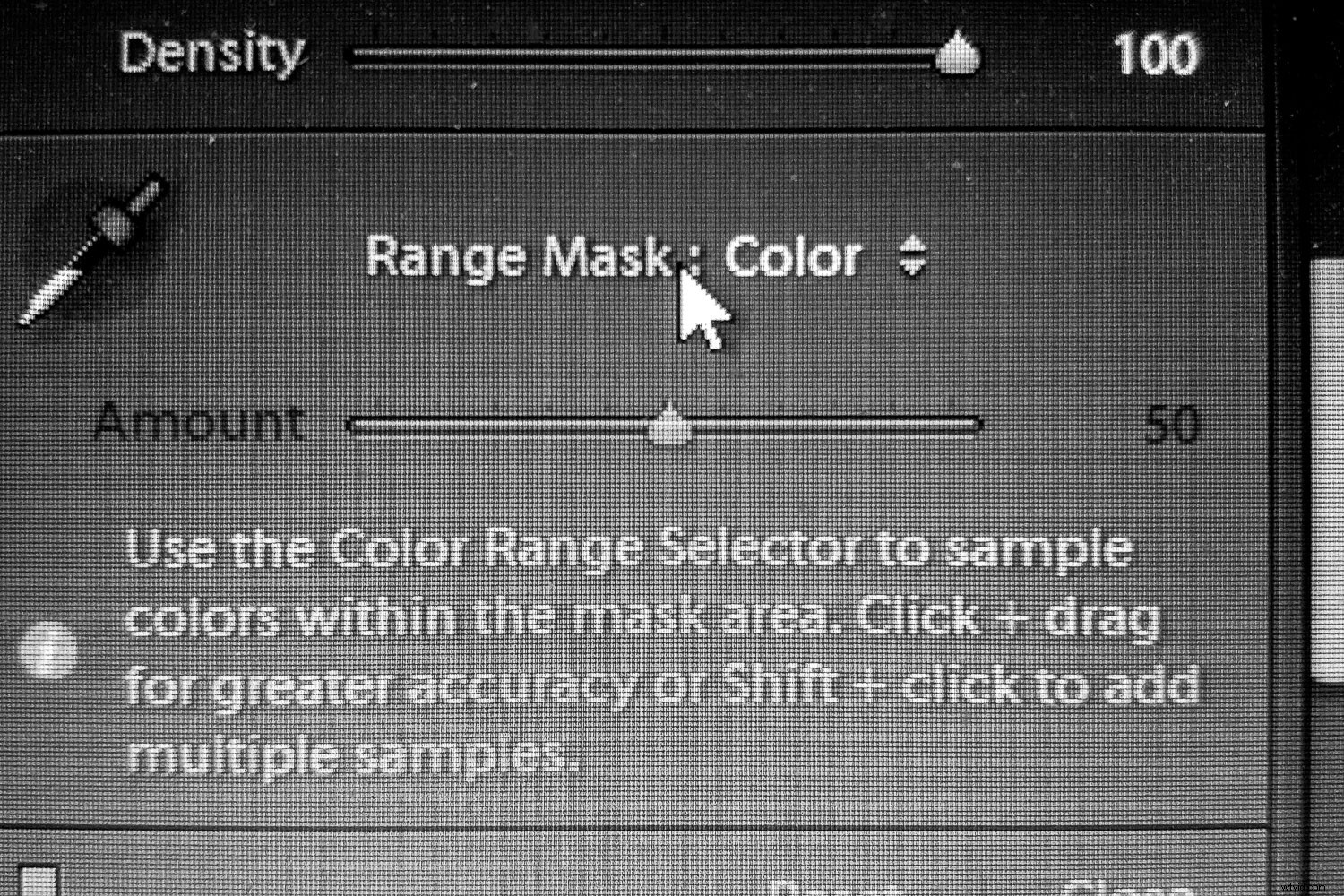

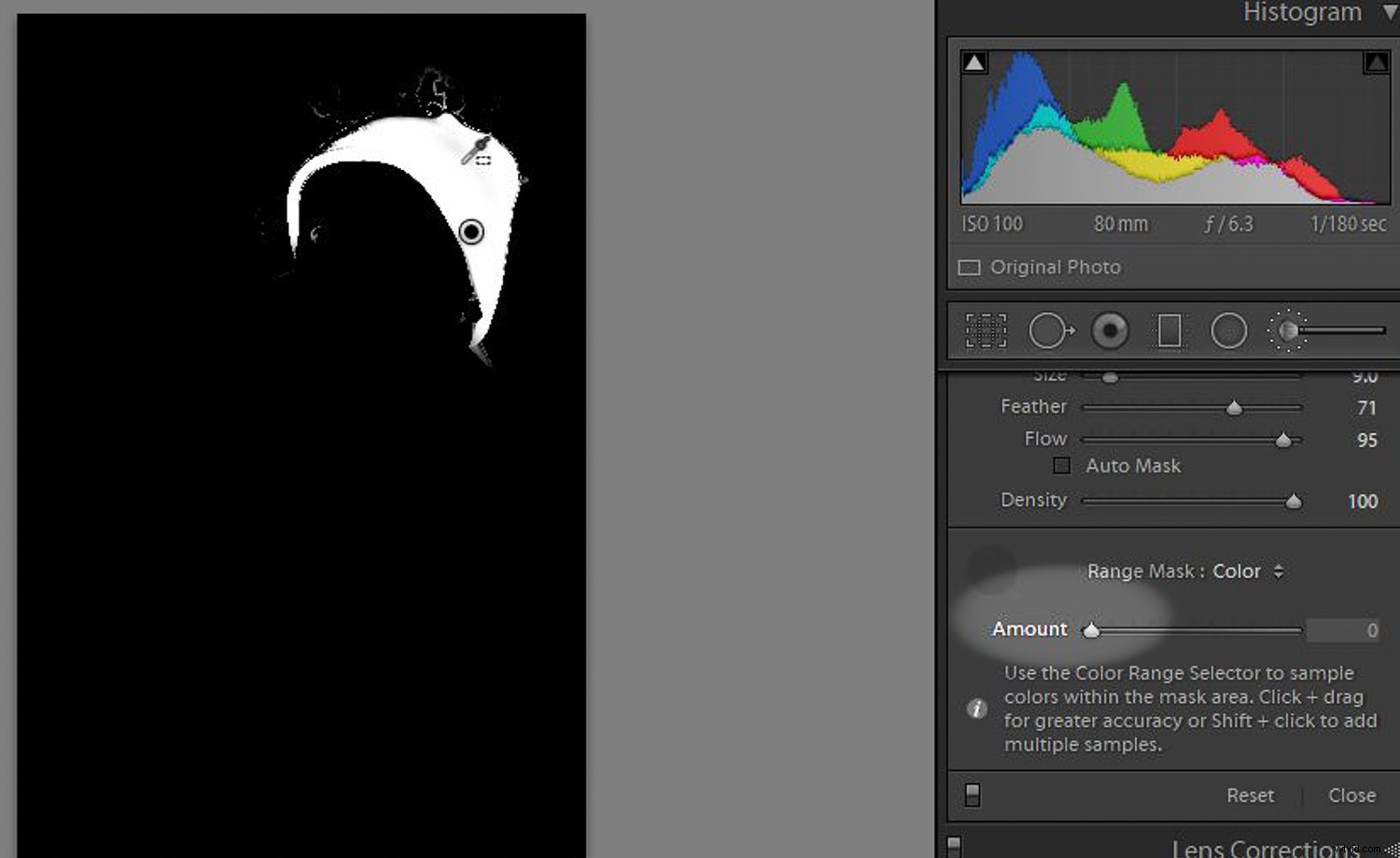
Une toute nouvelle teinte
Une fois que nous sommes satisfaits de notre sélection, il est temps de changer la couleur. C'est ici que nous utiliserons le nouveau contrôle de teinte Lightroom. Voici les étapes :
- Il est préférable de désactiver l'option de superposition afin de mieux voir le changement de couleur, alors appuyez sur "O" sur le clavier. La superposition disparaîtra, mais tant que l'épingle de votre sélection est toujours sélectionnée, vous travaillerez avec la bonne sélection.
- Accédez au curseur de contrôle de teinte arc-en-ciel. Vous verrez que le curseur supérieur est défini sur la couleur existante ; dans notre cas, c'est orange. Maintenant, faites glisser le curseur du bas vers la couleur (sur le curseur du haut) que vous souhaitez changer. Vous verrez le changement de couleur dans la zone masquée de l'image pendant que vous faites cela. Relâchez le bouton de la souris lorsque la couleur se rapproche de la nouvelle couleur souhaitée.
- Pour peaufiner davantage la couleur, cochez la case Utiliser le réglage fin boîte. Faites maintenant glisser le curseur vers la gauche et vers la droite pour affiner la couleur comme vous le souhaitez (il bougera à peine).
- Vous constaterez peut-être que vous devez affiner votre masque si des zones ont été manquées ou ont débordé en dehors de la zone souhaitée. Utilisez les méthodes décrites ci-dessus pour affiner davantage votre masque.
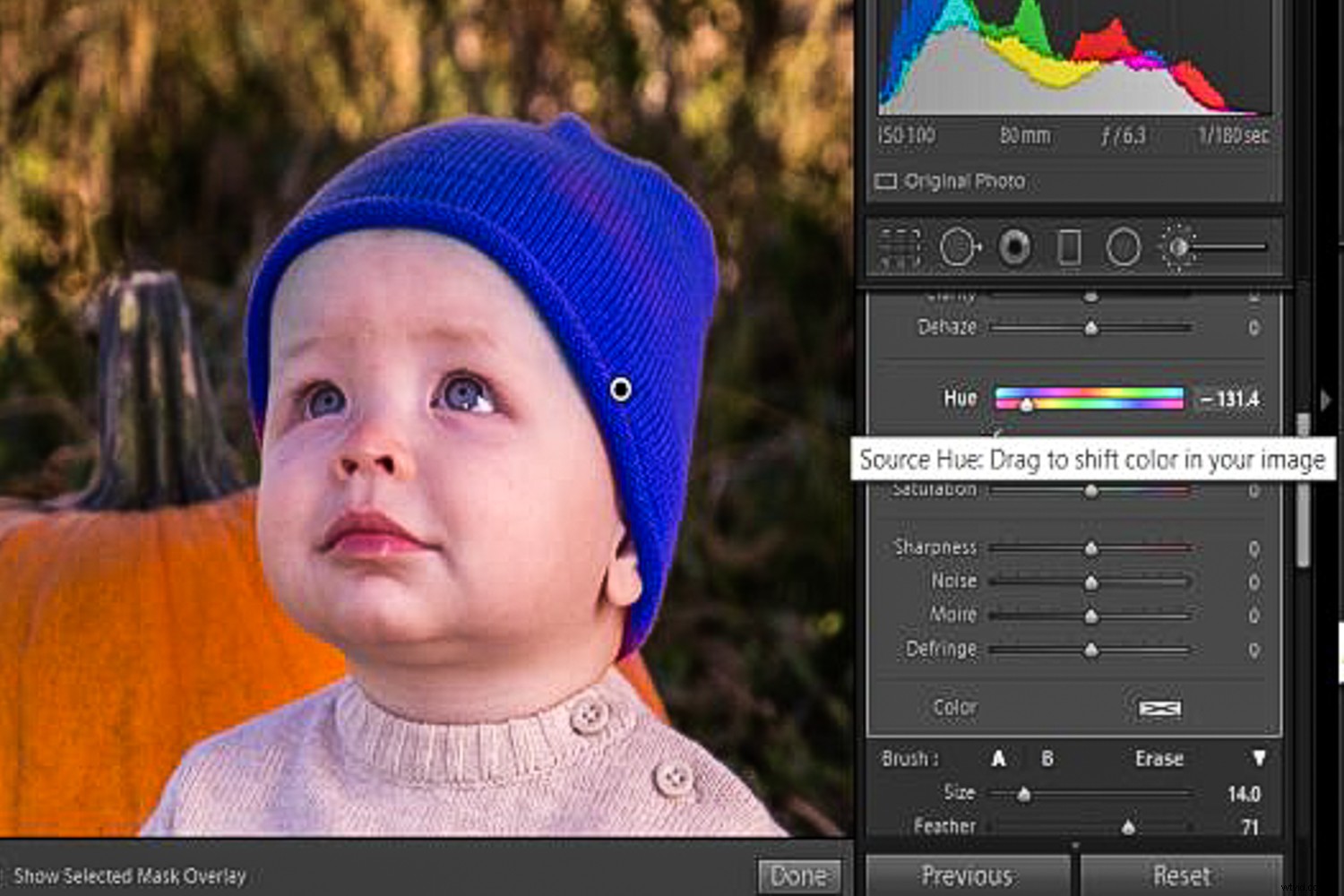
Optimisation supplémentaire
Pendant que votre masque est toujours sélectionné, la plupart des autres curseurs Lightroom peuvent être utilisés et n'affecteront que la zone de ce masque. Par exemple, si la nouvelle couleur est trop claire ou trop foncée, les curseurs Exposition, Contraste, Hautes lumières, Ombres, Blancs et Noirs peuvent tous être utilisés. Vous voudrez peut-être explorer ce que certains des autres curseurs peuvent faire pour la zone nouvellement recolorée.
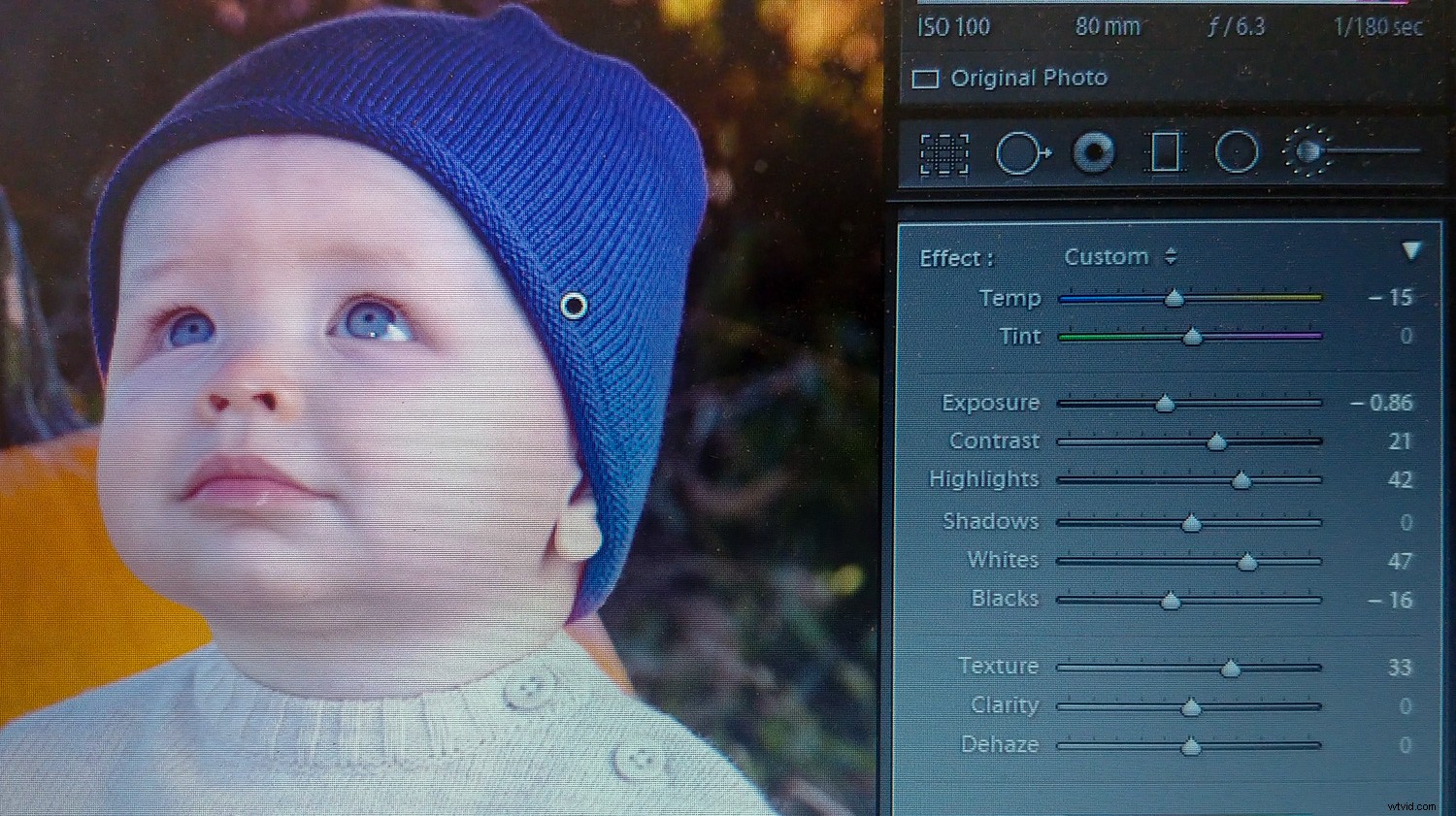
Lorsque vous avez terminé avec tous les ajustements et la recoloration, n'oubliez pas de cliquer sur Terminé bouton.

Masques multiples et zones recolorées
Si vous avez besoin de recolorer une autre zone de votre image, effectuez simplement de nouvelles sélections et répétez le même processus :
- Effectuez une sélection approximative avec le pinceau de réglage, le filtre gradué ou le filtre radial. Faites-le avec la superposition pour voir où vous travaillez.
- Affinez votre sélection
- Modifiez la teinte comme vous le souhaitez. Cochez la case Utiliser le réglage fin boîte pour obtenir la couleur que vous voulez.
- Affinez davantage votre zone avec les autres curseurs dans Lightroom
Pas seulement pour les changements de couleur des vêtements
Dans l'exemple ci-dessus, le changement de couleur du chapeau était assez spectaculaire; nous l'avons pris de la couleur orange d'origine à la couleur complémentaire complètement opposée sur la roue chromatique (bleu). Parfois, cependant, vous ne voulez qu'un changement subtil. Vous souhaitez peut-être modifier la nuance de vert sur les feuilles d'un arbre, supprimer une dominante de couleur sur un certain objet de votre prise de vue ou modifier légèrement la couleur de certaines parties du ciel.
Vous pouvez également omettre l'étape d'affinement d'un masque et utiliser simplement le pinceau de réglage, modifier la couleur avec le curseur Teinte et commencer à peindre. De subtils changements de couleur dans certaines parties de votre image peuvent être un moyen d'obtenir l'apparence que vous souhaitez.

Instantanés en cours de route
Lorsque vous travaillez sur une image dans Lightroom et que vous essayez de nouvelles choses, il peut être judicieux de créer des instantanés au fur et à mesure. De cette façon, si vous souhaitez revenir à n'importe quel point de votre processus d'édition, vous le pouvez.
Cliquez sur le symbole + dans le panneau Instantané (ou utilisez le raccourci Contrôle/Commande + N), donnez un nom à l'instantané, puis continuez votre travail. Plus tard, vous pourrez revenir à l'instantané si nécessaire. Vous souhaitez peut-être afficher les différentes versions de couleur d'un élément, mais vous ne souhaitez pas enregistrer plusieurs fichiers. Modifiez la couleur, créez un instantané, modifiez-le à nouveau, créez un autre instantané, etc. Plus tard, vous pouvez afficher l'image, accéder à l'instantané nommé et voir cette version couleur.

Colorez votre monde
Au fur et à mesure qu'Adobe ajoute de nouveaux outils à ses produits, nous avons de nouvelles façons d'éditer nos photos. Nous pouvons mieux obtenir les looks créatifs que nous aimons et même avoir différentes versions de la même image (le tout sans avoir à prendre plusieurs photos ou à faire plusieurs copies d'une image). J'espère que vous allez essayer le nouveau Lightroom Hue Control.
Et puis postez certaines de vos images avant/après dans les commentaires. J'ai hâte de voir votre créativité.
