L'étalonnage des couleurs bleu sarcelle et orange est devenu populaire grâce à Instagram. Au lieu de vous ruiner pour des préréglages coûteux, vous pouvez reproduire ce look dans Adobe Lightroom.
Lisez la suite pour obtenir des conseils sur la façon de créer ce look tendance et époustouflant.

À propos de l'étalonnage des couleurs
L'étalonnage des couleurs est le processus de modification ou d'amélioration de la couleur des photographies ou des mouvements.
L'étalonnage des couleurs est l'un des moyens les plus cruciaux de développer un style dans votre photographie. La couleur influence également la sensation et l'ambiance d'une image.
La sarcelle et l'orange forment une combinaison attrayante. Ce sont des couleurs complémentaires sur la roue chromatique. L'un fait éclater l'autre.
Ce look est devenu tendance dans les photos de voyage, de style de vie et même de portrait sur Instagram. Si vous débutez dans l'étalonnage des couleurs dans Lightroom, imiter ce style d'édition peut sembler intimidant. Mais c'est facile avec quelques ajustements puissants.
Passons en revue quelques outils importants dans Lightroom . Ceux-ci vous aideront à obtenir le style d'édition bleu sarcelle et orange.
Les curseurs de calibrage de la caméra
Vous pouvez créer le look bleu sarcelle et orange avec les curseurs du panneau HSL. Il est beaucoup plus rapide et facile d'utiliser le calibrage de la caméra curseurs pour modifier les teintes de votre image. Cela vous donnera un excellent point de départ pour travailler.
Dans Lightroom Développer module, accédez au Panneau d'étalonnage :
Déplacer le curseur bleu jusqu'en bas vous donnera une base "bleu sarcelle". Choisissez un niveau de saturation pour chaque couleur qui vous convient.
Il s'agit d'un point de départ destiné à réduire le temps dans le processus d'édition. Vous devrez apporter d'autres ajustements à l'image.
Ces ajustements ne seront pas les mêmes pour chaque image. Ils dépendent de divers facteurs comme l'exposition et votre intention pour la photo finale.

Le panneau de base
Une fois que vous avez défini un jeu de couleurs de base bleu sarcelle et orange, vous voudrez faire quelques ajustements à l'exposition, aux hautes lumières et aux ombres, aux blancs et au noir. Vous pouvez le faire dans le Tone section et ajoutez Vibrance et peut-être un peu de Saturation dans la Présence rubrique.
Éclat est un curseur plus crucial dans Lightroom. Il ajuste la saturation des tons moyens. La saturation le curseur ajoutera de la saturation à toute l'image. Le plus souvent, cela a un effet lourd.
Vous devrez apporter des modifications à tous ces curseurs une fois que vous aurez terminé l'étape suivante.
Les outils de Lightroom sont configurés de manière à créer de l'ordre dans votre flux de travail. Mais la plupart des photographes entrent et sortent des panneaux. Ils font les ajustements nécessaires jusqu'à ce qu'ils soient satisfaits d'une modification.
Voici l'avant et l'après d'un cliché que j'ai pris d'un immeuble à Paris. J'ai fait les ajustements dans Lightroom.
Les panneaux d'exemple inclus dans Lightroom sont également pour cette image.
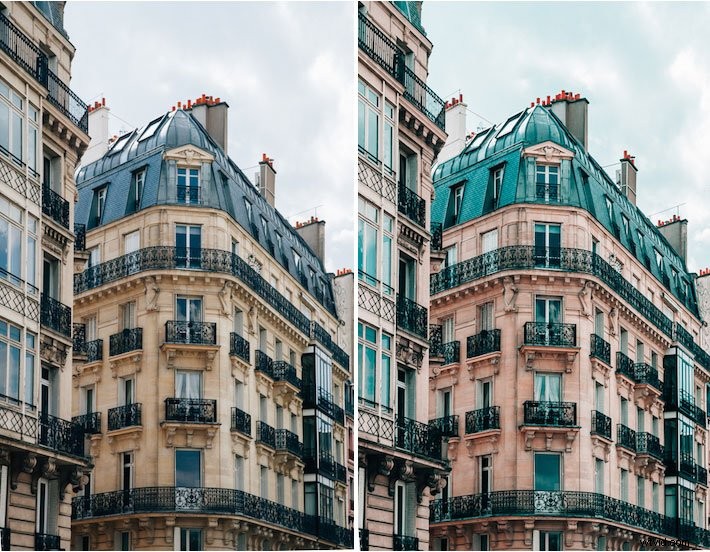
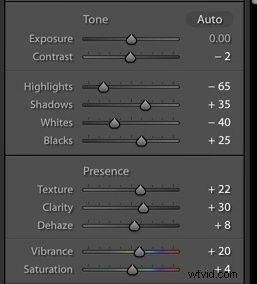
La courbe des tons
L'étape suivante consiste à travailler dans la courbe de tonalité panneau.
La courbe de tonalité est une représentation de tous les tons de votre image tracée sur un graphique.
Le bas de la courbe de tonalité est l'axe qui représente les ombres à gauche et Faits saillants sur la droite. Les "tons moyens" apparaissent au milieu.
Ceux-ci sont ensuite divisés en demi-teintes plus sombres, appelées Darks , et des tons moyens plus clairs, appelés Lumières.
L'axe de gauche représente la luminosité ou l'obscurité des régions tonales spécifiques. Plus vous montez sur l'axe de gauche, plus les tons sont brillants.
Dans la courbe de tonalité , vous pouvez sélectionner toutes les couleurs, appelées RVB . Ou vous pouvez sélectionner la courbe pour chaque couleur spécifique individuellement. Ce sont le rouge, le vert et le bleu.
Pour régler la courbe de tonalité, utilisez les curseurs de la courbe de points. Mieux encore, cliquez sur la case dans le coin inférieur droit de la courbe de tonalité pour faire disparaître les curseurs.
Créez ensuite un personnalisé courbe en faisant glisser directement la ligne de la courbe vers le haut ou vers le bas pour en modifier la forme.
L'image que vous venez d'ajuster avec le calibrage de l'appareil photo semble beaucoup plus vive que celles que vous admirez sur Instagram. Ces images sur Instagram ont reçu un aspect plus fané.
Vous pouvez obtenir ce look en aplatissant et en éclaircissant les ombres dans la courbe de tonalité. Vous préserverez les tons moyens.
Pour ce faire, soulevez le côté inférieur de la courbe jusqu'à l'axe jusqu'au point que vous aimez. Cela "écrase les noirs" et donne aux images un aspect mat.

Utilisation des courbes de couleur
Utilisation des courbes de couleur vous permettra de travailler les couleurs individuellement pour conserver leurs reflets.
Les courbes de couleur dans Lightroom sont utilisées pour affiner la couleur dans des régions spécifiques d'une image.
Avec les courbes de couleur, vous pouvez ajuster la couleur dans une partie limitée de la plage tonale par rapport à l'ajustement global (l'image entière) que vous obtenez avec le curseur de température.
Si vos ombres sont cyan, vous pouvez réduire le cyan dans les ombres grâce à la courbe de couleur. Cela n'aura pas d'incidence sur le cyan de toute l'image.
Il en va de même si vos oranges sont trop vives dans les tons moyens.
Pour comprendre le fonctionnement des courbes de couleur, rappelez-vous :
- Le rouge est l'opposé du cyan.
- Le vert est l'opposé du magenta.
- Le bleu est l'opposé du jaune.
Lorsque vous diminuez une couleur, vous intensifiez son contraire.
Gardez à l'esprit que vous n'avez pas nécessairement besoin d'ajuster chaque couleur de chaque image, à chaque fois.

Split Toning
C'est une partie de Lightroom que tant de gens ignorent. Cela peut être un outil très précieux. Split Toning est appliqué à différentes zones d'une image en fonction de ses valeurs de luminance.
Il vous permet d'ajouter une couleur spécifique aux reflets et une autre aux ombres à différents niveaux de saturation.
Split Toning peut être un excellent outil à utiliser dans vos retouches photo bleu sarcelle et orange. Vous pouvez ajouter de la fraîcheur aux ombres (sarcelle) et de la chaleur aux reflets (orange).
Lightroom vous propose un curseur d'équilibre qui vous aide à composer le look exact que vous souhaitez. Vous pouvez créer des ombres ou des reflets plus réfléchis en déplaçant le curseur.
Vous pouvez ajouter une tonalité fractionnée à vos images de deux manières. Vous pouvez soit utiliser le sélecteur de couleurs, soit le composer manuellement sur le curseur.
Pour utiliser le sélecteur de couleurs, cliquez sur la boîte imbriquée pour les reflets et les ombres. Utilisez l'outil Pipette pour choisir la nuance d'orange ou de bleu sarcelle que vous souhaitez.
Lightroom fera le réglage. Réglez la saturation souhaitée avec le curseur situé en bas du panneau de sélection des couleurs.
Vous pouvez également simplement déplacer le curseur. Votre image ne sera pas affectée tant que vous n'aurez pas choisi la saturation.
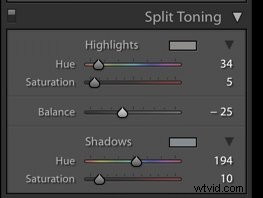
Choisissez d'abord la saturation en la déplaçant jusqu'à environ +20. Maintenez la touche Option enfoncée pendant que vous déplacez le curseur.
Cela vous permettra de voir la couleur exacte appliquée à l'image. Effectuez votre réglage de la saturation une fois que vous avez choisi votre teinte.
C'est la méthode que je recommande pour une application plus précise de la couleur si vous ne connaissez pas la valeur exacte que vous recherchez.
Pour sarcelle , vous serez dans la gamme de 150 à 180 ou alors.
Pour orange , la fourchette sera d'environ 15-40 .
Notez que la tonalité fractionnée n'affecte pas les parties de l'image qui sont en noir pur ou en blanc pur.
La tonalité fractionnée est une astuce sur laquelle les photographes de paysage comptent souvent. Vous pouvez utiliser le split toning dans n'importe quel genre de photographie, à condition que vous le fassiez avec une main subtile.
Il est destiné à vous aider à ajouter un peu de style à vos photos. C'est parfait pour ces images bleu sarcelle et orange !
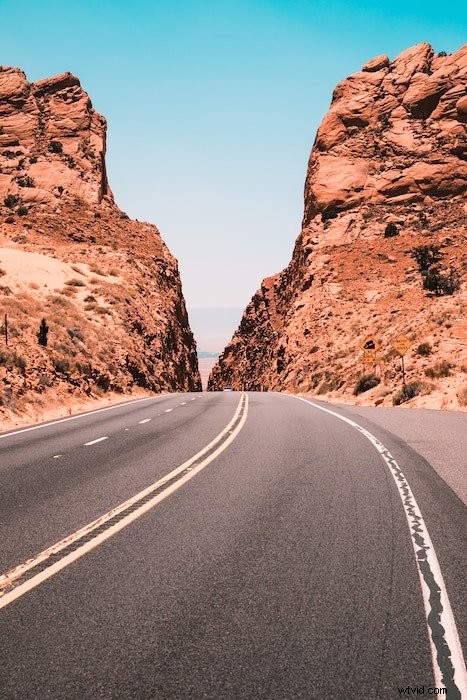
Conseils pour d'autres ajustements
Voici quelques conseils pour vous aider à affiner davantage votre image. Vous créerez de superbes images bleu sarcelle et orange.
- Ajoutez de la clarté à votre image.
- Jouez avec la balance température/blancs pour réchauffer ou refroidir vos images.
- Essayez d'ajouter beaucoup de chaleur aux portraits en augmentant la balance des blancs à plus de 7 000
- Diminuez le contraste pour éviter un aspect boueux sur certaines images.
- Ajoutez du contraste si l'image semble trop plate.
- Enlever le jaune (parce qu'il est si proche de l'orange) fera ressortir les tons chair.
- Utilisez les curseurs Luminance dans HSL pour éclaircir les couleurs pour un look éclatant.
- Couche soigneusement étudiée Calibrage de la caméra, Split Toning et HSL modifications pour des résultats plus approfondis.
En particulier, observez les détails de vos hautes lumières et de vos ombres pendant votre processus d'édition. Vérifiez les blancs dans votre panneau RVB. Vous devrez peut-être les aplatir (faites glisser la courbe vers le bas).
Enregistrer votre travail en tant que préréglages
L'édition peut représenter beaucoup de travail. Si vous avez travaillé dur pour trouver un traitement des couleurs qui fonctionne bien, Lightroom vous offre la possibilité fantastique de l'enregistrer en tant que préréglage.
Cela vous donnera une recette sur laquelle vous pourrez compter la prochaine fois que vous éditerez des images bleu sarcelle et orange.
Vous pouvez également enregistrer les courbes de couleur que vous avez créées pour le rouge, le vert et le bleu. Vous pouvez ensuite les appliquer à d'autres images.
Pour créer un préréglage, cliquez sur le bouton "+" en haut de votre panneau de préréglages sur le côté gauche de Lightroom. Lorsque la boîte de préréglage apparaît, cochez le paramètre que vous souhaitez enregistrer.
Par exemple, "Courbe de tonalité" pour que lorsque vous utilisez le préréglage sur d'autres images, votre préréglage ajuste uniquement la courbe de tonalité de cette image.
Si vous souhaitez enregistrer toutes les modifications que vous avez apportées, cliquez sur "Tout vérifier" dans le coin inférieur gauche.
Notez que vous constaterez peut-être que votre préréglage peut avoir fière allure sur toutes vos photos de voyage. Mais cela peut sembler terrible sur vos photos de personnes, en leur donnant des tons de peau trop orange.
Vous souhaiterez peut-être créer des préréglages/modifications distincts pour différents genres de photographie avec les ajustements nécessaires.
Conclusion
Les tendances vont et viennent. Qui peut dire ce qui deviendra un look classique en photographie ? La sarcelle et l'orange peuvent être un flash-in-the-pan ou elles peuvent persister longtemps. Qui est-ce à dire ?
Si vous admirez ce look, allez-y. Vous pourriez trouver un style de montage qui vous est propre et apprécier le processus en cours de route.
