Introduction
Ce qui suit est un extrait de l'atelier SLR Lounge Lightroom Workflow System sur DVD, un système conçu pour augmenter votre vitesse de post-production de 5 à 10 fois ! Cliquez ici pour en savoir plus.
Une image de portrait comprend un sujet (généralement leurs visages) comme objectif principal. Lorsque nous éditons des portraits, nous ne voulons pas trop accentuer les détails fins car cela améliorera bien sûr les pores et les imperfections de la peau. Au lieu de cela, nous voulons un look doux et doux pour nos images de portrait.
Dans ce didacticiel, nous allons vous montrer comment créer un préréglage "Portrait doux" dans Lightroom 4. Ce préréglage rendra nos portraits plus flatteurs, car nous lui dirons de lisser les reflets de nos images et de réduire l'apparence des imperfections. sur la peau et autres surfaces semi-lisses. Ce préréglage "Soft Portrait" est le même que celui que nous utilisons chez Lin &Jirsa Photography pour répondre à nos besoins en matière de photographie de mariage et de portrait, mais vous souhaiterez peut-être modifier certains paramètres pour les adapter à votre style personnel. Nous espérons que les conseils de ce didacticiel vous aideront à développer votre propre style d'édition d'images de portrait !
Pour ce didacticiel, nous utiliserons ce portrait standard comme exemple.

Paramètres prédéfinis d'importation standard
Pour ce didacticiel, sélectionnez d'abord un portrait standard de base que vous photographiez généralement. Assurez-vous que le portrait que vous choisissez est correctement exposé avec une balance des blancs précise, car une image mal exposée entraînera une mauvaise représentation par le préréglage de la photo moyenne que vous prenez.
Chaque fois que vous créez un nouveau préréglage pour quelque chose de spécifique tel que des portraits, nous vous recommandons de commencer par un autre préréglage standardisé qui a des paramètres similaires à ce que vous recherchez dans cette image. Ainsi, par exemple, nous sélectionnerons notre préréglage d'origine "Importation standard" pour nous aider à créer le préréglage "Portrait doux". Pour plus d'informations sur la façon dont nous avons créé notre préréglage "Importation standard", cliquez ICI.
Nous baserons le préréglage de couleur standard "Portrait doux" sur le préréglage d'importation standard, nous avons donc sélectionné "00 Importation standard (réinitialiser)" dans notre panneau de préréglages. Le panneau des préréglages se trouve à gauche du module Lightroom Develop.
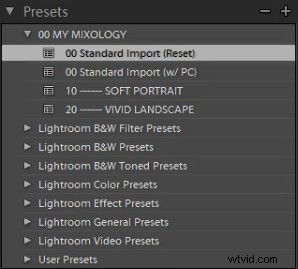
Si vous ne disposez pas du préréglage d'importation standard, voici les paramètres correspondants. Composez simplement ces paramètres exacts dans le panneau de base. Pour développer et réduire le panneau de base, appuyez sur "Ctrl + 1".
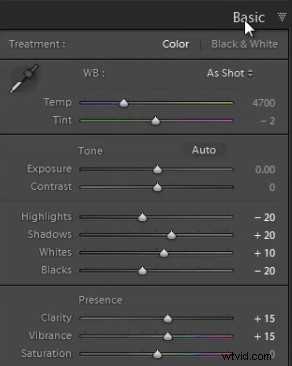
Réglages de base du panneau
Ensuite, nous devons ajuster les paramètres du panneau de base pour créer le look "Soft Portrait" que nous recherchons. Réduisez les hautes lumières à -30. Avec les Ombres, ramenez-les à +10. Diminuez les Blancs à -30 et augmentez les Noirs à -10. Ces paramètres atténueront les reflets généraux du portrait. Ensuite, ajustez la clarté à -10 pour vraiment lisser les tons de détail plus grands et plus durs et pour lisser des choses comme les tons de peau. Ne baissez pas trop la clarté, car vous finirez par perdre des détails importants dans votre portrait et créer un aspect « peint » ou « taché ».
Pour Vibrance, nous le laisserons à +15. Vous pouvez choisir la quantité de Vibrance en fonction de votre propre style, mais nous vous recommandons de ne pas ajouter de Vibrance supplémentaire si votre portrait a déjà trop de couleur dans la peau. Une grande quantité de Vibrance ajoute de la couleur à la peau, ce qui peut rendre le portrait peu flatteur, en particulier dans un éclairage mixte ! Parfois, si vos images sont trop claires et criardes, vous voudrez peut-être réduire la Vibrance jusqu'à -10 environ.
Les réglages de votre panneau de base doivent ressembler aux paramètres ci-dessous.
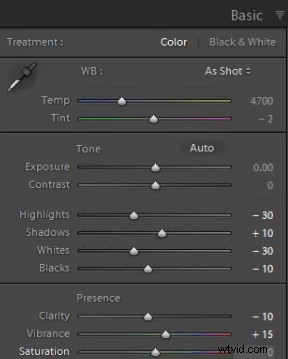
Ajustements de la courbe de tonalité
Ensuite, nous allons ajuster la courbe de tonalité dans le panneau de courbe de tonalité. Pour développer et réduire le panneau de courbe de tonalité, appuyez sur "Ctrl + 2". Pour augmenter le contraste global du portrait, créez une légère courbe en S. Nous vous recommandons d'avoir au moins 4 points sur la courbe de tonalité afin de pouvoir contrôler chaque quadrant. De gauche à droite, ces points fourniront un contrôle secondaire de vos Noirs, Ombres Moyennes, Reflets Moyens et Blancs.
Pour créer la légère courbe en S, abaissez un peu les noirs, puis tirez vers le haut les ombres moyennes et les hautes lumières moyennes. Enfin, tirez légèrement les Blancs vers le bas et vers la droite. Votre courbe de tonalité devrait ressembler à celle ci-dessous, mais n'hésitez pas à ajuster ces points en fonction de votre style.
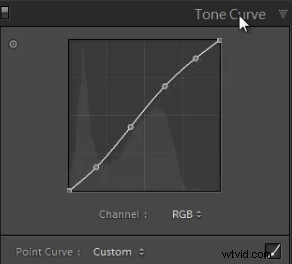
Ajustements du panneau de détails
Pour développer et réduire le panneau de détails, appuyez sur "Ctrl + 5". Les paramètres de netteté du préréglage d'importation standard devraient être suffisants pour votre portrait, mais effectuez toujours un zoom sur le visage du sujet pour vous assurer que tout semble correct. Si vous trouvez que le teint de la peau est un peu trop "croustillant", pensez à baisser le curseur Détail avant la quantité réelle.
Ensuite, ajustez les paramètres de réduction du bruit. Amenez la luminance jusqu'à 20. N'augmentez pas trop la luminance car cela tuera encore une fois les détails de votre image. Cependant, une quantité prudente est utile, même pour les images capturées à votre ISO le plus bas.
Le réglage de Luminance à environ 15-20 maximum crée un bel effet adoucissant, en particulier sur les pores de la peau, tout en laissant intacts les détails majeurs (tels que les cils, etc.). Même si la réduction du bruit de luminance est un ajustement mineur, elle joue un rôle très important en aidant à lisser les tons chair d'un portrait.
(Bien sûr, si vous photographiez vos portraits à des ISO plus élevés pour une raison quelconque, vous devrez peut-être augmenter ce curseur encore plus haut !)
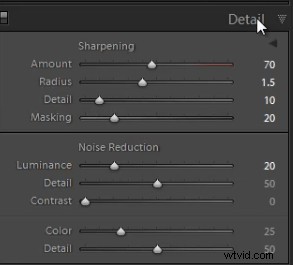
Ajustements des corrections d'objectif
Pour développer et réduire le panneau de corrections de l'objectif, appuyez sur "Ctrl + 6". Après avoir ajusté les paramètres de réduction du bruit, nous devons vérifier la vignette de notre portrait. La vignette fait référence à l'obscurité ou à la luminosité des bords d'une image. Si vous souhaitez appliquer une faible quantité de correction de vignettage en général, nous pouvons laisser les paramètres de vignettage de l'objectif du préréglage d'importation standard. (Bien sûr, certains photographes aiment ajouter du vignettage aux portraits, ce sera donc une décision subjective !)
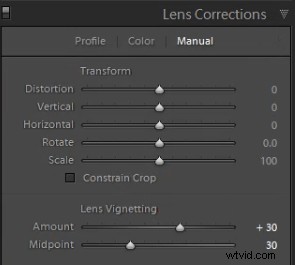
Enregistrement du préréglage "Portrait doux"
Maintenant que nous avons fini de composer les paramètres du préréglage "Portrait doux", nous devons enregistrer ce préréglage. Tout d'abord, cliquez sur le signe "+" dans le panneau des préréglages.
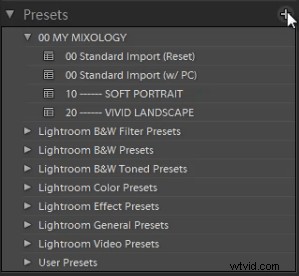
La boîte de dialogue Nouveau préréglage de développement apparaîtra; nommez le préréglage "11 couleurs standard". Sélectionnez "Tout vérifier" pour sélectionner tous les paramètres. Cependant, assurez-vous que « Auto Tone » n'a pas été sélectionné. Ensuite, décochez « Corrections de l'objectif », « Corrections du profil de l'objectif », « Transformer » et « Aberration chromatique », car nous ne voulons pas synchroniser ces paramètres spécifiques sur chaque portrait que nous avons. (Nous vous recommandons de créer des préréglages distincts pour gérer ces paramètres.)
Appuyez sur "Créer" une fois que vous avez terminé. Votre nouvelle boîte de dialogue de préréglage de développement devrait ressembler à celle ci-dessous !
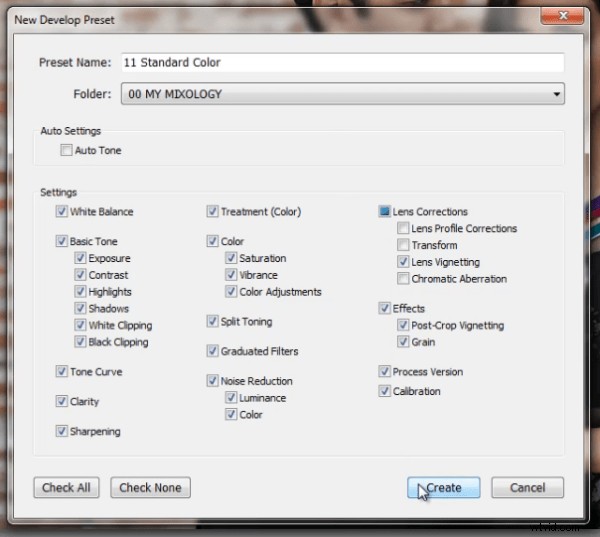
Comme vous pouvez le voir ci-dessous, il peut être judicieux d'organiser vos préréglages par numéros, deux ou trois chiffres suffisent généralement. Dans tous les cas, l'objectif est de faire apparaître ces préréglages par défaut vers le haut.
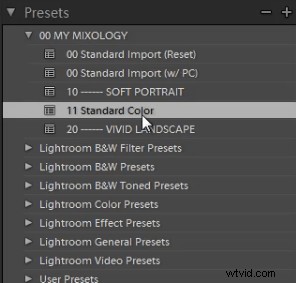
Voici à quoi ressemble notre image finale avec le préréglage de couleur standard "Portrait doux" appliqué.

Ci-dessous, vous pouvez voir une comparaison recadrée de l'image originale non modifiée dans son état RAW en sourdine, ainsi que les préréglages "Importation standard" et "Portrait doux" pour comparaison :
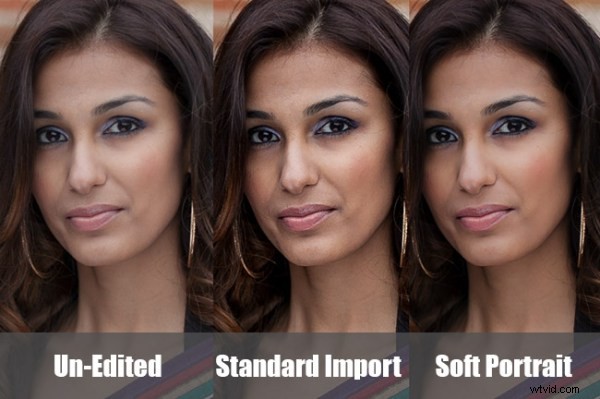
Conclusion
Encore une fois, l'objectif de la création d'un préréglage tel que celui-ci est de minimiser la quantité de travail que nous devons effectuer par image. Avec un préréglage comme celui-ci, en théorie, vous devriez être en mesure de parcourir une session de portrait en effectuant des corrections par lots sur des paramètres tels que la balance des blancs et l'exposition, en ne faisant une pause ici et là que pour modifier les autres paramètres individuellement.
Il faudra du temps pour affiner le préréglage selon vos goûts personnels, mais cette règle générale peut vous aider :si vous vous retrouvez à appliquer le même réglage à plus de 50 à 60 % de vos images d'un certain type de photographie, alors cela le réglage doit être mis dans un preset ! Il vaut mieux effectuer de légères modifications sur 20 à 30 % de vos images que d'effectuer des corrections majeures sur 70 à 80 % de vos images !
Atelier sur le système de flux de travail SLR Lounge sur DVD
L'atelier SLR Lounge Workflow System sur DVD reprend tout ce que nous avons enseigné dans l'atelier Lightroom 4 de A à Z sur DVD et le construit en vous apprenant à optimiser l'efficacité et le flux de travail de votre prise de vue et de post-traitement. Ce DVD de 7 heures couvre les procédures de sécurité des données, la gestion des fichiers, les normes d'élimination et les techniques de développement globales pour augmenter votre efficacité de post-production jusqu'à 15 fois ! En fait, en utilisant ce système de flux de travail, nous pouvons sélectionner et éditer plus de 1 500 images par heure ! Ne nous croyez pas, regardez la vidéo teaser ! Le système de flux de travail est également disponible dans le cadre de la collection Lightroom 4 Workshop. Pour en savoir plus, cliquez sur ce lien.
