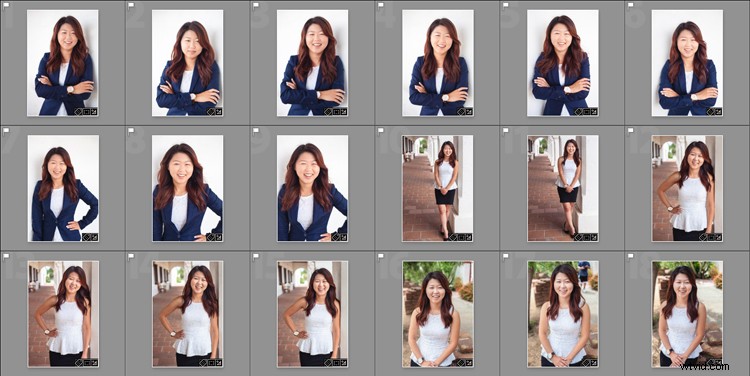
Vous êtes probablement assez familier avec les préréglages Lightroom pour l'édition de photos, appelés Develop Presets. À quand remonte la dernière fois que vous avez créé vos propres préréglages d'exportation ? Ces préréglages peuvent vous aider à accélérer encore plus votre flux de travail, en vous permettant d'enregistrer différents paramètres d'exportation, pour différents besoins. Voyons ce qu'ils sont, comment ils peuvent vous aider dans votre flux de travail et comment créer le vôtre.
Que sont les préréglages d'exportation ?
Les préréglages d'exportation sont simplement ceux qui indiquent à Lightroom les paramètres à suivre lorsqu'il exporte vos fichiers image. Tout comme les préréglages de développement, ils vous évitent d'appliquer les mêmes paramètres à plusieurs reprises, seuls ceux-ci sont destinés à l'exportation plutôt qu'à la modification.
Pour voir les préréglages actuels que vous avez chargés, accédez au module Bibliothèque, sélectionnez un exemple de photo et cliquez sur Exporter. Une fenêtre apparaîtra avec toutes vos options d'exportation, y compris des éléments tels que le dossier de destination, le nom de l'image, la taille de l'image et les options de filigrane. Le côté gauche de cette boîte contiendra une liste des préréglages d'exportation disponibles pour vous. Alternativement, vous pouvez voir la liste des préréglages si vous allez dans Fichier -> Exporter avec préréglage et vous verrez la liste apparaître. Cette vue, cependant, ne vous montre pas les détails de chaque préréglage.
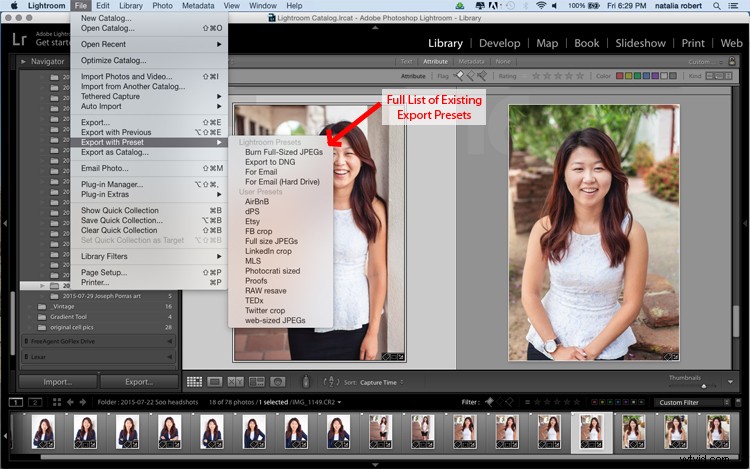
Pourquoi utiliser les préréglages d'exportation ?
Tout cela est formidable, mais en quoi vous sont-ils utiles ? Passons en revue votre flux de travail général et voyons comment ces préréglages peuvent être bénéfiques. Vous importez vos nouvelles photos dans Lightroom, puis accédez au module Développer pour travailler votre magie d'édition. Une fois que vous êtes prêt à finaliser et à exporter le produit final, vous cliquez de nouveau dans le module Bibliothèque pour exporter. Vous disposez de nombreuses options pour exporter cette photo, tout dépend de son utilisation prévue.
La photo sera-t-elle utilisée pour les réseaux sociaux ? Ensuite, la taille et la résolution seront inférieures et vous voudrez probablement ajouter un filigrane. Cette photo va-t-elle être imprimée et agrandie ? Ensuite, vous voudrez vous assurer de donner une grande taille et une résolution plus élevée pour permettre les agrandissements. Cette photo fera-t-elle partie d'un set ? Vous souhaitez peut-être que toutes les photos finales soient étiquetées de manière cohérente (par exemple :JonesFamilySession-1.jpg ). Les préréglages d'exportation vous permettent de configurer des paramètres pour chacune de ces situations, vous évitant d'avoir à mémoriser les paramètres et à les modifier à chaque exportation. Vous pouvez sélectionner plusieurs photos, cliquer sur Exporter et sélectionner le préréglage d'exportation qui sera ensuite appliqué à toutes les photos de cette session d'exportation.
Comment utiliser les préréglages d'exportation
Super! Les préréglages d'exportation sont géniaux ! Parlons de la façon dont vous pouvez en créer pour vous-même. Dans le module Bibliothèque, cliquez sur Exporter pour faire apparaître la fenêtre d'exportation. Commencez en haut avec l'emplacement d'exportation et choisissez tous les paramètres pour placer les images où vous le souhaitez pour vos besoins actuels. Si vous exportez pour envoyer à quelqu'un des épreuves d'une session, par exemple, vous devrez faire attention à la résolution, au filigrane et à la dénomination des fichiers afin qu'ils soient prêts à être montrés à votre client. N'hésitez pas à cliquer sur les menus déroulants ou à jouer avec différents nombres ; vous pouvez toujours cliquer sur Annuler et recommencer.
Vous pouvez également toujours supprimer un préréglage s'il n'a pas été correctement configuré. Maintenant que toutes les options sont définies comme vous le souhaitez, regardez dans la colonne de gauche où se trouve la liste des préréglages existants. Au bas de cette colonne se trouve un bouton Ajouter. Cliquez dessus et une nouvelle petite fenêtre apparaîtra pour que vous saisissiez le nom. C'est ici que vous nommerez ce préréglage, alors assurez-vous d'en faire quelque chose de simple et clair pour votre utilisation future. Vous pouvez lui donner n'importe quel nom tant qu'il n'a pas exactement le même nom qu'un autre préréglage existant. Par exemple, votre préréglage pour les épreuves client peut simplement s'appeler Épreuves.
Vous pouvez voir que j'ai créé un préréglage pour les images présentées sur Digital Photography School afin de répondre aux exigences du site Web ! Suivez ce processus pour chaque préréglage que vous souhaitez créer.
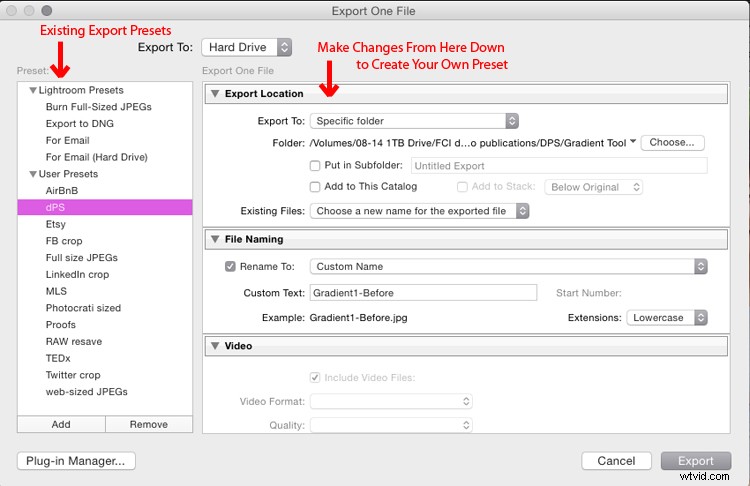
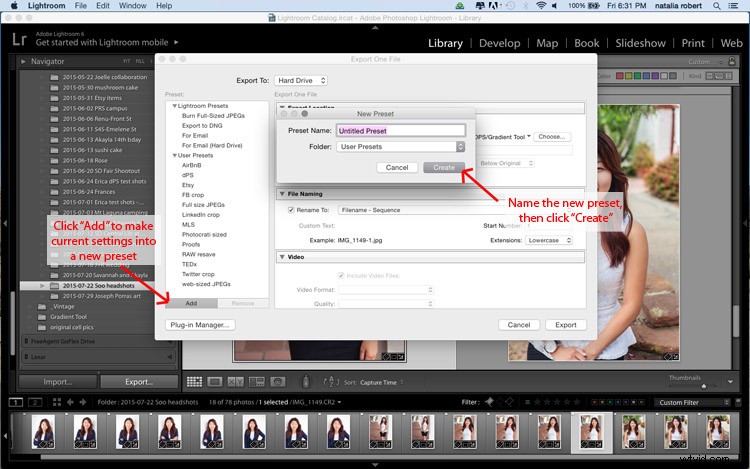
Lorsque vous êtes prêt à utiliser l'un de ces préréglages, sélectionnez les photos à exporter, cliquez sur Exporter, sélectionnez le préréglage que vous souhaitez utiliser, puis cliquez sur Exporter pour terminer ! Notez que vous pouvez modifier ces préréglages au fur et à mesure que vous les utilisez. Par exemple, disons que je veux exporter un fichier avec les mêmes paramètres que le préréglage Proofs, mais je ne veux pas filigraner celui-ci. Je vais simplement exporter, cliquer sur Proofs, puis faire défiler vers le bas et modifier le paramètre du filigrane. S'il s'agit d'une utilisation unique et que je ne souhaite pas l'enregistrer en tant que nouveau préréglage, je continue simplement et je clique sur Exporter. Si je décide que je veux qu'il s'agisse d'un nouveau préréglage modifié pour moi, je cliquerais sur Ajouter après avoir apporté mes modifications et je lui donnerais un nom différent (comme :Proofs-clean).
Que se passe-t-il si vous faites une erreur et enregistrez un préréglage d'exportation dont vous ne voulez plus ? Dans le module Bibliothèque, cliquez sur Exporter. Lorsque la fenêtre apparaît, cliquez une fois sur le préréglage d'exportation que vous souhaitez supprimer. Lorsque ce préréglage est mis en surbrillance, le bouton Supprimer à côté d'Ajouter devient disponible. Cliquez sur Supprimer et c'est parti ! Notez qu'aucune fenêtre de confirmation ne s'affiche pour supprimer le préréglage, alors assurez-vous de vouloir le supprimer complètement avant de le faire.
Avez-vous d'autres conseils d'exportation pour accélérer votre flux de travail et vous simplifier un peu la vie ? Veuillez partager dans les commentaires ci-dessous !
En parlant de préréglages Lightroom – découvrez les nôtres !
dPS est fier d'avoir créé deux ensembles de préréglages Lightroom - le pack 101 Presets Lightroom et la collection 101 Presets Lightroom Landscape
