Introduction
Ce qui suit est un extrait de l'atelier SLR Lounge Lightroom Workflow System sur DVD, un système conçu pour augmenter votre vitesse de post-production de 5 à 10 fois ! Cliquez ici pour en savoir plus.
Dans cet article, nous allons parler de la création d'un préréglage de développement que vous souhaitez appliquer à toutes vos images lors de leur première importation dans Lightroom.
Bien que le traitement d'image RAW d'Adobe soit extrêmement puissant, une plainte courante est que vos images peuvent sembler plates et incolores au premier abord. Souvent, les photographes déplorent la beauté de leurs couleurs au dos de leur appareil photo.
Eh bien, dans le but de résoudre ce problème et de rendre nos images automatiquement un peu plus nettes et éclatantes lorsque nous les importons pour la première fois dans Lightroom, nous allons créer un préréglage "Importation standard".
Pour ce tutoriel, nous utiliserons l'image suivante comme exemple :

Panneau des réglages de base
L'objectif d'un préréglage standard est double :premièrement, simplement aider chaque image à paraître un peu mieux dans l'ensemble, bien sûr. Deuxièmement, nous souhaitons également appliquer des paramètres par défaut tels qu'un mélange personnel d'accentuation, de corrections d'objectif ou d'autres éléments liés à l'étalonnage.
Tout d'abord, abordons les ajustements de base. Ouvrez le panneau Réglages de base dans le module Développement et appliquez les paramètres suivants :
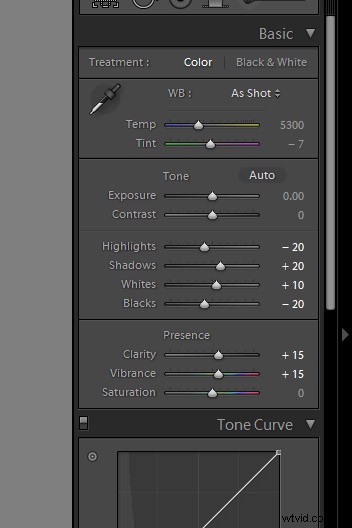
L'idée ici est que vous souhaitez conserver les détails dans les hautes lumières ou les ombres profondes, mais le faire sans donner à l'image un aspect globalement plat. C'est pourquoi nous abaissons les hautes lumières à -20 tout en poussant les Blancs jusqu'à +10, et de même avec les Ombres et les Noirs. L'image prend un peu de "punch", sans souffler sur les hautes lumières ni surcouper les ombres.
Pour améliorer un peu plus ce punch subtil, nous allons ensuite augmenter à la fois la Clarté et la Vibrance à +15. Notez que nous laissons de côté des paramètres tels que Saturation et Contraste, car pour la plupart, ces ajustements sont trop importants pour être appliqués à chaque image.
Bien sûr, VOUS devez adapter les ajustements à votre style personnel ! Cependant, nous vous conseillons généralement d'aller trop loin au-delà de l'édition subtile en tant que préréglage séparé que vous utilisez une partie du temps, mais pas nécessairement 100 % du temps.
L'objectif , bien sûr, est de minimiser la quantité d'édition que vous devez faire à la majorité de vos images. Si, par exemple, vous constatez que 80 à 90 % du temps, vous finissez par ajuster certains de ces paramètres encore plus loin, ou moins, ... alors vous pouvez aussi bien créer votre préréglage d'importation standard de cette façon, car cela minimisera la quantité d'édition que vous avez à faire plus tard, même si vous devez annuler un ou deux réglages seulement 10 à 20 % du temps. Vous voyez comment ça marche ?
A éviter , cependant, utilise un préréglage standardisé pour couvrir vos erreurs habituelles. Un bon indicateur pour cela est si vous pensez que vous devez ajuster votre curseur d'exposition dans votre préréglage standardisé. Sauf si vous avez une très bonne raison; vous voudrez probablement travailler simplement pour mesurer et mieux exposer vos images en premier lieu !
Ajustements du panneau de détails
Dans le panneau de détails, nous allons appliquer notre propre mélange spécial de netteté que nous appliquons à 99 % de nos images RAW. Ces paramètres sont indiqués ci-dessous :
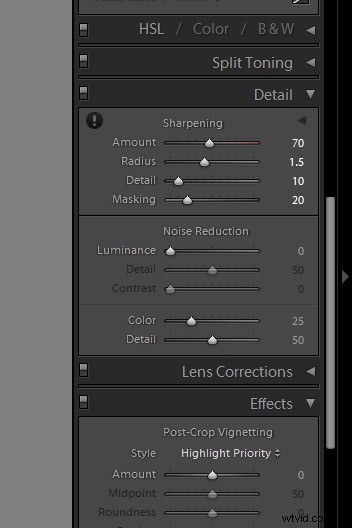
La netteté est certainement l'un des aspects les plus subjectifs de la post-production, mais cette "recette" est notre mélange éprouvé pour les images RAW, et nous l'utilisons pour tous les types d'images de portraits généraux, de mariages et de détails.
Ajustez donc les paramètres à votre goût, mais n'oubliez pas que votre objectif est que ces paramètres deviennent la base de toutes vos images ! Essayez ces paramètres sur de nombreux types d'images différents et choisissez celui qui convient le mieux à chacun d'entre eux.
Réglages de correction de l'objectif
Un autre problème courant sur les appareils photo reflex numériques et les objectifs de nos jours est le vignettage. Par défaut, nous préférons corriger une légère quantité de vignettage en composant l'onglet "Manuel" de nos corrections d'objectif sur les paramètres suivants :
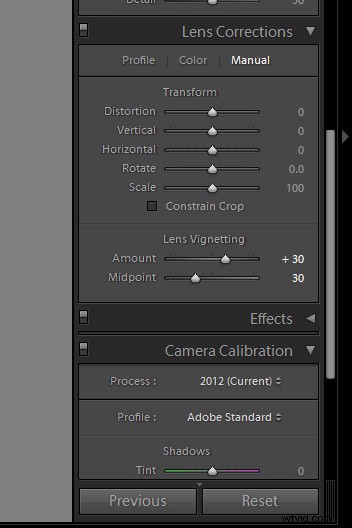
Encore une fois, si vous photographiez couramment avec certains objectifs qui ont moins de vignettage, ou plus, n'hésitez pas à ajuster légèrement ces paramètres. Ou, bien sûr, si vous utilisez réellement le vignettage dans votre style personnel, n'hésitez pas à mettre à zéro cet ajustement.
Si vous avez suivi approximativement nos ajustements, votre image finale ressemblera à ceci :

Pour voir la vraie différence dans le traitement, zoomons un peu :


Encore une fois, le but ici n'est pas de rendre l'image trop contrastée ou colorée, juste pour annuler la "planéité" que vous voyez initialement dans vos images RAW.
Enregistrement du préréglage d'importation standard
S'il y a d'autres paramètres que vous souhaitez ajouter à votre préréglage de développement "Importation standard", faites-le maintenant. Par exemple, certaines caméras peuvent nécessiter des ajustements dans la section Calibrage de la caméra, pour corriger les teintes ou les teintes faibles dans les ombres ou les hautes lumières. Il existe également des profils d'appareil photo qui tentent d'émuler des couleurs spécifiques à l'appareil photo ("Fidèle", "Neutre", Paysage", etc.) ... cependant, à notre avis, le profil "Adobe Standard" est le meilleur.
Lorsque vous êtes prêt à créer un préréglage, ouvrez le panneau de gauche du module Développement et cliquez sur le petit signe plus dans l'onglet Préréglages :
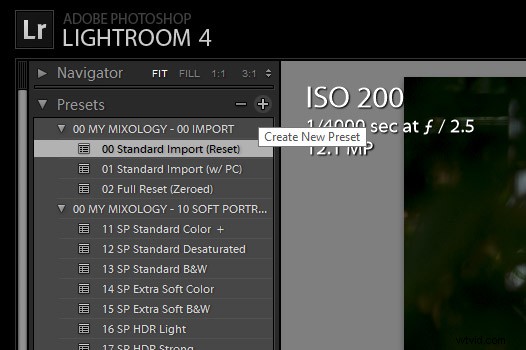
Dans la fenêtre Nouveau préréglage de développement, vous pouvez sélectionner les réglages qui feront partie de ce préréglage. Vous souhaiterez peut-être ne sélectionner que quelques paramètres, par exemple pour les onglets spécifiques que nous avons ajustés, mais envisagez de sélectionner "Tout cocher" afin que ce préréglage puisse être utilisé pour réinitialiser entièrement les images.
Nommez ce préréglage "00 Standard Import", et assurez-vous de mettre les deux zéros au début (ou un code similaire) afin que ce préréglage apparaisse en haut de votre liste de préréglages pour un accès facile. De même, vous souhaiterez peut-être créer un nouveau dossier et lui donner un nom numérique afin que tous vos préréglages s'affichent en haut du panneau Préréglages, au lieu d'être en dessous des préréglages Lightroom inclus dans Adobe (ennuyeux et non supprimables).
Appliquer le préréglage pendant le processus d'importation
Maintenant que vous avez enregistré ce nouveau préréglage, vous pouvez l'appliquer à tout moment lorsque vous travaillez sur des images dans Lightroom. Cependant, il existe un autre outil génial que nous pouvons utiliser et qui nous aidera à automatiser ou à gérer le flux de travail dans son ensemble.
Lorsque vous revenez d'une séance photo avec des images prêtes à être importées dans Lightroom, vous pourrez appliquer ce préréglage à toutes vos images pendant le processus d'importation !
Ouvrez la boîte de dialogue d'importation en cliquant sur le bouton Importer en bas du panneau de gauche du module Bibliothèque ou en tapant simplement le raccourci "Ctrl + Maj I".
Sur le côté droit du panneau d'importation, vous verrez "Appliquer pendant l'importation" et la première option sera pour les paramètres de développement. Trouvez votre préréglage d'importation standard et sélectionnez-le.
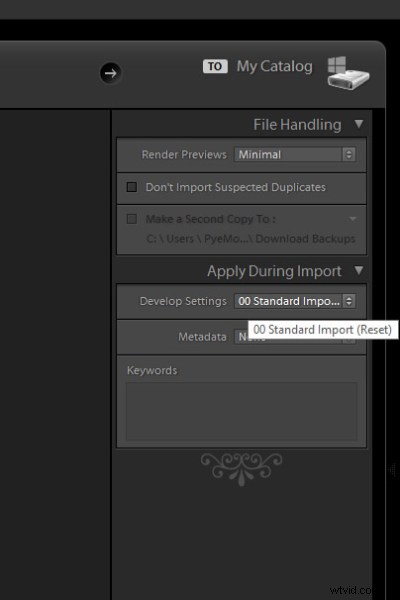
Par défaut, ces options se souviendront d'elles-mêmes la prochaine fois que vous importerez des images, alors n'oubliez pas cela au cas où vous souhaiteriez modifier ou arrêter d'utiliser les préréglages pendant le processus d'importation.
L'un des principaux avantages de la configuration de votre flux de travail de cette manière est que, en appliquant un préréglage tel que celui-ci au moment de l'importation, combiné avec l'option de dire à votre ordinateur de rendre les aperçus une fois l'importation terminée, (dans le "Gestion des fichiers ” section ci-dessus) … vous pouvez dire à Lightroom d'importer une séance photo entière, d'appliquer un préréglage à chaque photo, puis de rendre les aperçus 1:1 en une seule fois !
À la fin d'une longue séance photo ou d'un jour de mariage ou autre, cela vous permet simplement de télécharger et de sauvegarder vos photos une fois, puis de commencer le flux de travail d'importation Lightroom et d'aller vous coucher. Au matin, vous aurez tout votre catalogue Lightroom plein d'images avec les prévisualisations prédéfinies et complètes prêtes à l'emploi !
Conclusion
Il faut du temps pour affiner votre propre préréglage "Import standard" et le faire fonctionner sur la majorité de vos images, mais une fois que vous l'avez développé, vous pouvez économiser des heures et des heures de post-production.
Une fois que nous avons créé un préréglage standard pour toutes nos images, en théorie, en post-production, nous passerons principalement notre temps à modifier certains paramètres image par image, tels que la balance des blancs et l'exposition. Même ces paramètres peuvent être ajustés par lots. (C'est pourquoi nous n'avons pas ajusté les paramètres de balance des blancs et d'exposition dans le panneau de base pour le préréglage "Importation standard".)
Atelier sur le système de flux de travail SLR Lounge sur DVD
L'atelier SLR Lounge Workflow System sur DVD reprend tout ce que nous avons enseigné dans l'atelier Lightroom 4 de A à Z sur DVD et le construit en vous apprenant à optimiser l'efficacité et le flux de travail de votre prise de vue et de post-traitement. Ce DVD de 7 heures couvre les procédures de sécurité des données, la gestion des fichiers, les normes d'élimination et les techniques de développement globales pour augmenter votre efficacité de post-production jusqu'à 15 fois ! En fait, en utilisant ce système de flux de travail, nous pouvons sélectionner et éditer plus de 1 500 images par heure ! Ne nous croyez pas, regardez la vidéo teaser ! Le système de flux de travail est également disponible dans le cadre de la collection Lightroom 4 Workshop. Pour en savoir plus, cliquez sur ce lien.
