L'artiste néerlandais Rembrandt Harmenszoon van Rijn est connu pour ses portraits sombres et maussades, caractérisés par une seule source d'éclairage tombant sur un sujet placé devant un fond sombre. C'est un style intéressant et évocateur qui est assez facile à reproduire dans la photographie moderne.
Il y a deux étapes pour créer un portrait de style Rembrandt. La première consiste à obtenir l'éclairage et la composition appropriés. La seconde consiste à utiliser Lightroom pour accentuer la sensation sombre et maussade créée par l'éclairage.
L'éclairage inspiré de Rembrandt est facilement réalisé en utilisant la lumière naturelle. L'important est que la lumière soit directionnelle. Jetez un œil à ces portraits pour voir comment cela fonctionne.
Portrait #1 
Ce portrait a été pris avec le modèle debout sous une arche qui faisait partie d'un bâtiment local. Nous avons pris la photo par temps nuageux, donc la lumière était assez douce et uniforme, parfaite pour le portrait.
La lumière vient de la gauche du modèle, à travers l'arcade, projetant une ombre sur son visage. Le côté droit de son visage est sombre car aucune lumière ne vient de ce côté. L'arrière-plan est également sombre car moins de lumière tombe dessus.
La photo semble avoir été prise en studio, mais la lumière a été façonnée par l'arche plutôt que par une boîte à lumière.
 Portrait #2
Portrait #2
J'ai fait ce portrait dans une forêt. La lumière venait d'en haut à travers les arbres. C'était une journée nuageuse, mais les espaces étroits entre les arbres signifiaient que la lumière était très directionnelle. J'ai demandé à mon modèle de lever le visage vers la lumière pour qu'elle ne projette pas d'ombres sous ses yeux.
J'ai sélectionné ces portraits car ils sont intéressants d'un point de vue post-traitement. L'un d'eux était très facile à traiter, et l'autre demandait beaucoup plus de travail. Pouvez-vous deviner lequel était lequel ?
Traitement du portrait #1
Le premier portrait était le plus facile à traiter. Voici le fichier Raw tel qu'il est sorti de l'appareil photo.

Pratiquement tout le travail pour ce portrait a été effectué dans le panneau Basique de Lightroom. Ce sont les principaux ajustements.
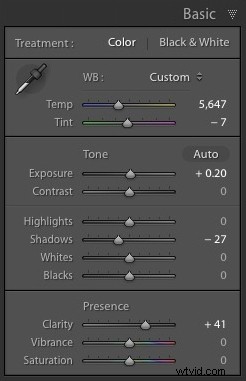
- Exposition +0,20. Un petit ajustement pour éclaircir la photo.
- Ombres -27. Cela assombrit les tons les plus sombres de la photo sans affecter les tons les plus clairs.
- Clarté + 41. Un ajustement global pour améliorer la texture et les détails et ajouter une touche granuleuse au portrait masculin (une touche beaucoup plus légère est nécessaire avec les portraits de femmes).
Vous remarquerez que je n'ai pas utilisé le curseur Contraste pour assombrir l'arrière-plan. La raison en est que le curseur Contraste affecte à la fois les tons sombres et les tons clairs. Il est préférable d'utiliser les curseurs Hautes lumières et Ombres pour contrôler séparément les hautes lumières et les ombres.
Prendre le contrôle des tons sombres avec le curseur Ombres vous donne beaucoup de choix lorsqu'il s'agit de définir les valeurs tonales de l'image. Vous pouvez également déplacer le curseur Noirs vers la gauche, bien que vous puissiez bloquer certaines zones d'ombre lorsque vous le faites.
N'oubliez pas que votre objectif est de créer un portrait de style Rembrandt sombre et de mauvaise humeur, c'est donc à vous de décider à quel point vous voulez rendre les ombres. Voici une comparaison qui montre ce qui se passe avec ce portrait lorsque je pousse les Ombres à -100 et les Noirs à -22.
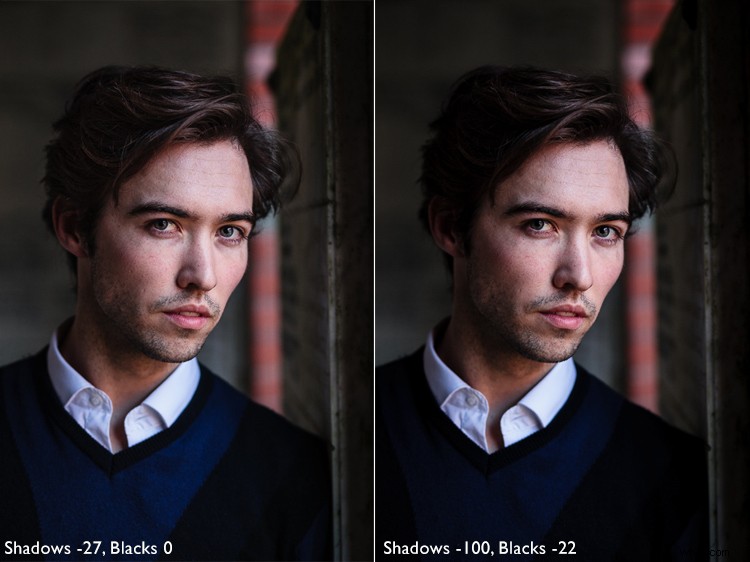
Ajustements locaux
Pousser les curseurs Ombres et Hautes lumières vers la gauche peut également assombrir des parties de la photo que vous préférez conserver telles quelles. Dans ce portrait, les cheveux du modèle sont devenus trop foncés, j'ai donc utilisé le pinceau de réglage pour les éclaircir. Cette capture d'écran montre le masque créé par le pinceau de réglage en rouge. J'ai réglé Shadows sur +71 pour rendre ses cheveux plus clairs.
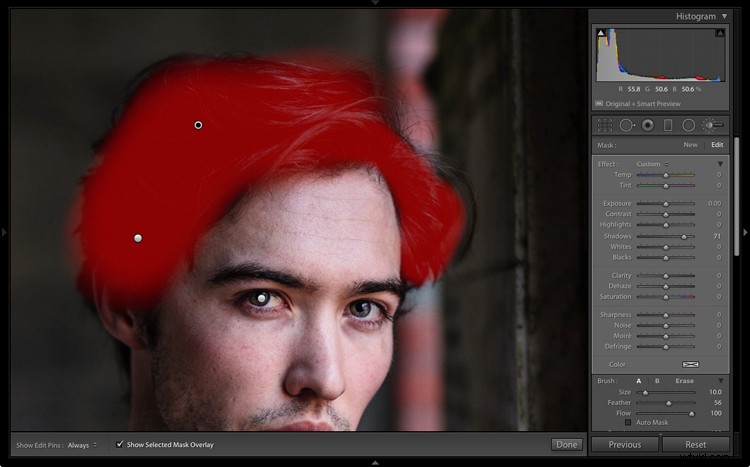
Traitement du portrait #2
Le portrait suivant a nécessité plus de travail dans Lightroom. Vous pouvez voir pourquoi lorsque vous regardez l'image originale telle qu'elle est sortie de l'appareil photo, ci-dessous.

Alors que la lumière vient d'en haut, elle n'était pas aussi directionnelle que le suggère l'image traitée. Une image comme celle-ci nécessite un peu plus de travail dans Lightroom afin d'obtenir le fond sombre qu'exige un portrait de style Rembrandt.
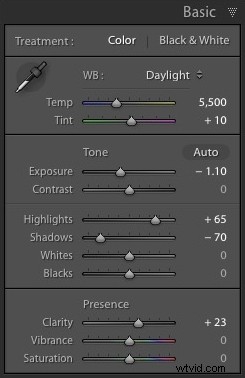 J'ai apporté quelques modifications subtiles en définissant ce qui suit :
J'ai apporté quelques modifications subtiles en définissant ce qui suit :
- Exposition à -1,10
- Ombres à -70
- Faits saillants à +65
- Clarté à +23
Déplacer les curseurs Ombres et Exposition vers la gauche assombrit toute l'image, donnant à l'arrière-plan l'aspect que je voulais. Déplacer les hautes lumières à +65 a ensuite rendu les hautes lumières (en d'autres termes, la peau du modèle) plus lumineuses. Encore une fois, cela a augmenté le contraste, mais d'une manière beaucoup plus contrôlée que l'utilisation du curseur Contraste.
Voici le résultat jusqu'à présent.

Ajustements locaux
Une fois que vous avez réalisé tout ce que vous pouviez avec des ajustements globaux, il est temps de travailler avec des ajustements locaux. Lightroom dispose de trois outils de réglage locaux :le filtre gradué, le filtre radial et le pinceau de réglage. C'est à vous de sélectionner l'outil (ou la combinaison d'outils) le mieux adapté à la tâche à accomplir.
Pour ce portrait, j'ai appliqué cinq filtres gradués et déplacé le curseur Exposition vers la gauche (pour assombrir) pour chacun d'eux. Ces captures d'écran montrent où tombent les filtres gradués que j'ai appliqués à l'image.
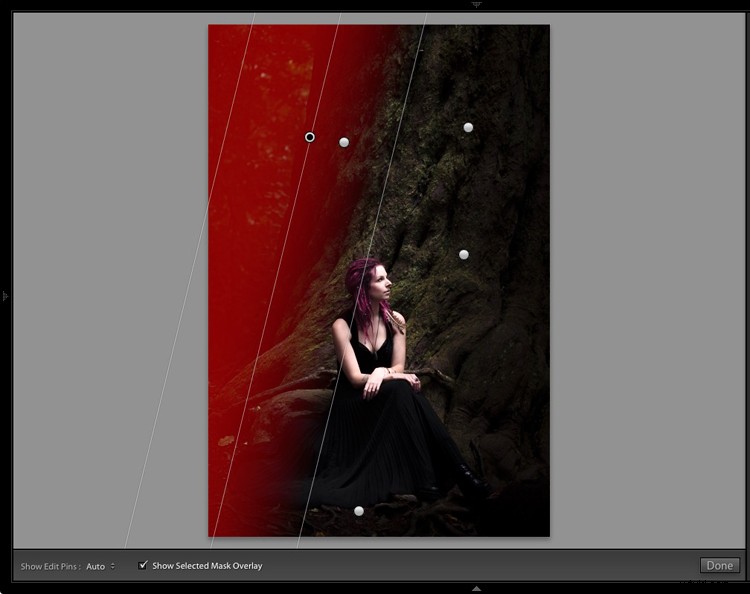
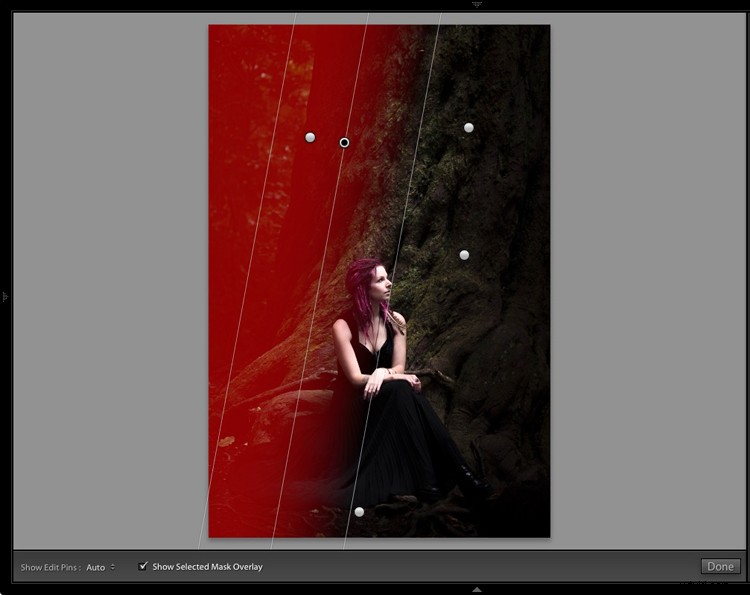
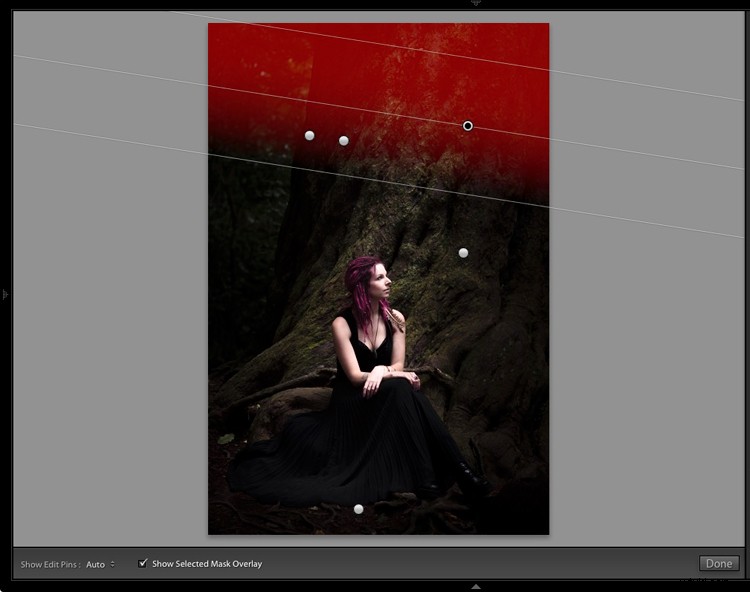
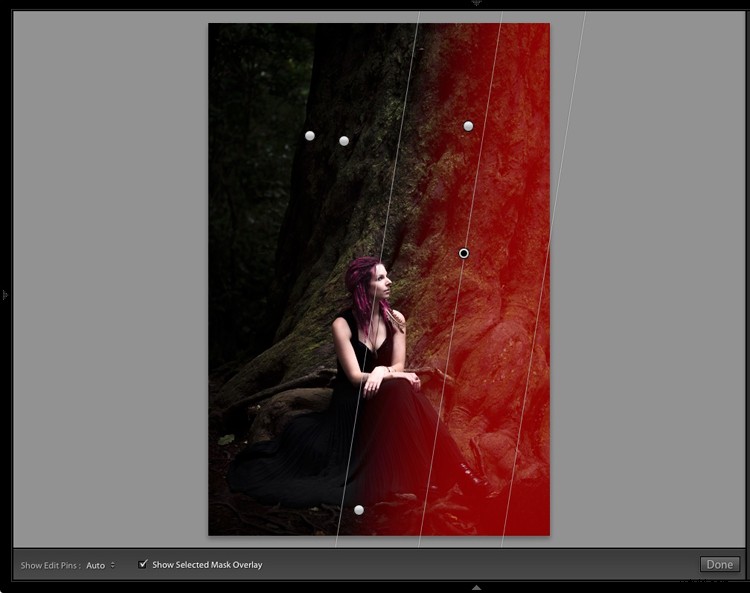
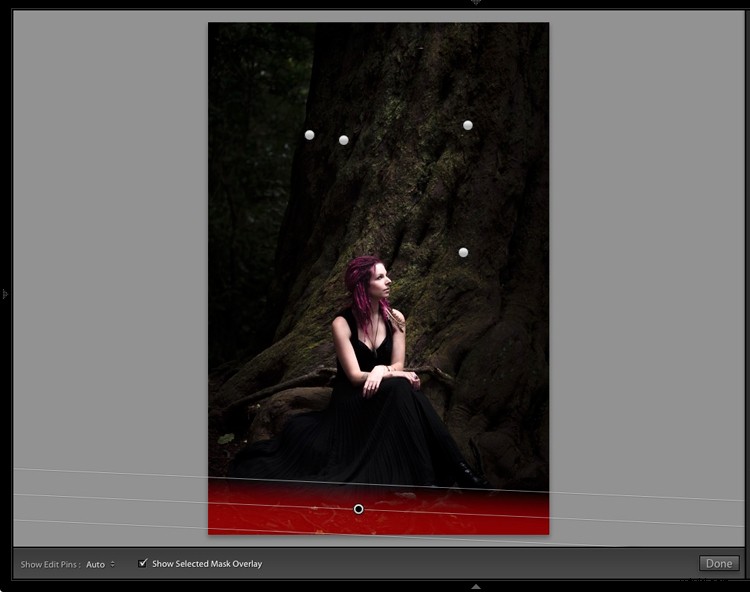
La meilleure façon de faire des ajustements locaux est de jouer à l'œil nu. N'ayez pas peur de sauter entre vos ajustements locaux et de modifier les paramètres jusqu'à ce que vous obteniez la photo comme vous le souhaitez.
Ces comparaisons montrent la différence que les filtres gradués ont apportée à l'image.

Enfin
La clé pour recréer le style d'un peintre comme Rembrandt dans Lightroom est d'analyser le type d'éclairage utilisé dans ses portraits et de réfléchir à la façon dont vous pouvez le reproduire à l'aide des outils de Lightroom. Gardez à l'esprit que l'éclairage est tout aussi important que la technique Lightroom. Obtenez le bon éclairage et le reste devrait suivre facilement.
Vous avez des questions sur les techniques Lightroom utilisées dans cet article ? Faites-le moi savoir dans les commentaires !
Si vous souhaitez en savoir plus sur le traitement de vos photos dans Lightroom, veuillez consulter mon ebook Mastering Lightroom:Book Two - The Develop Module.
