Les préréglages Lightroom sont des recettes de post-traitement.
Ils sont comme des filtres. En un clic, vous pouvez complètement changer l'apparence et le style de votre image. Vous n'avez pas besoin d'être un maître du post-traitement pour que vos photos aient un aspect professionnel.
Dans cet article, je vais vous montrer comment installer des préréglages dans Lightroom Classic et Lightroom CC.


Comment installer les préréglages
Lightroom est livré avec quelques préréglages, mais ils sont également largement disponibles sur le Web. Certains préréglages sont gratuits, d'autres sont vendus par le photographe qui les a créés.
Vous pouvez trouver des préréglages pour toutes sortes de photographies. Vous êtes peut-être intéressé par la photographie de paysage, de portrait ou de sport, vous trouverez toujours quelque chose qui vous plaira. Vous pouvez même créer vos propres préréglages.
Le processus d'installation est simple une fois que vous connaissez quelques étapes.
Le processus est légèrement différent selon le logiciel que vous utilisez, Lightroom Classic ou CC.
Le processus doit se synchroniser avec les préréglages Lightroom sur les appareils mobiles.
Commencez par trouver un préréglage que vous aimez.
Étape 1 :Télécharger le préréglage
Tout d'abord, téléchargez le préréglage ou l'ensemble de préréglages sur votre disque dur. Je vais utiliser les préréglages de Film Speck One comme exemple dans cet article. Ils sont conçus comme des préréglages de paysage, mais je les ai utilisés sur toutes sortes de photos. Téléchargez le bundle gratuitement en sélectionnant l'option de paiement de 0,00 $.
Choisissez un emplacement auquel vous pouvez facilement accéder, comme votre dossier Bureau ou Téléchargements.
Si le préréglage se télécharge sous forme de fichier .zip, passez à l'étape 2. Sinon, passez à l'étape 3.
Étape 2 :Décompressez les fichiers
Si vos préréglages font partie d'une collection, vous devrez peut-être décompresser ou décompresser avant de l'importer.
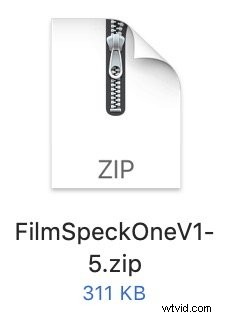 Sur un Mac, double-cliquez simplement sur le fichier .zip pour le décompresser. Sur un PC, double-cliquez sur le fichier compressé et sélectionnez le bouton Extraire tout. Cliquez sur Extraire.
Sur un Mac, double-cliquez simplement sur le fichier .zip pour le décompresser. Sur un PC, double-cliquez sur le fichier compressé et sélectionnez le bouton Extraire tout. Cliquez sur Extraire.
Un dossier apparaîtra à côté du fichier .zip.
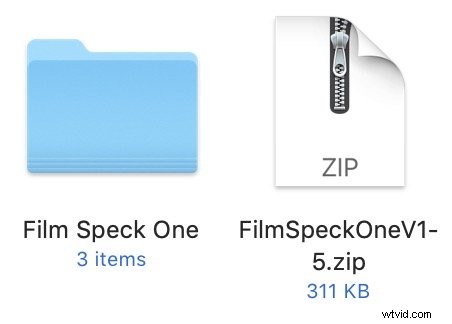 Il peut y avoir d'autres fichiers dans le dossier, mais le fichier prédéfini aura l'extension de fichier prédéfinie ".lrtemplate" . À l'étape 3, je vais vous montrer comment installer des fichiers de préréglage uniques ainsi que plusieurs préréglages collectés dans un dossier. Je vais commencer par importer des préréglages dans Lightroom Classic. Si vous utilisez la version cloud de Lightroom, faites défiler vers le bas.
Il peut y avoir d'autres fichiers dans le dossier, mais le fichier prédéfini aura l'extension de fichier prédéfinie ".lrtemplate" . À l'étape 3, je vais vous montrer comment installer des fichiers de préréglage uniques ainsi que plusieurs préréglages collectés dans un dossier. Je vais commencer par importer des préréglages dans Lightroom Classic. Si vous utilisez la version cloud de Lightroom, faites défiler vers le bas.

Étape 3 :Importer le préréglage Lightroom Classic
Ouvrez Lightroom Classic et accédez au module de développement (raccourci clavier "D").
Il existe plusieurs façons d'installer les préréglages Lightroom Classic. Je vais commencer par vous montrer comment importer un seul préréglage.
Préréglage unique
Sur le panneau de gauche, sous l'image d'aperçu, vous verrez la zone Préréglages. Cliquez sur le signe "+" à côté de l'en-tête.
- Sélectionnez Importer les préréglages….
- Naviguez jusqu'au fichier prédéfini.
- Sélectionnez Importer.
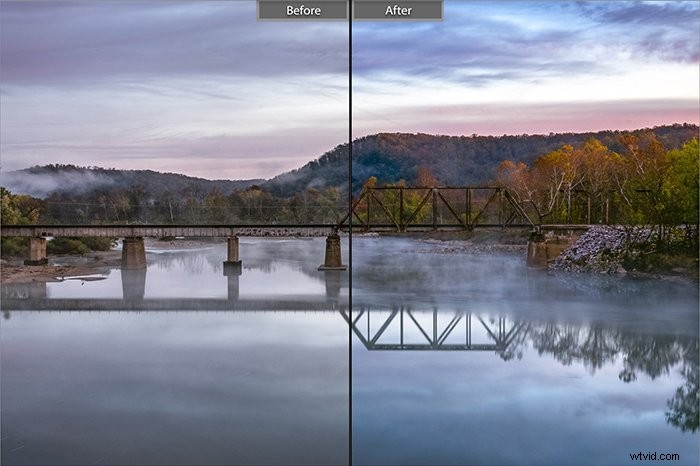
Les fichiers seront installés dans le dossier User Presets.
Collection prédéfinie
Vous pouvez installer autant de préréglages que vous le souhaitez à l'aide de Import Presets, mais ils se retrouveront tous dans le dossier User Presets. Si vous avez téléchargé une collection de préréglages, vous pouvez les conserver ensemble dans leur propre dossier.
Pour ce faire, recherchez le dossier Développer les préréglages sur votre ordinateur. Accédez à Lightroom Classic>Préférences .
- Sélectionnez l'onglet Préréglages
- Cliquez sur le bouton "Afficher tous les autres préréglages Lightroom"
- Ouvrir le dossier Lightroom
Dans le dossier Lightroom, vous verrez le dossier Develop Presets.
Faites glisser un nouveau dossier contenant les préréglages Lightroom dans le dossier Développer les préréglages.
Redémarrez Lightroom et les nouveaux dossiers et préréglages apparaîtront dans le panneau Préréglages.
J'ai créé une courte vidéo YouTube pour vous montrer ce processus.
Étape 3 :Importer le préréglage Lightroom CC
Les préréglages dans Lightroom CC et Lightroom Classic sont situés à des endroits différents. Ouvrez Lightroom, sélectionnez une image et l'un des outils de développement à l'extrême droite. En bas se trouvera un bouton Préréglages.
Le processus d'importation des préréglages dans Lightroom CC est un peu plus simple. Vous pouvez utiliser le même processus pour installer un seul préréglage ou une collection. Si vous importez un dossier plutôt qu'un préréglage individuel, Lightroom créera un nouveau dossier.
- Ouvrez Lightroom et sélectionnez Fichier>Importer des profils et des préréglages…
- Naviguez jusqu'au fichier prédéfini.
- Sélectionnez Importer.
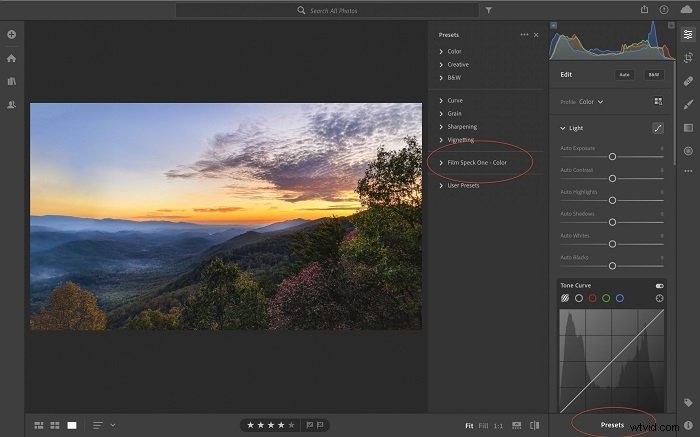
Les préréglages mobiles Lightroom doivent se synchroniser automatiquement une fois que vous avez importé les préréglages dans Lightroom.
Pour synchroniser les préréglages de Lightroom Classic vers Lightroom CC, ouvrez d'abord Lightroom. Sélectionnez Fichier>Importer des profils et des préréglages… Ensuite, accédez au dossier Développer les préréglages en suivant le processus décrit ci-dessus. Sélectionnez tous les dossiers et cliquez sur Importer.
Conclusion
Cet article explique comment installer les préréglages Lightroom. Le processus est légèrement différent pour Lightroom Classic et Lightroom CC. Dans les deux cas, sélectionnez Importer. Dans Lightroom Classic, cette option est un signe + à côté du panneau Préréglage. Dans CC, l'option se trouve dans le menu déroulant Fichier.
Une fois que vous avez importé des préréglages, vous êtes prêt à commencer à les utiliser. Sélectionnez une image et cliquez sur un préréglage. Les paramètres seront mis à jour immédiatement pour un nouveau look.
Pour devenir un pro de Lightroom, essayez notre cours Modification sans effort dans Lightroom !
