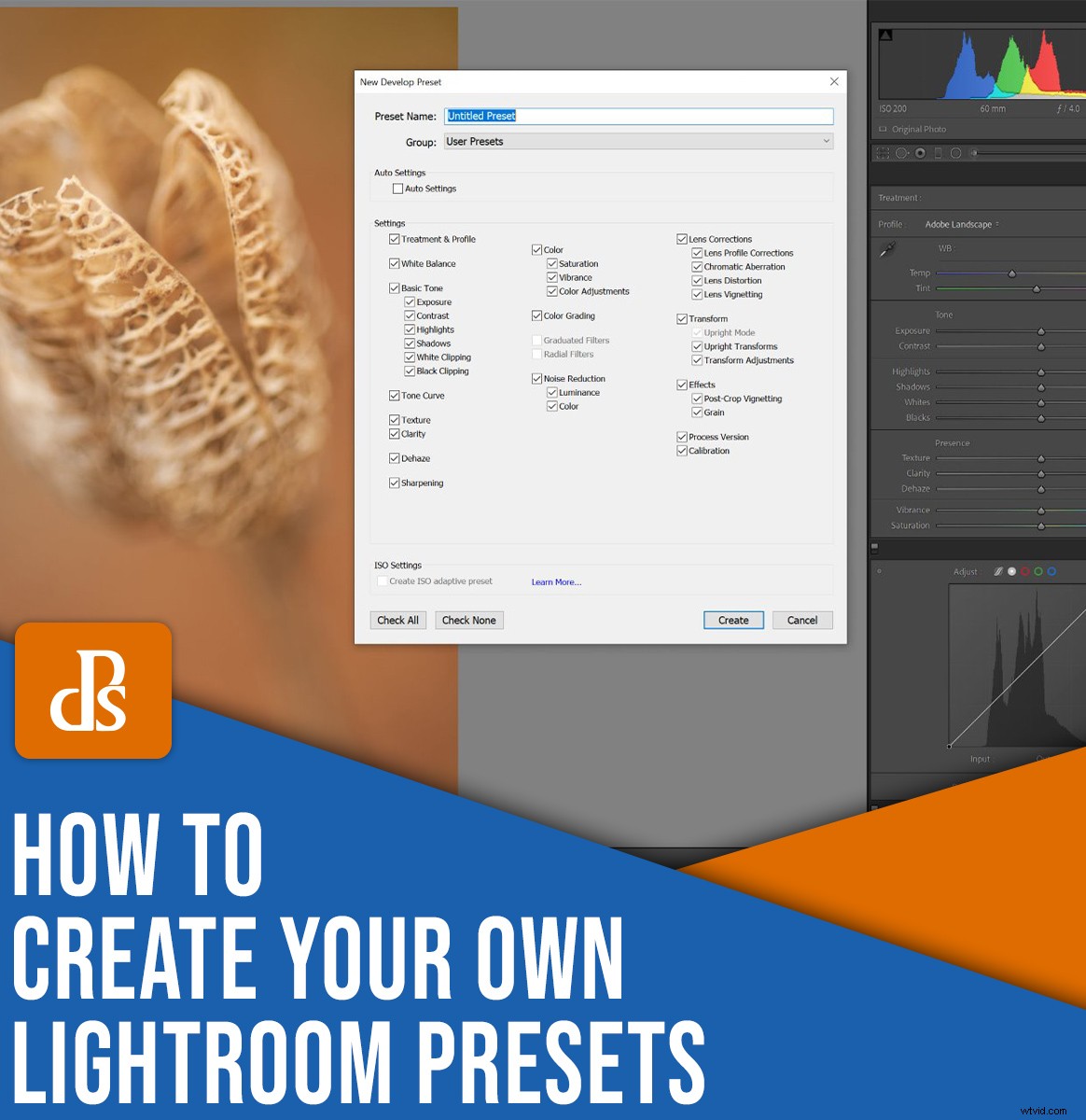
Comment créer et enregistrer des préréglages dans Lightroom ?
Dans cet article, je vais vous guider à travers le processus simple, étape par étape. Lorsque vous aurez terminé, vous serez en mesure de créer vos propres préréglages en toute confiance - et je vais même vous montrer comment créer et appliquer des préréglages d'importation pour des modifications de haute qualité et ultra-rapides.
Allons-y.
Quand devez-vous créer et appliquer des préréglages Lightroom ?
Il existe des modifications banales dans Lightroom que vous devriez effectuer sur presque toutes les photos.
Et vous pouvez gagner du temps en créant des préréglages qui exécutent ces tâches automatiquement lors de l'importation. De cette façon, vous n'aurez pas à faire d'édition plus tard.
En d'autres termes :je vous recommande fortement d'appliquer des préréglages à pratiquement toutes les photos que vous prenez.
(Vous pouvez également appliquer des préréglages pendant le processus d'édition, mais vous voudrez les utiliser avec parcimonie.)
Le fait est que les photos RAW ont besoin modifications pour bien paraître. Et les préréglages vous aideront à effectuer ces modifications plus rapidement qu'un workflow d'édition standard. Regardez ce fichier RAW non modifié :

Et regardez-le après avoir appliqué un simple préréglage :

C'est ce que je vais vous apprendre à faire dans la section suivante :
Créez un préréglage simple que vous pouvez appliquer lors de l'importation. Mais notez que vous pouvez utiliser ces instructions pour créer un préréglage de n'importe quel type, que vous prévoyiez de l'appliquer à l'importation ou non.
Comment préparer un préréglage Lightroom utile :étape par étape
Voyons maintenant les instructions simples pour créer un préréglage Lightroom utile :
Étape 1 :Ouvrir une photo dans le module Développement
Commencez par sélectionner la photo que vous prévoyez d'utiliser comme base prédéfinie. Ouvrez-le dans le module Lightroom Develop.
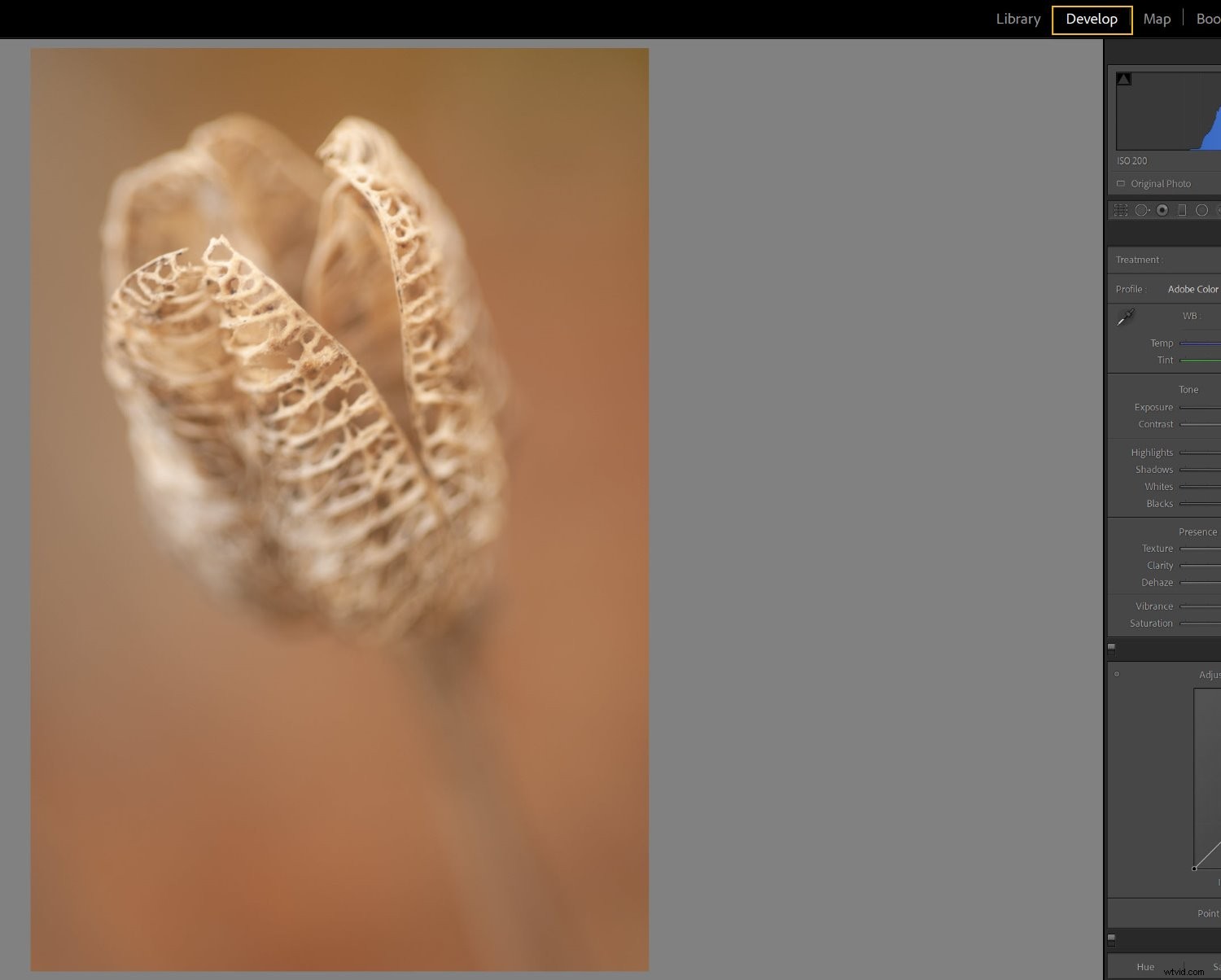
Appuyez sur Réinitialiser bouton pour mettre à zéro tous les paramètres existants :
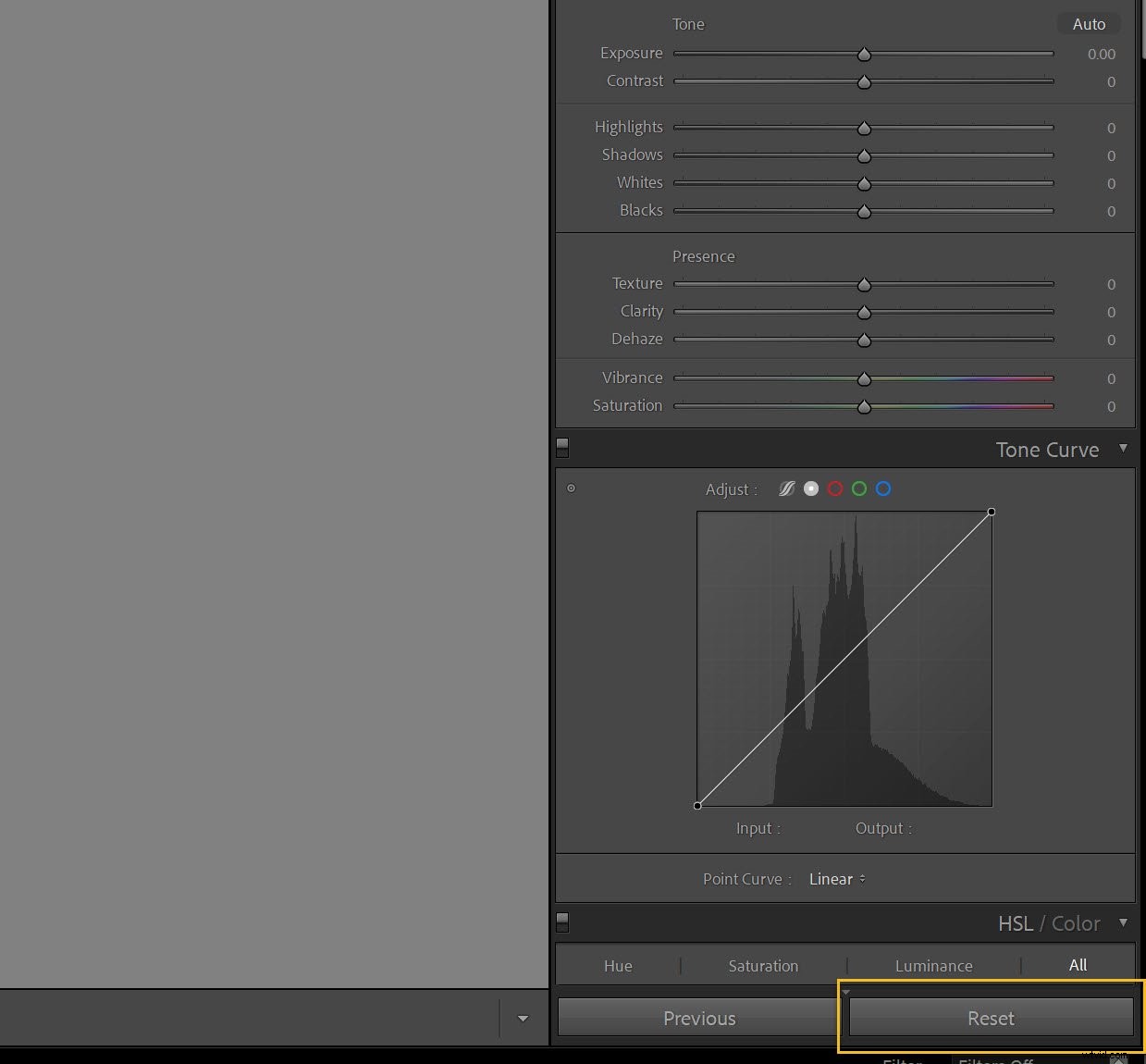
(Vous trouverez peut-être utile de faire d'abord une copie virtuelle de la photo afin de ne pas annuler les modifications que vous avez déjà apportées.)
Étape 2 :Définissez votre profil dans le panneau de base
Ensuite, vous devrez choisir un profil. Considérez cela comme un point de départ ou une couche de base, sur laquelle vous apporterez toutes vos modifications.
Alors dirigez-vous vers le panneau de base et cliquez pour ouvrir le menu déroulant du profil :
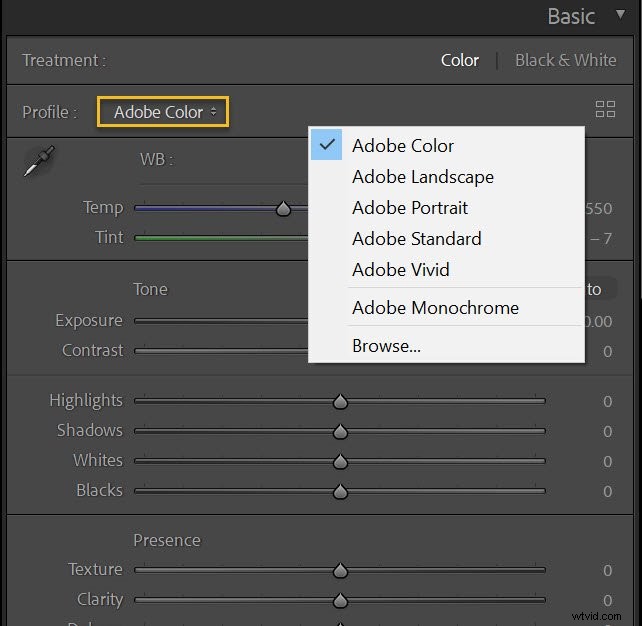
Le profil par défaut de Lightroom est Adobe Color , et c'est là que je laisse souvent mes photos - mais si vous êtes un photographe de paysage fréquent, vous pouvez essayer Adobe Landscape , les photographes portraitistes peuvent essayer Adobe Portrait , et les photographes en noir et blanc peuvent essayer Adobe Monochrome . Vraiment, tout est question d'expérimentation. Testez quelques options et voyez ce que vous aimez !
N'oubliez pas que vous pouvez toujours modifier ces paramètres après avoir appliqué le préréglage si vous décidez qu'ils ne fonctionnent pas pour un plan particulier.
(Notez également que vos options de profil peuvent varier en fonction de votre appareil photo, donc si vous ne trouvez pas l'une des options que j'ai suggérées, ne vous inquiétez pas ; vous avez probablement d'autres profils intéressants à essayer à la place.)
Si vous filmez plusieurs genres différents ou dans plusieurs styles différents, ou si vous aimez simplement plusieurs profils, vous pouvez envisager de créer un préréglage pour chacun !
Étape 3 :Appliquer les corrections de profil et supprimer l'aberration chromatique
La plupart des prises de vue souffrent de légers problèmes dus aux aberrations de l'objectif. Les spécificités dépendent de votre objectif, c'est pourquoi Lightroom est livré avec des profils pour un énorme nombre de lentilles :
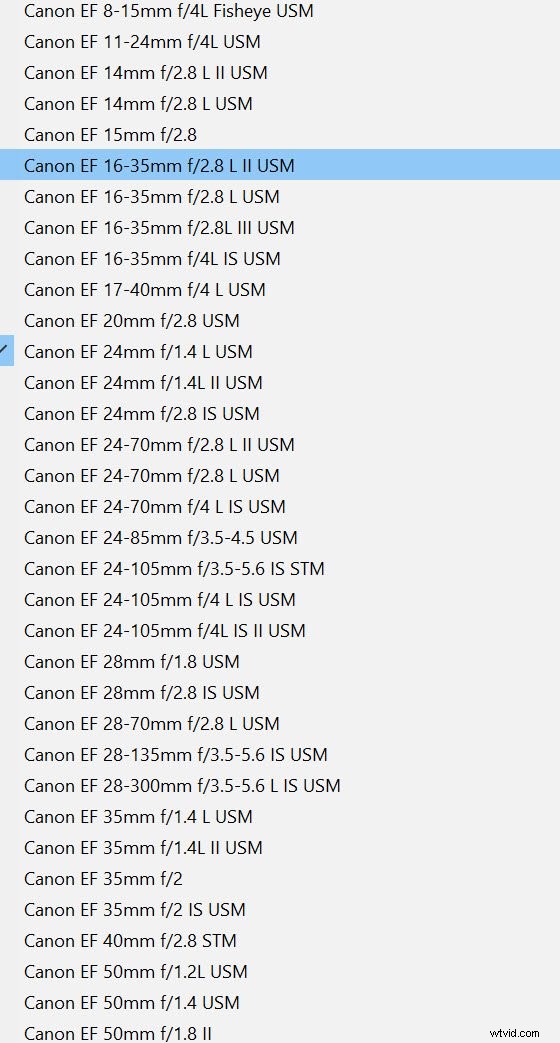
Alors dirigez-vous vers le panneau Corrections de l'objectif et cochez Activer les corrections de profil :
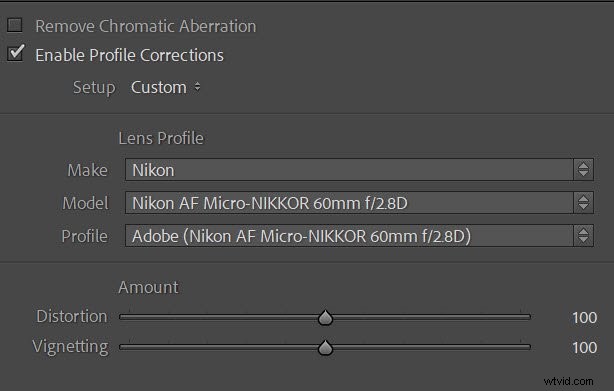
Si Lightroom propose un profil correspondant à la marque et au modèle de votre objectif – et il le fera presque certainement ! – les corrections de profil seront appliquées automatiquement.
Je recommanderais également de vérifier Supprimer l'aberration chromatique , ce qui éliminera les franges indésirables et c'est toujours une bonne idée.
Étape 4 :Assurez-vous que le panneau de base est prêt à fonctionner
Il est maintenant temps de regarder le panneau de base. Assurez-vous que la balance des blancs est réglée sur As Shot :
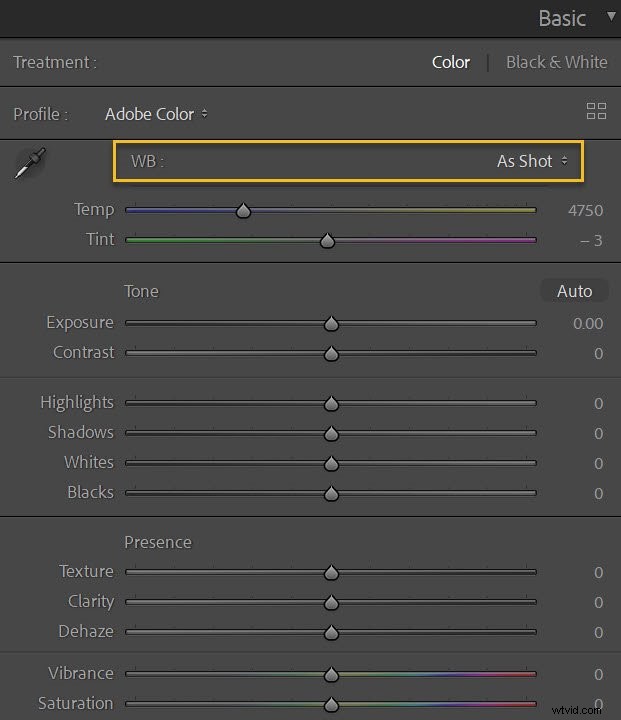
Et assurez-vous que tous les autres curseurs sont à zéro :
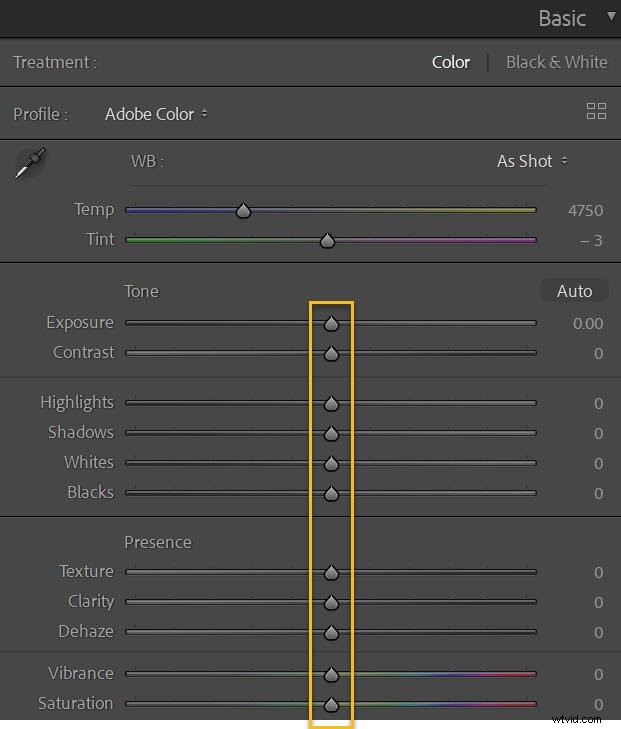
Si vous êtes fan des paramètres automatiques de Lightroom, vous pouvez cliquer sur Auto bouton. Cela définira automatiquement l'exposition, le contraste, les hautes lumières, les ombres, les blancs et les noirs, ainsi que la vibrance et la saturation. Je ne le fais pas moi-même, mais si cela vous est utile, alors allez-y et essayez !
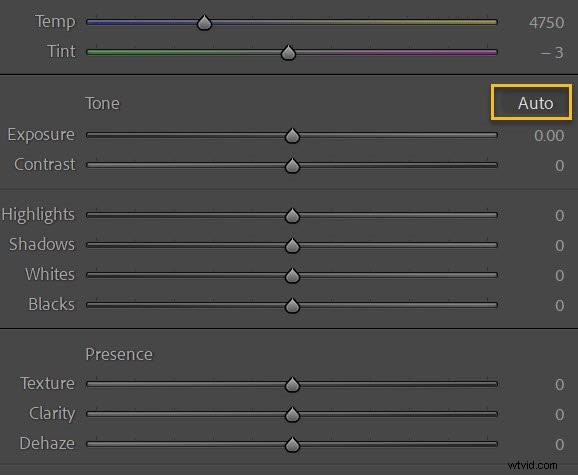
De plus, si vous photographiez un mélange de couleur et de noir et blanc, envisagez de créer un préréglage pour les photos couleur et un second préréglage pour les photos en noir et blanc. Réglez simplement le traitement sur Noir et blanc :
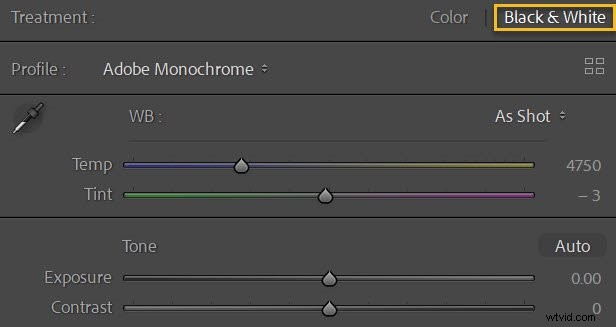
Créer un préréglage dans Lightroom
Il est maintenant temps de créer un préréglage Lightroom. Le processus est extrêmement simple :
Étape 1 :Cliquez sur l'option Créer un préréglage
Assurez-vous d'être dans le module Développer, puis cliquez sur Plus icône à côté du panneau Préréglages :
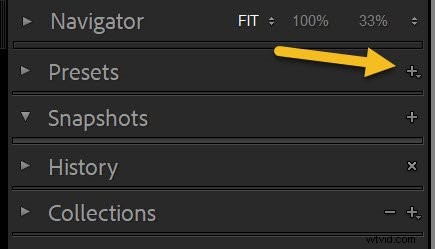
Et sélectionnez Créer un préréglage :
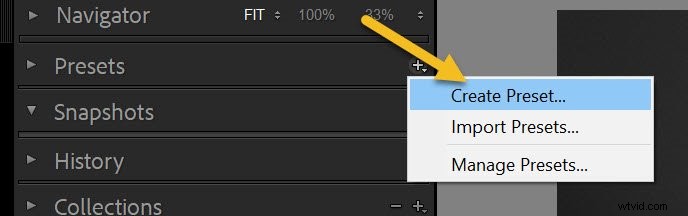
Étape 2 :Déterminez quels paramètres doivent faire partie de votre préréglage
La fenêtre Nouveau préréglage de développement devrait s'afficher :
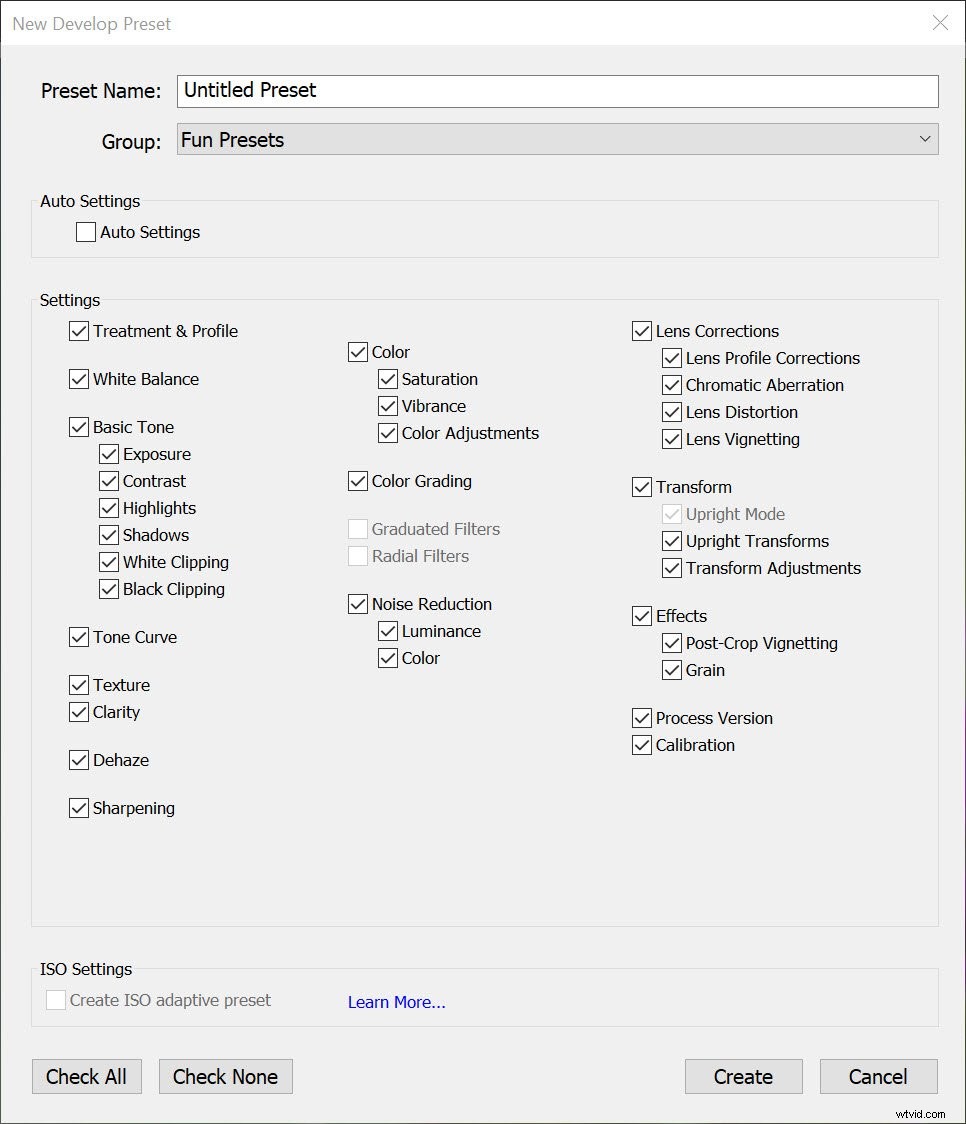
Donnez un nom à votre préréglage et sélectionnez un dossier dans lequel l'enregistrer :
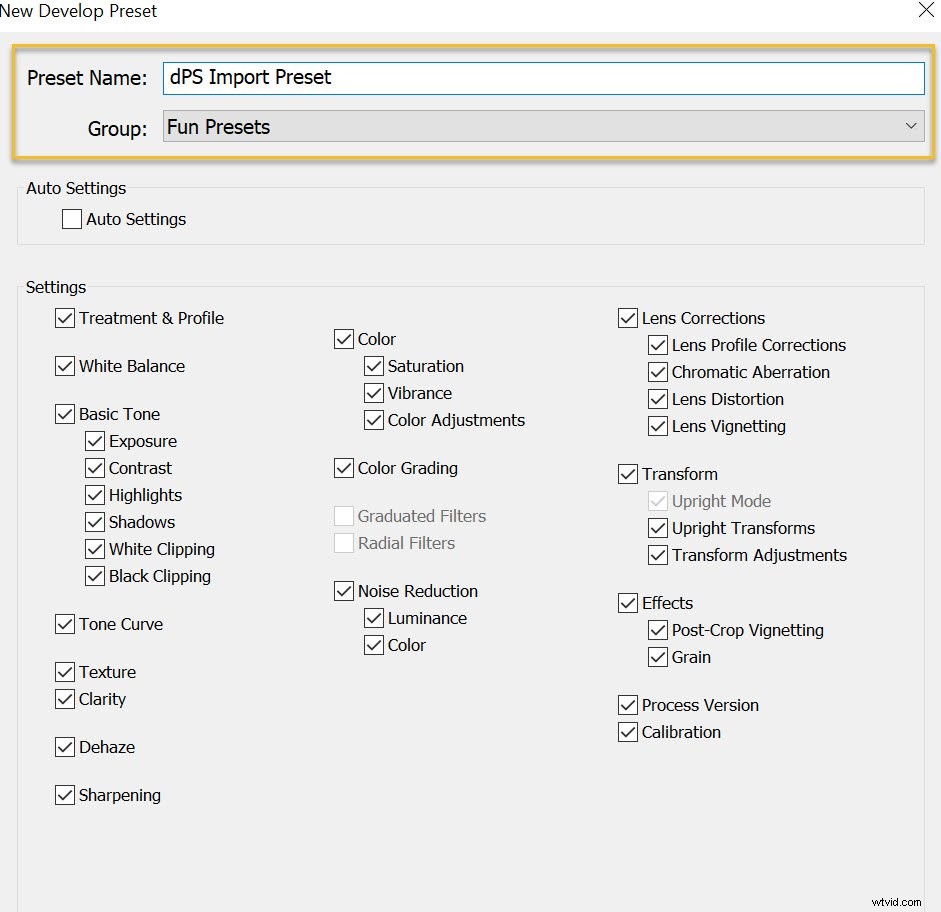
Sélectionnez ensuite les paramètres que vous souhaitez enregistrer en tant que préréglage. Appuyez sur Tout cocher fonctionne bien si vous créez le préréglage dont j'ai parlé ci-dessus - bien que si vous avez décidé de créer un préréglage d'édition plus ciblé, vous ne voudrez peut-être cocher que certaines cases.
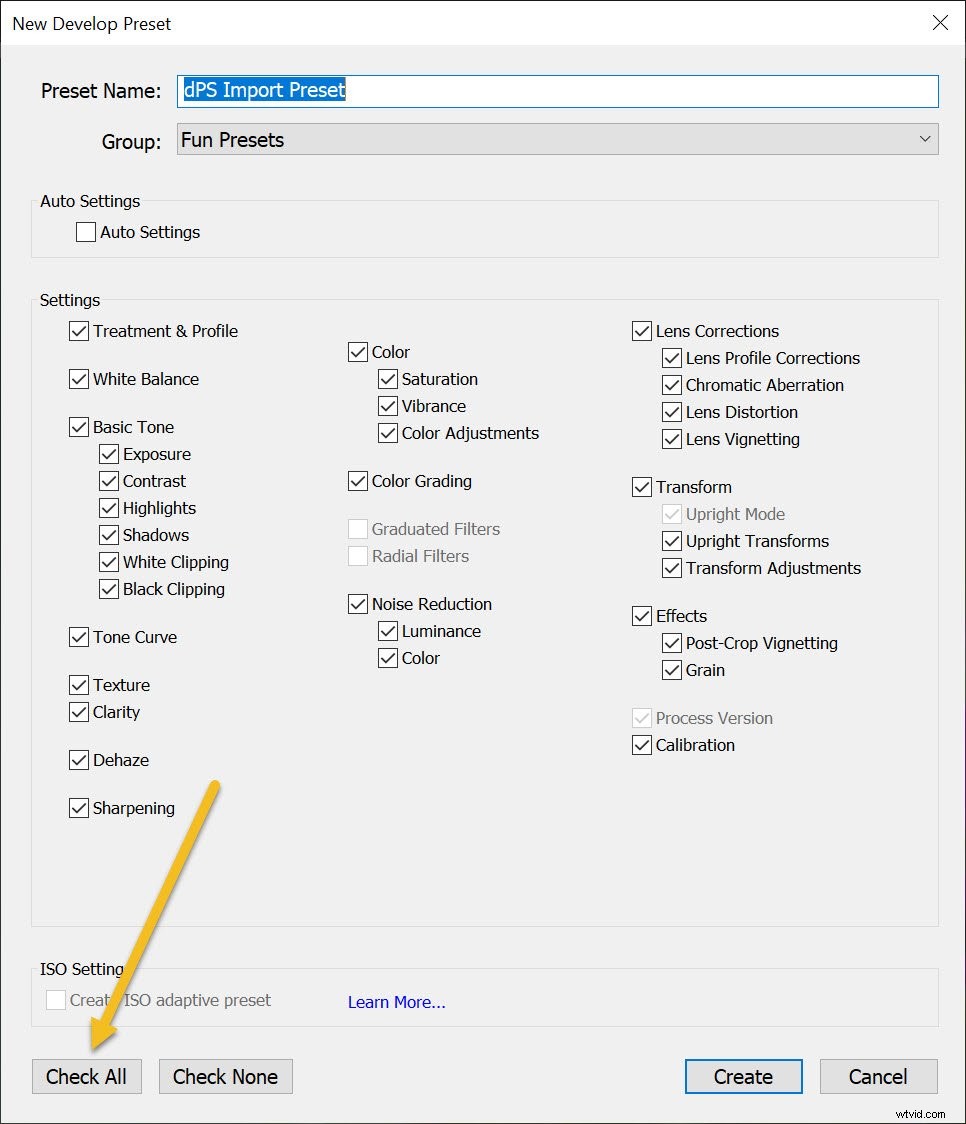
Étape 3 :Appuyez sur Créer
Enfin, une fois que vous êtes prêt à enregistrer votre préréglage, appuyez sur Créer :
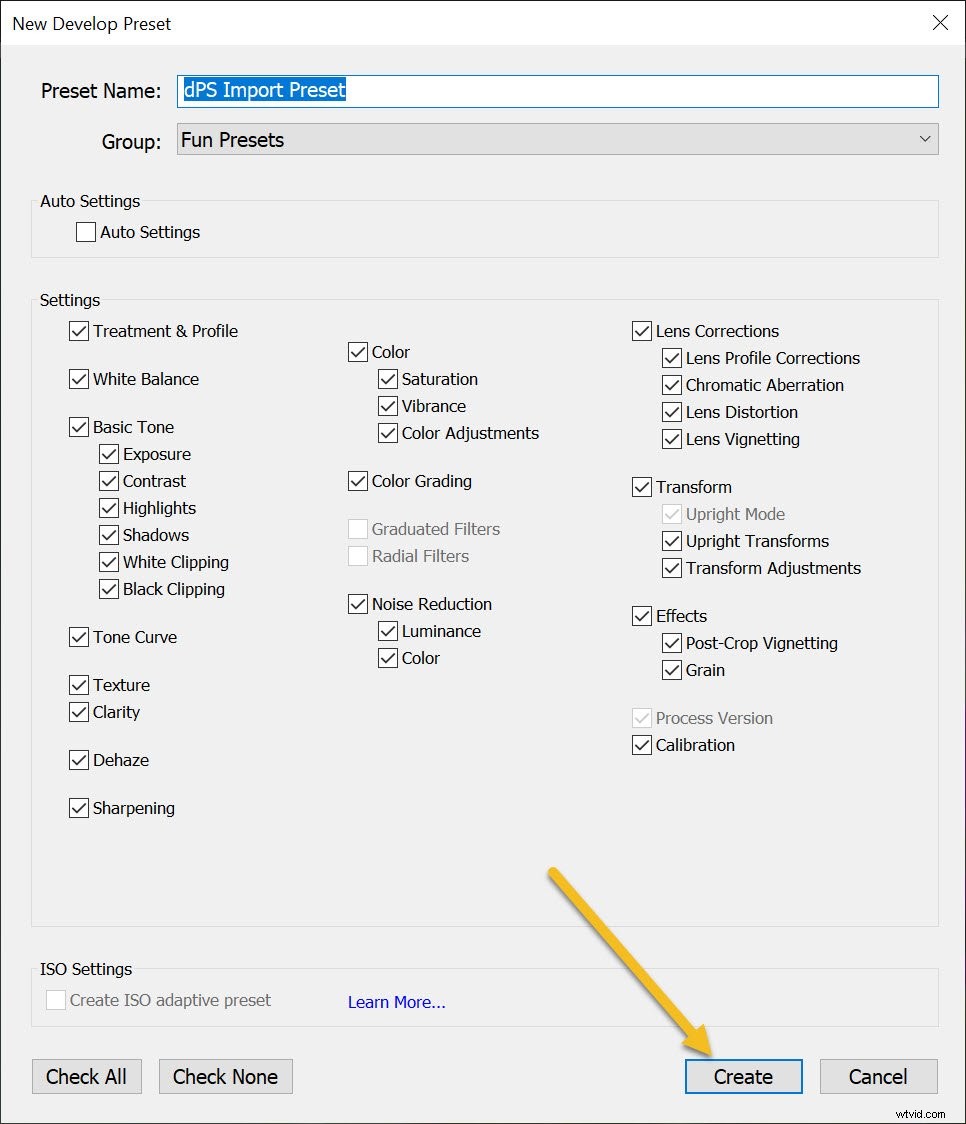
Et c'est tout! C'est un processus simple qui ne prend pas beaucoup de temps et peut vous faire gagner beaucoup de temps lors de l'importation ou de l'édition de vos photos.
Appliquer des préréglages lors de l'importation
Pour appliquer le préréglage que vous venez de créer lors de l'importation de vos photos, lancez la fenêtre d'importation :
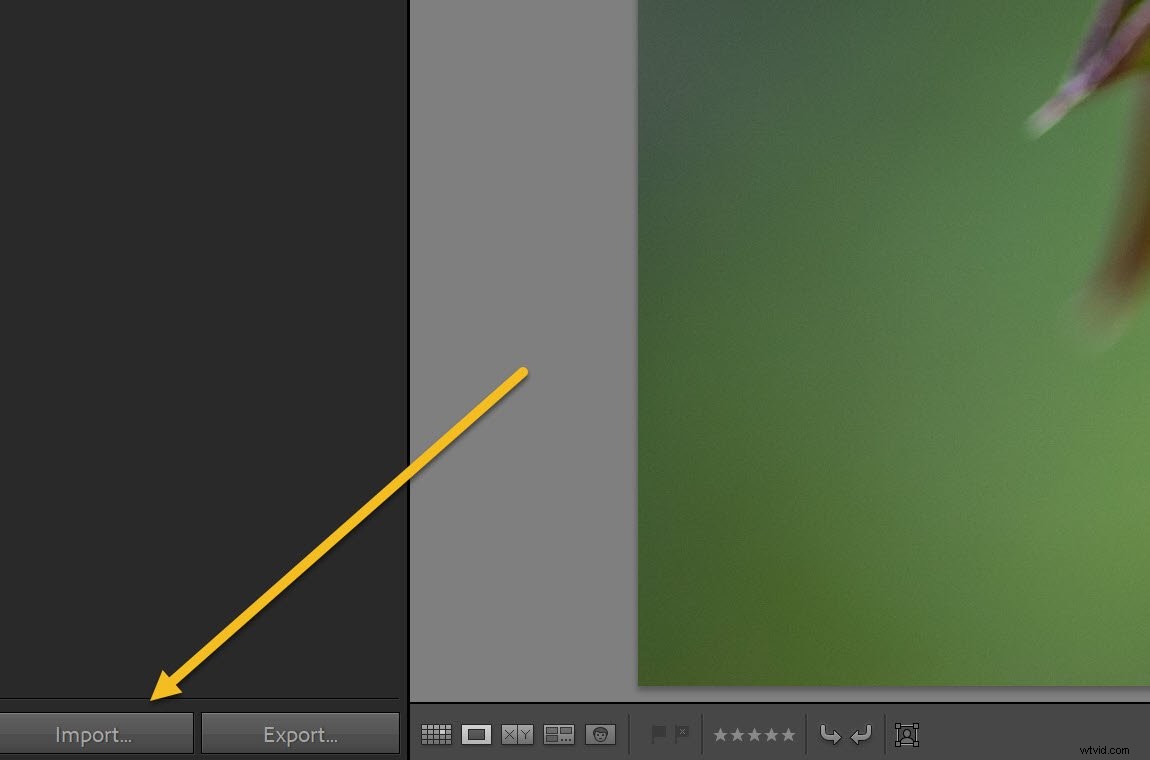
Ensuite, rendez-vous sur Appliquer lors de l'importation panneau et définissez le menu Paramètres de développement sur le préréglage approprié :
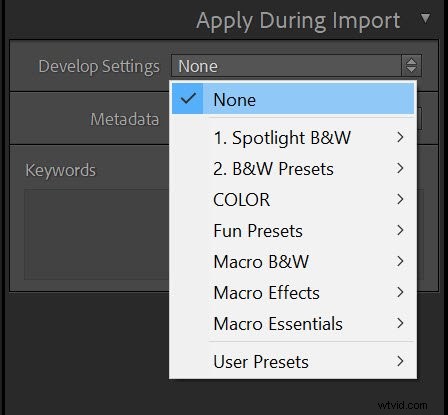
(C'est là que la création de plusieurs préréglages permet de gagner du temps, car vous pouvez choisir le meilleur préréglage pour les photos que vous importez.)
Ensuite, lorsque vous cliquez sur Importer bouton, Lightroom applique les paramètres de votre préréglage sélectionné !
Ajout d'informations sur les droits d'auteur
Pendant que vous êtes dans la fenêtre d'importation, il vaut la peine de configurer un autre préréglage pour ajouter automatiquement des informations de copyright aux métadonnées de la photo lors de l'importation.
Allez donc dans le menu Métadonnées du panneau Appliquer lors de l'importation et sélectionnez Nouveau .
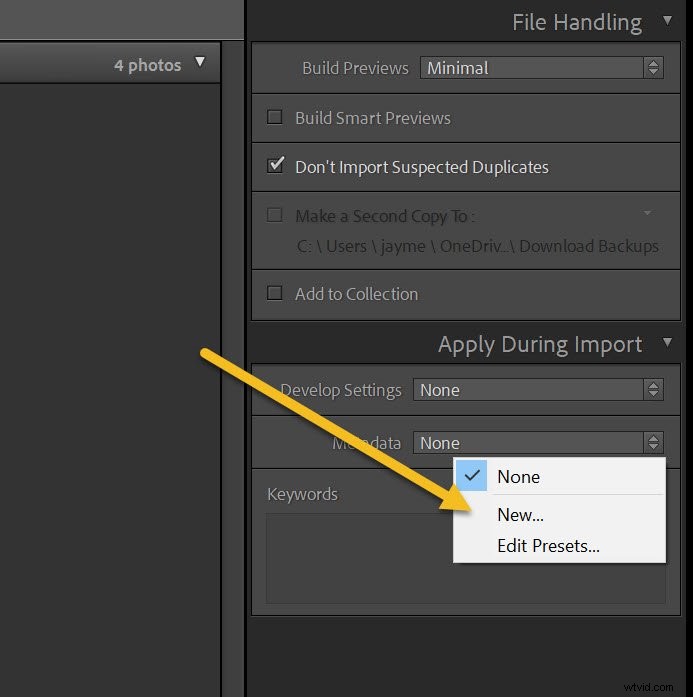
Lightroom ouvrira la fenêtre Nouveau préréglage de métadonnées, dans laquelle vous pourrez ajouter des informations telles que votre nom et vos informations de copyright :
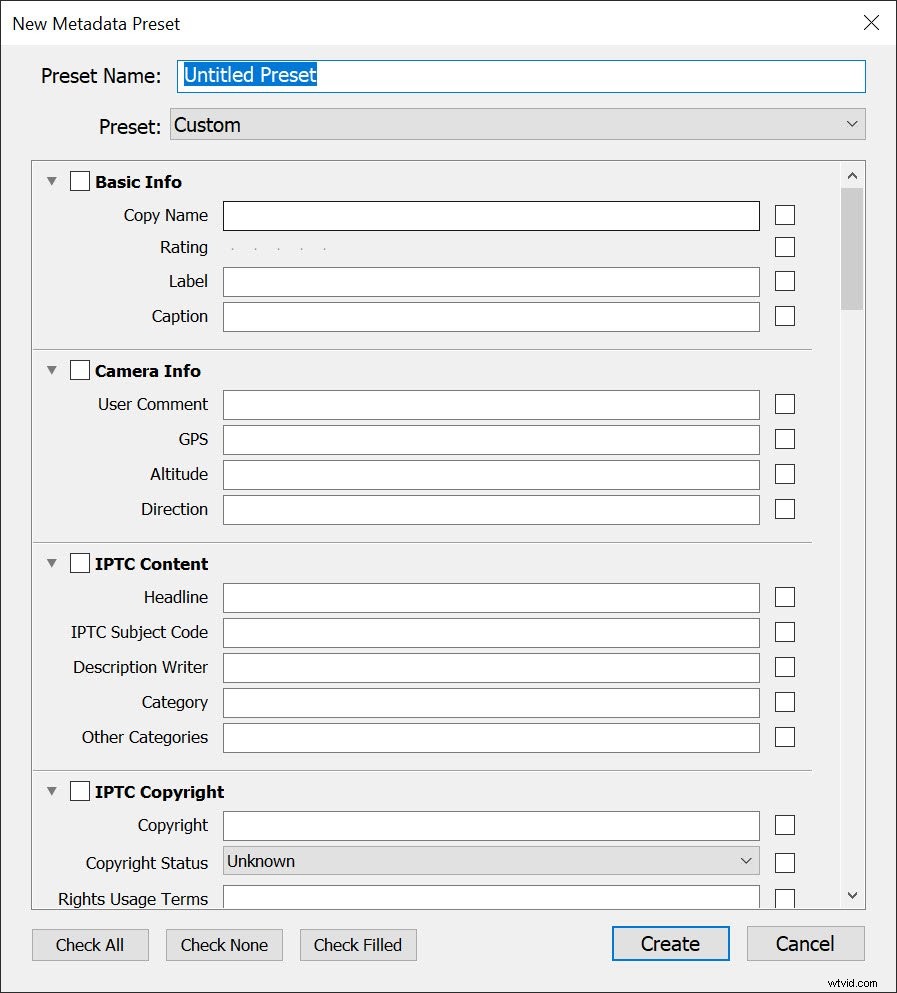
Donnez donc un nom au préréglage, puis cliquez sur Check Filled (pour que les cases correspondantes soient cochées au fur et à mesure) :
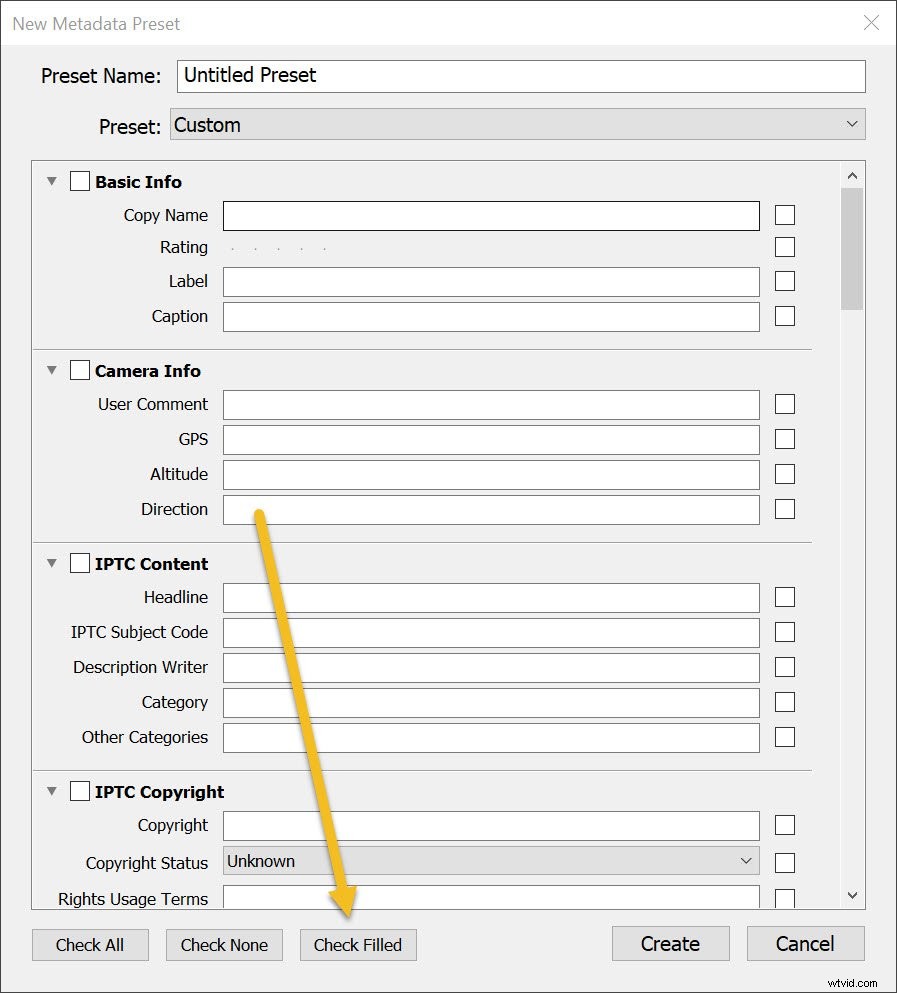
Sous Copyright IPTC , définissez Statut du droit d'auteur sur Copyrighted et remplissez les autres champs de manière appropriée (mes entrées sont affichées ci-dessous).
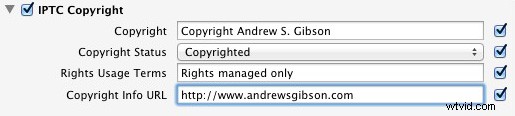
Sous Créateur IPTC, ajoutez votre nom, votre site Web, votre adresse e-mail et tout autre détail approprié. Personnellement, je laisse de côté mon adresse ; je me déplace beaucoup, donc elle change constamment (en plus, l'usurpation d'identité est un risque).
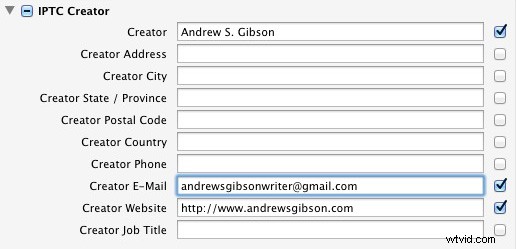
Cliquez sur Terminé lorsque vous avez terminé. Ensuite, lorsque vous importez des photos, sélectionnez simplement le préréglage dans le menu Métadonnées :
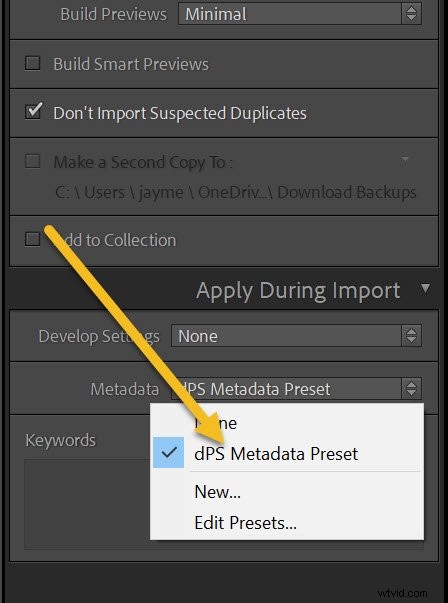
Comment créer vos propres préréglages Lightroom :à vous de jouer
J'espère que vous êtes maintenant prêt à créer vos propres préréglages Lightroom (et que vous avez quelques idées de préréglages utiles).
De cette façon, vous pouvez gagner du temps et accélérer votre flux de travail !
À vous maintenant :
Quel type de préréglages prévoyez-vous de créer ? Comment comptez-vous les utiliser sur vos photos ? Partagez vos impressions dans les commentaires ci-dessous !
La collection Maîtriser Lightroom

Mon Maîtriser Lightroom ebooks vous aideront à tirer le meilleur parti de Lightroom. Ils couvrent tous les aspects du logiciel - du module Bibliothèque à la création de belles images dans le module Développement. Cliquez sur le lien pour en savoir plus ou acheter !
