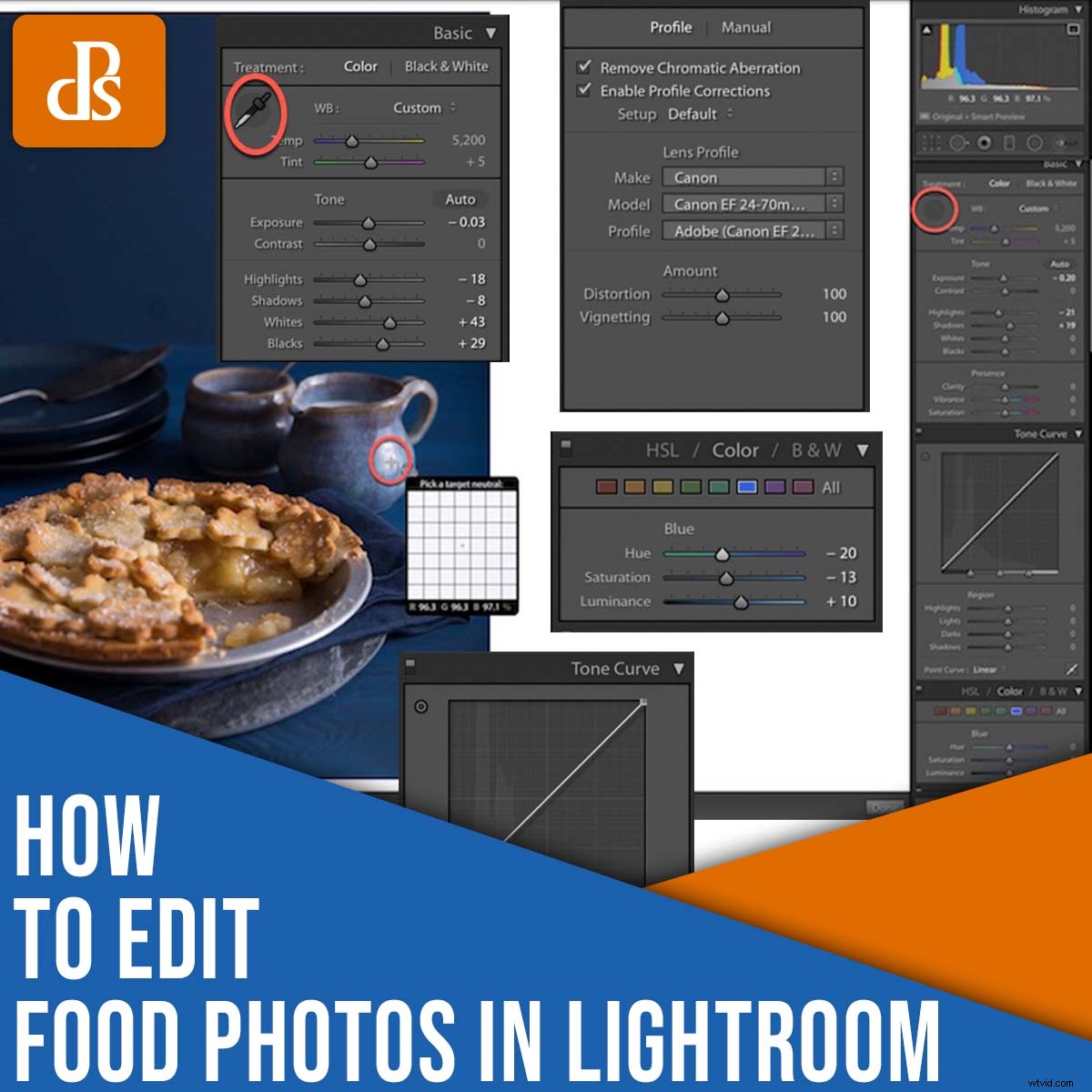
Dans cet article, je partage mon processus simple, étape par étape, pour éditer des photographies culinaires dans Lightroom.
J'édite de la nourriture depuis des années , et le flux de travail que je présente comprend de nombreuses techniques uniques que j'ai acquises au cours de longues heures derrière l'ordinateur. Je présente également des instructions via un exemple pratique, afin que vous puissiez voir les effets précis de chaque étape d'édition au fur et à mesure.
Notez que l'objectif de l'édition de photographies culinaires est de garder les aliments aussi frais et appétissants que possible . Et bien qu'il y ait toujours de la place pour le style et l'art, plus vos sujets sont naturels, mieux c'est.
De plus, bien que j'utilise Lightroom, vous pouvez suivre le même flux de travail dans à peu près n'importe quel autre programme, que ce soit Capture One, ON1 Photo RAW ou Luminar AI/Neo.
Je vais éditer cette image de tarte aux pommes; ça sort tout droit de l'appareil photo, d'où le manque de contraste et de peps :

Plongeons-nous directement, en commençant par la première étape :
Étape 1 :Recadrez et redressez votre photo culinaire
Avant de commencer à ajuster l'exposition et les couleurs de votre photo culinaire, effectuez les recadrages et redressements nécessaires.
(Astuce de pro :prenez une photo un peu large pour pouvoir peaufiner votre composition en post-production !)
Tout d'abord, assurez-vous que votre ligne d'horizon est droite. Cliquez simplement sur l'icône de l'outil de recadrage (ou appuyez sur R sur votre clavier):

Le quadrillage des cultures vous permettra d'évaluer la ligne d'horizon. Pour faire pivoter subtilement la prise de vue, faites glisser le bord de la superposition de recadrage jusqu'à ce que votre image soit parfaitement droite.
Vérifiez ensuite votre composition globale. Y a-t-il des espaces inutiles ? Existe-t-il des distractions recadrables ? Avez-vous besoin de souligner le sujet? Utilisez l'outil Recadrage pour obtenir un résultat parfait.
Pour ma photo de tarte aux pommes, j'ai ramené le recadrage légèrement sur le côté gauche pour couper un peu plus de tarte :
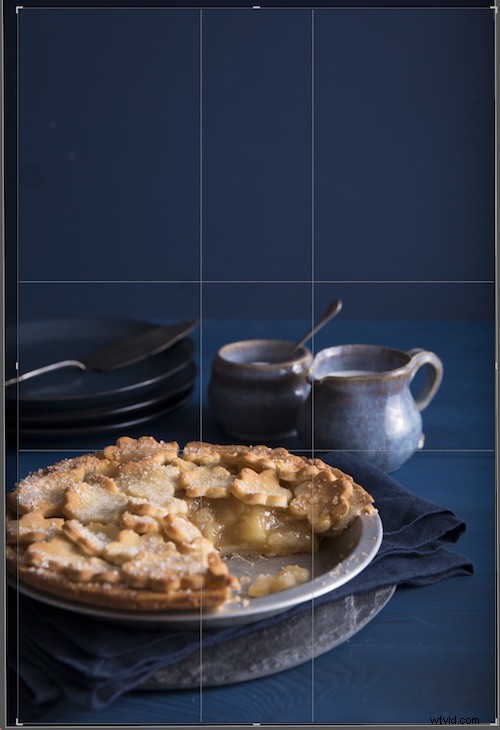
Étape 2 :Activer les corrections d'objectif
Chaque objectif produit certains une sorte de distorsion, de vignette ou d'aberration constante. Le panneau Corrections de l'objectif de Lightroom est conçu pour contrer automatiquement ces problèmes :
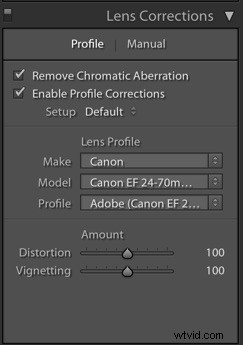
Généralement, Lightroom reconnaît la marque et le modèle de votre objectif, mais vous pouvez toujours sélectionner manuellement le bon profil si nécessaire. Cochez ensuite la case Supprimer l'aberration chromatique , ainsi que la case Activer les corrections de profil boîte; de cette façon, Lightroom fait de son mieux pour résoudre tout problème optique.
Notez que, si vous n'aimez pas les résultats, vous pouvez toujours décocher l'une ou l'autre des cases - ou vous pouvez ajuster manuellement la correction de la distorsion ou du vignettage via les curseurs Quantité.
Étape 3 :sélectionnez la bonne balance des blancs
Lorsque vous photographiez de la nourriture, il est important d'afficher votre sujet avec précision. Dans la mesure du possible, je vous recommande donc de régler votre balance des blancs dans l'appareil photo, ou vous capturez une photo avec une carte grise placée dans la scène. De cette façon, vous pouvez neutraliser efficacement les dominantes de couleur indésirables causées par votre configuration d'éclairage.
Si vous effectuez une balance des blancs intégrée à l'appareil photo, vous pouvez généralement ignorer cette étape. Mais si vous utilisez une carte grise, saisissez simplement l'outil Pipette :
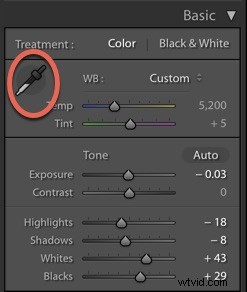
Cliquez ensuite sur la carte grise dans la scène. Lightroom équilibrera instantanément les blancs de votre photo et vous disposerez d'une base parfaite pour des modifications de couleurs supplémentaires.
Si vous n'avez pas balance des blancs à huis clos ou utilisé une carte de gris, vous pouvez toujours appliquer la balance des blancs dans Lightroom. Le processus fonctionne de la même manière que ci-dessus, sauf qu'après avoir saisi l'outil Pipette, vous devrez cliquer sur une zone de l'image qui devrait apparaître neutre (c'est-à-dire grise ou blanche) :
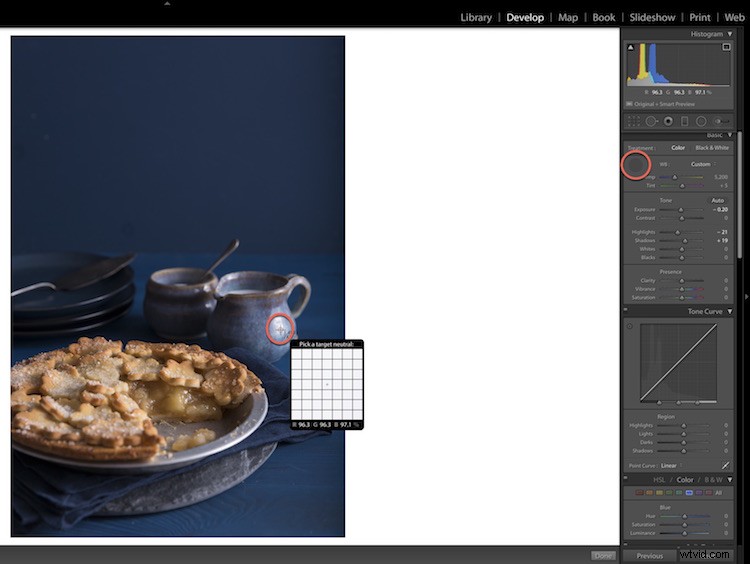
Lightroom ajustera la température de couleur de l'image, et bien que le résultat ne soit pas aussi précis qu'une balance des blancs appropriée, je suis généralement assez satisfait. Et si vous n'êtes pas satisfait, vous pouvez toujours modifier les curseurs Temp et Teinte jusqu'à obtenir un effet que vous aimez.
Aussi, quelque chose à garder à l'esprit :la balance des blancs peut être utilisée de manière créative pour évoquer différentes émotions. Une balance des blancs imparfaite peut être meilleure qu'une balance des blancs parfaite, selon le look que vous recherchez. J'ai tendance à privilégier une température plus froide dans mes photographies culinaires, car les couleurs froides donnent une sensation nette et fraîche à l'image, tandis que d'autres photographes préfèrent un aspect plus chaud et plus aéré.
Bien sûr, il est important de garder la nourriture réaliste, de sorte que vous ne vouliez pas que la scène devienne bleue. Les ajustements subtils sont essentiels (et j'aime modifier mes surfaces et mes accessoires du côté cool tout en travaillant séparément avec la nourriture).
Voici mon image après balance des blancs :

Étape 4 :Ajustez l'exposition et le contraste
Il est maintenant temps d'ajuster les tons de votre image. Trouvez le curseur Exposition, qui affecte la luminosité de l'ensemble de votre photo :
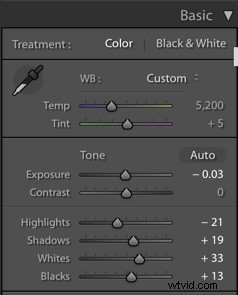
Poussez ensuite le curseur de chaque côté, en accordant une attention particulière à votre image. Demandez-vous :quels ajustements d'exposition offrent le plus gamme tonale? Comment puis-je conserver autant de détails que possible dans la prise de vue ? (Bien sûr, n'oubliez pas les objectifs artistiques ; si vous souhaitez créer une photo sombre et sombre, je vous recommande de réduire l'exposition, tandis qu'une photo claire et aérée nécessite généralement l'inverse.)
Ensuite, trouvez le plus précis curseurs de tonalité :les hautes lumières, les ombres, les blancs et les noirs. Poussez chaque curseur de haut en bas tout en observant votre image. Ce type de montage est très subjectif, mais pour ma photo de tarte aux pommes, les hautes lumières et les ombres étaient trop claires pour le look que je voulais. J'ai baissé les curseurs Hautes lumières, Ombres et Noirs - puis, pour créer un bel équilibre, j'ai augmenté les Blancs. (Notez que mon style a tendance à être sombre et maussade, mais avec des aliments clairs, donc l'ajustement des blancs a donné à la nourriture un peu plus de pop.)
Enfin, augmentez la prise de vue avec le curseur Contraste (ou effectuez vos réglages de contraste à l'aide du panneau Courbe de tonalité, comme je l'explique dans un instant). Les photos RAW sont intrinsèquement plates, le contraste est donc presque toujours nécessaire !

Étape 5 :Ajustez la clarté, la vibrance et la saturation
Lors de la retouche de photos culinaires dans Lightroom, la clarté est le curseur le plus important .
La clarté ajoute du contraste aux tons moyens, ce qui est incroyable - bien que trop de clarté puisse rendre les aliments secs et peu appétissants, alors ne montez pas le curseur trop haut. Pour ma photo, j'ai réglé le curseur Clarté sur +42 :
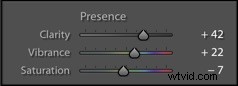
La vibrance est également importante; il permet de booster subtilement les couleurs sans créer d'effet criard. Je recommanderais d'augmenter légèrement la Vibrance, surtout si vous voulez que vos couleurs éclatent. N'hésitez pas non plus à jouer avec le curseur Saturation, bien qu'il soit facile d'exagérer rapidement la saturation et de rendre votre image moche.
Personnellement, si j'utilise le curseur Saturation, je ne le pousse qu'un peu (vers +5 ou +6). Pour mon image de tarte aux pommes, j'ai en fait réduit la saturation pour désaccentuer le blues :

Étape 5 :dirigez-vous vers la courbe de tonalité
La courbe de tonalité est souvent difficile pour les nouveaux utilisateurs, mais c'est l'un des outils les plus puissants offerts par Lightroom. Bien que je ne veuille pas approfondir ses capacités, examinons les bases :
La courbe des tons indique où se situent les tons dans votre image. L'axe horizontal commence par les ombres de l'image sur le côté gauche, atteint les tons moyens au milieu et se termine par les hautes lumières sur le côté droit.
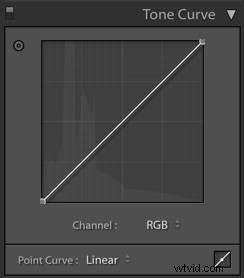
En cliquant et en faisant glisser différents points sur la courbe, vous ajustez les tons correspondants dans votre photo. Par exemple, si vous sélectionnez la partie inférieure gauche de la courbe et que vous la soulevez, vous allez éclaircir les tons les plus sombres de l'image. Et si vous sélectionnez la partie supérieure droite de la courbe et que vous la faites glisser vers le bas, vous allez assombrir les tons les plus clairs de l'image.
Maintenant, je vous recommande de commencer par analyser les tons moyens. Sont-ils brillants ? Si ce n'est pas le cas, cliquez au milieu de la courbe de tonalité et amenez le point vers le haut. Si les tons moyens sont trop clairs, abaissez légèrement la courbe.
Faites de même avec les hautes lumières et les ombres. Notez que l'édition des courbes de tonalité est très subjective, mais les photographes créent souvent des courbes qui ressemblent à un "S" doux, qui éclaircit les hautes lumières et assombrit les ombres pour un peu plus de contraste :
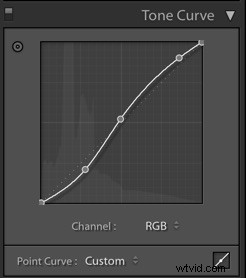
Et voici mon image avec les ajustements de courbe de tonalité ci-dessus :

Étape 6 :Effectuez quelques ajustements de couleur avec le panneau HSL
HSL signifie Teinte, Saturation et Luminance – et c'est là que vous équilibrez les couleurs. Notez que les ajustements de couleur sont encore plus subjectifs que les ajustements de tonalité, car la couleur donne à la photo une impression d'ambiance.
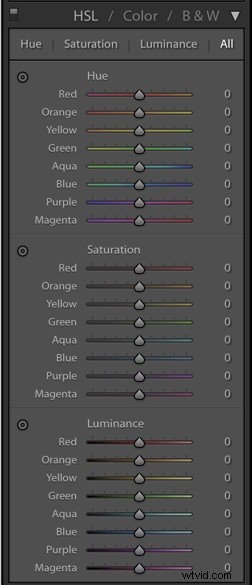
La section Teinte est l'endroit où vous pouvez cibler des couleurs individuelles pour des changements subtils. Par exemple, je trouve que les verts semblent presque toujours éteints, donc je fais glisser le curseur Vert légèrement plus vers la gauche ou vers la droite pour les rendre réalistes. (Je vous recommande vraiment de jouer avec ces curseurs ; chaque image est différente, et jusqu'à ce que vous ayez un style d'édition clair, vous ne devez apporter aucune modification.)
Dans ma photo de tarte aux pommes, j'ai pensé que les bleus étaient un peu trop magenta, alors j'ai fait glisser le curseur Bleu vers la gauche :

La section Saturation vous permet de saturer ou de désaturer des couleurs individuelles. Donc, si vous trouvez les bleus un peu trop bleus ou les jaunes un peu trop jaunes, vous pouvez supprimer leurs curseurs de saturation respectifs.
Enfin, Luminance cible la luminosité de couleurs spécifiques. Je travaille souvent avec ces curseurs avant de m'occuper des curseurs de saturation, et encore une fois, l'expérimentation est la clé !
Voici mon image après avoir appliqué les ajustements HSL. Les bleus sont plus verts, ils sont un poil plus clairs et ils sont subtilement désaturés :

Étape 7 :Réduisez le bruit
Le bruit est des taches de couleur et de lumière indésirables qui peuvent apparaître dans une image. Et bien que ce ne soit pas souvent un problème lors de la prise de vue de fichiers bien exposés à des ISO faibles, si vous travaillez avec des fichiers sous-exposés ou à des ISO élevés, le bruit peut devenir un problème.
Heureusement, Lightroom propose une section Réduction du bruit qui permet d'améliorer rapidement la qualité de l'image :

Augmentez simplement les curseurs Luminance et Couleur - mais assurez-vous de regarder attentivement votre image (cela peut aider à zoomer à 100%). Si vous poussez les curseurs trop haut, vous créerez un effet plastique, ce qui n'est pas le but !
J'ai pris mon image circulaire avec un ISO faible, donc très peu de réduction de bruit était nécessaire (j'ai réglé la valeur de Luminance sur 20).
Étape 8 : Ajouter un vignettage et un dévoilage post-recadrage
Pour des photos de nourriture plus sombres et plus sombres, le vignettage post-recadrage est indispensable, car il assombrit les coins du cadre (en plus, il pousse l'œil du spectateur vers votre sujet).
Recherchez donc la section Vignetage post-recadrage du panneau Effets, puis déplacez le curseur Quantité vers la gauche :
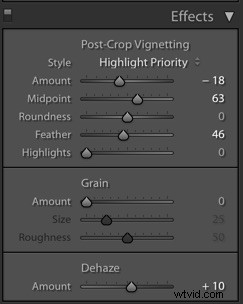
Notez que le curseur Milieu contrôle jusqu'où les bords sombres empiètent sur le centre de votre photo, tandis que le curseur Plume contrôle la douceur ou la dureté de la vignette. Pour les photos de nourriture, une vignette plus douce est la solution, j'ai donc laissé tomber le curseur Quantité et augmenté le curseur Plume pour obtenir ce résultat :

Étape 9 :Effectuez une netteté
La netteté doit toujours être votre dernière étape d'édition.
Notez que la netteté ajoute du contraste entre les pixels et le long des bords pour un look plus raffiné, mais ce ne sera pas le cas prendre une image floue et la rendre nette. Pour une image nette, vous devrez utiliser une technique de prise de vue appropriée (telle qu'une vitesse d'obturation rapide et/ou un trépied).
Lightroom dispose d'une section Netteté dédiée, qui vous permet d'appliquer la netteté, puis d'affiner l'effet :
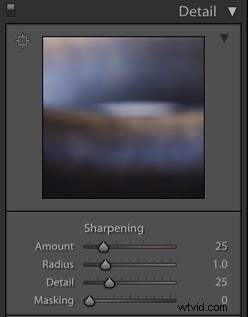
Maintenant, en photographie culinaire, vous n'avez pas besoin d'affiner les accessoires et l'arrière-plan. Au lieu de cela, vous devez uniquement aiguiser la nourriture (l'accent est mis sur la nourriture, c'est donc ce que vous devez souligner !).
Commencez par augmenter la quantité d'affûtage. Ensuite, pour cibler uniquement la nourriture, augmentez simplement le curseur Masquage :

Et pour voir exactement ce que vous ciblez, maintenez la touche Alt/Opt enfoncée clé tout en augmentant le curseur; vous obtiendrez une superposition en noir et blanc, comme ceci :
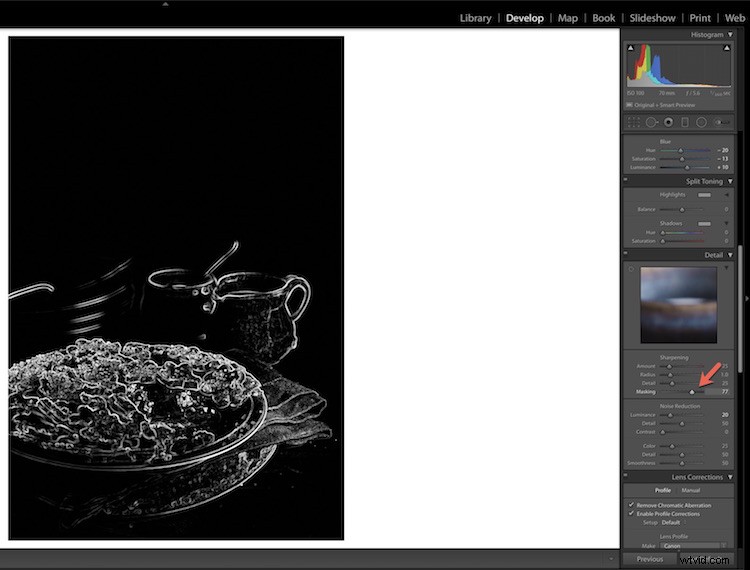
Plus vous poussez le curseur de masquage, plus le réglage de la netteté sera ciblé. Une fois que vous avez ajouté le masquage, revenez au curseur Niveau de netteté et apportez les modifications nécessaires.
Retoucher des photos de plats dans Lightroom :derniers mots
Voici l'avant et l'après de mon image culinaire :

Comme vous pouvez le voir, les différences sont relativement subtiles, mais le cliché est plus raffiné et les couleurs sont mieux équilibrées par rapport à l'original.
En fin de compte, le meilleur conseil que je puisse donner est le suivant :efforcez-vous de donner à votre sujet un aspect naturel. Lors de l'édition, posez-vous cette question :"En regardant cette image, est-ce que je veux manger la nourriture ?"
Si la réponse est oui!" alors vous avez fait du bon travail.
À vous maintenant :
Laquelle de ces étapes d'édition allez-vous mettre en œuvre dans votre propre flux de travail ? Avez-vous d'autres trucs ou astuces pour l'édition de photos culinaires ? Partagez vos impressions dans les commentaires ci-dessous !
