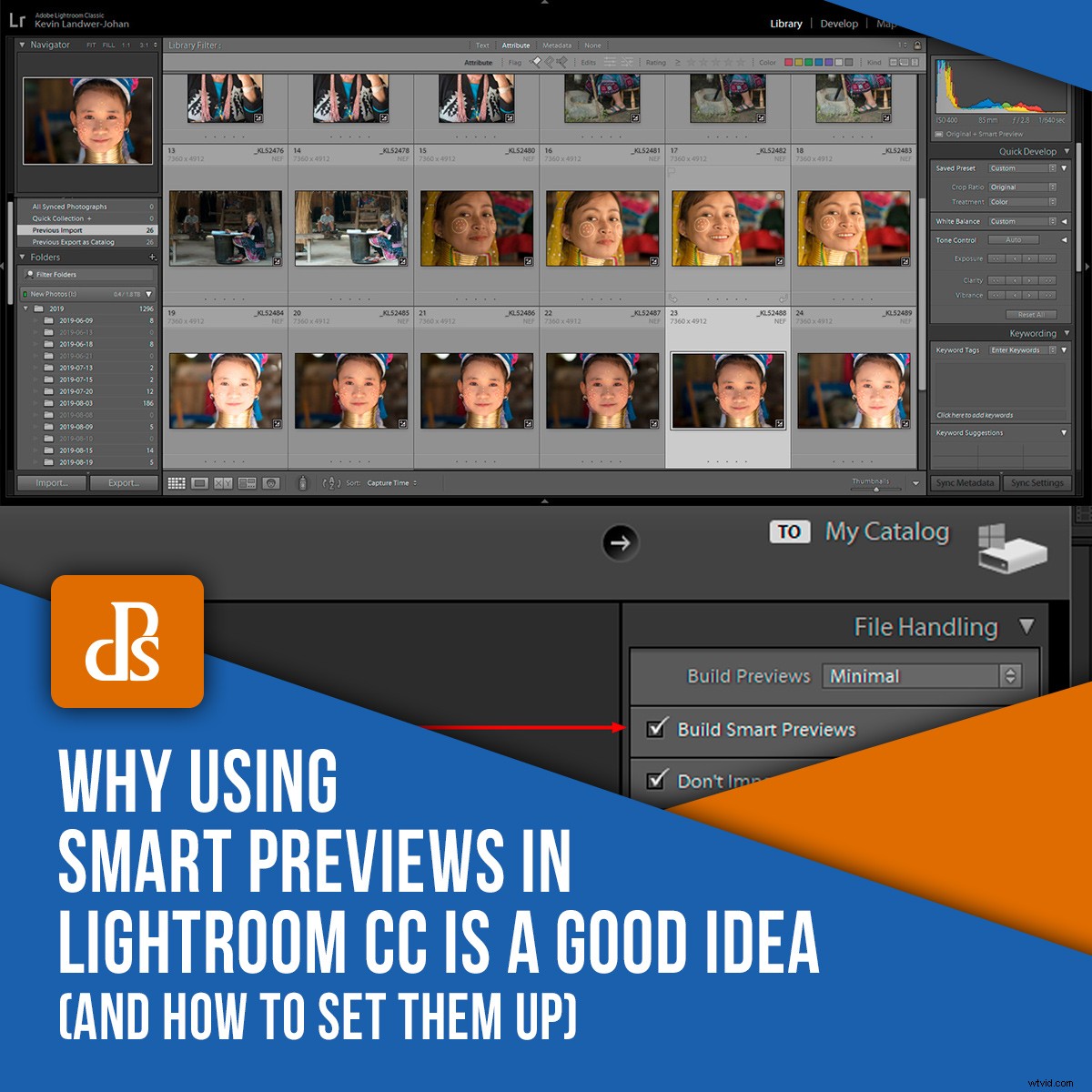
Les aperçus intelligents dans Lightroom CC et Classic vous aideront à améliorer votre flux de travail. Il s'agit d'un fichier plus petit avec lequel vous pouvez travailler plutôt que de travailler sur des fichiers RAW de taille normale. Pour les utilisateurs de Lightroom CC, cela est particulièrement utile si vous travaillez en mode hors connexion.
L'un des plus grands avantages de l'utilisation des aperçus intelligents dans Lightroom CC et Classic est lorsque vous travaillez à distance. Vous pouvez stocker vos fichiers RAW sur votre disque dur principal et conserver les aperçus intelligents sur votre lecteur portable. Ainsi, si vos fichiers RAW sont importés sur le disque dur de votre ordinateur principal, vous pouvez créer des aperçus intelligents pour votre ordinateur portable ou votre lecteur externe. Vous pouvez même les stocker sur un périphérique de mémoire flash comme une clé USB, une carte SD ou le cloud.
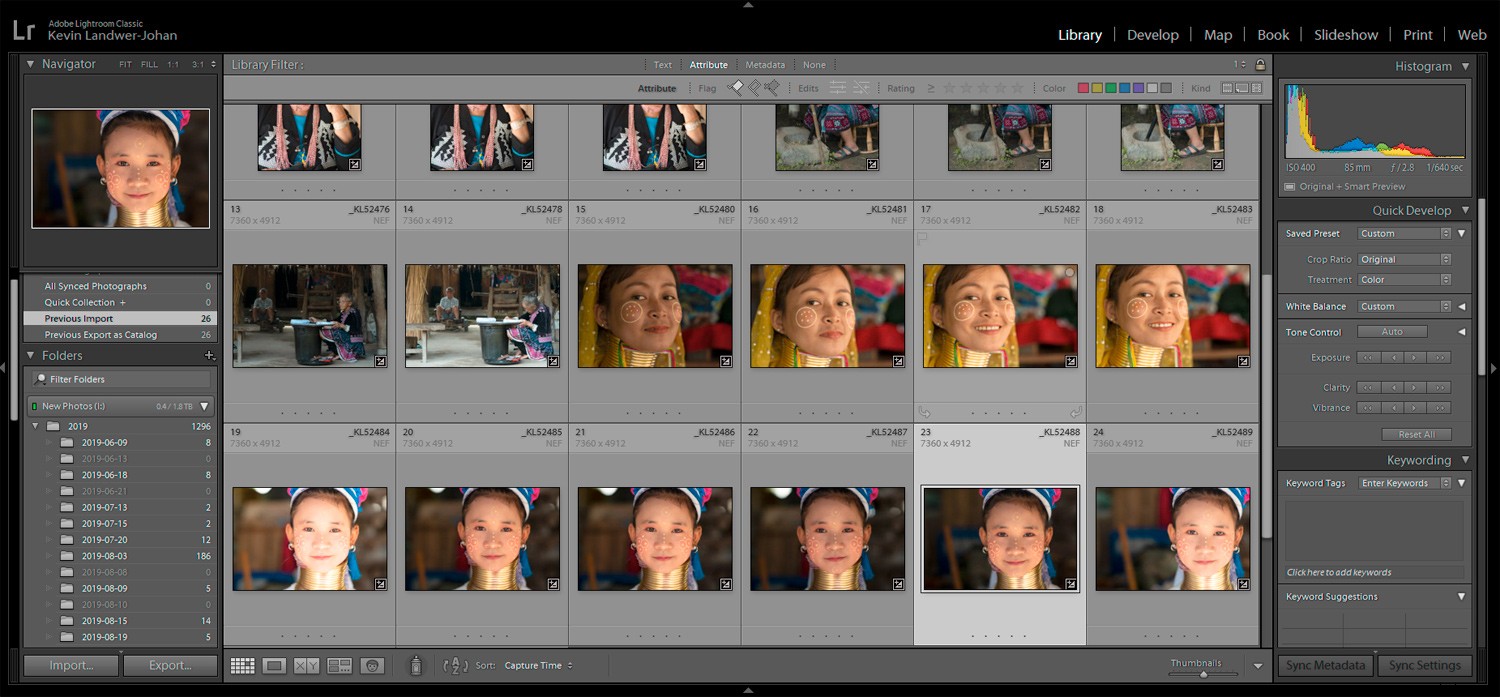
Comment utiliser les aperçus intelligents dans Lightroom CC et Classic
La création d'aperçus intelligents dans Lightroom CC et Classic est facile et peut être effectuée lorsque vous importez vos fichiers ou ultérieurement. Lightroom crée un fichier DNG plus petit (un fichier image Adobe Digital Negative RAW.) Ceux-ci sont compressés et occupent une fraction de l'espace des fichiers RAW. Les fichiers DNG sont situés dans un dossier séparé des fichiers RAW des mêmes images.
Pour configurer Lightroom afin de créer des aperçus intelligents lorsque vous importez des photos, accédez au panneau Gestion des fichiers. Ceci se trouve à droite de votre écran après avoir cliqué sur le bouton Importer. Assurez-vous que la case Créer des aperçus intelligents est cochée.
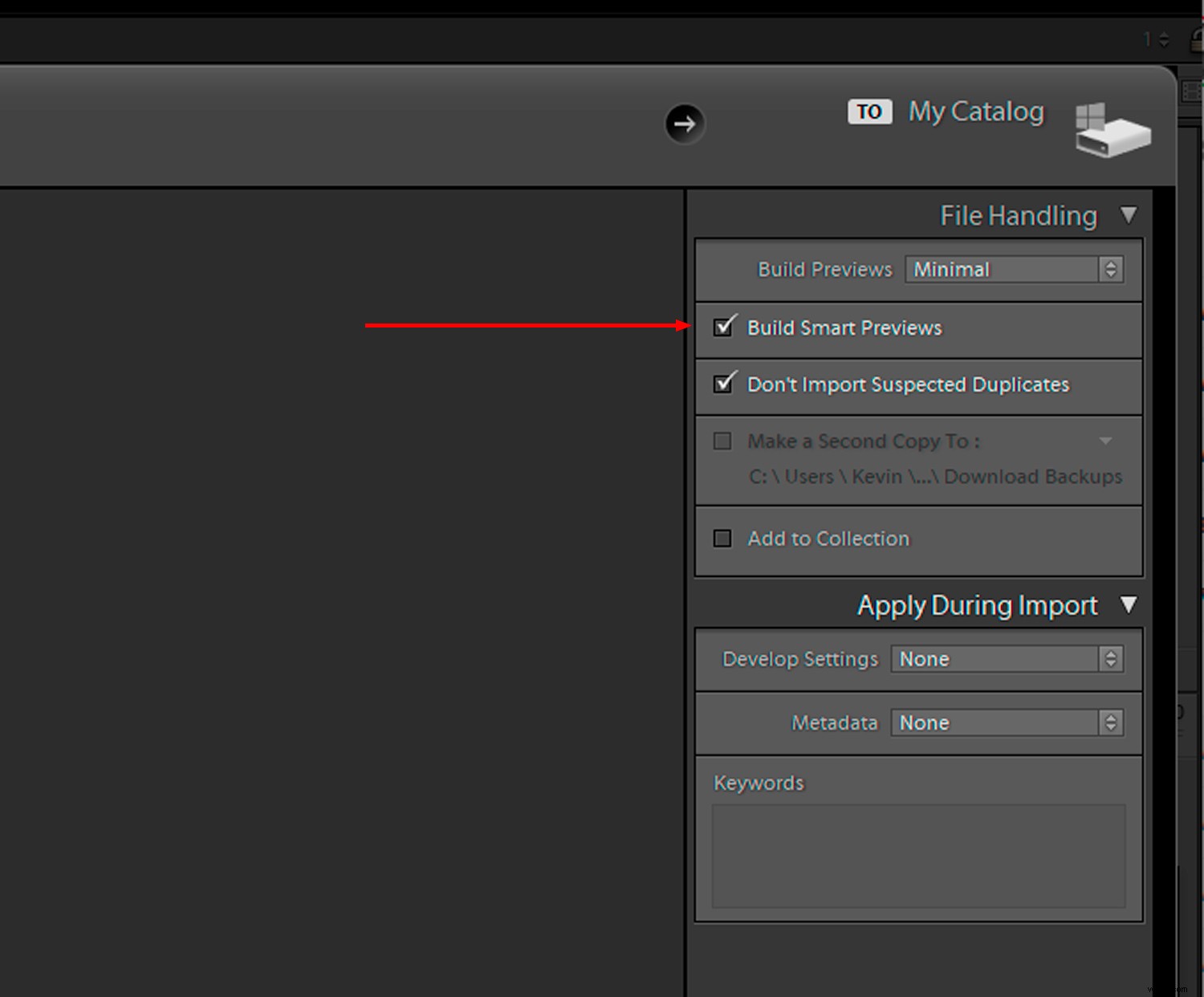
Vous pouvez créer des aperçus intelligents dans Lightroom CC et Classic lorsque vous avez déjà importé vos photos.
Sélectionnez les fichiers dont vous souhaitez créer des aperçus intelligents en mode Grille. Accédez à Bibliothèque dans le menu supérieur et choisissez Aperçus-> Créer des aperçus intelligents. Lorsqu'une image a un aperçu intelligent, une icône l'indique dans la fenêtre de l'histogramme.
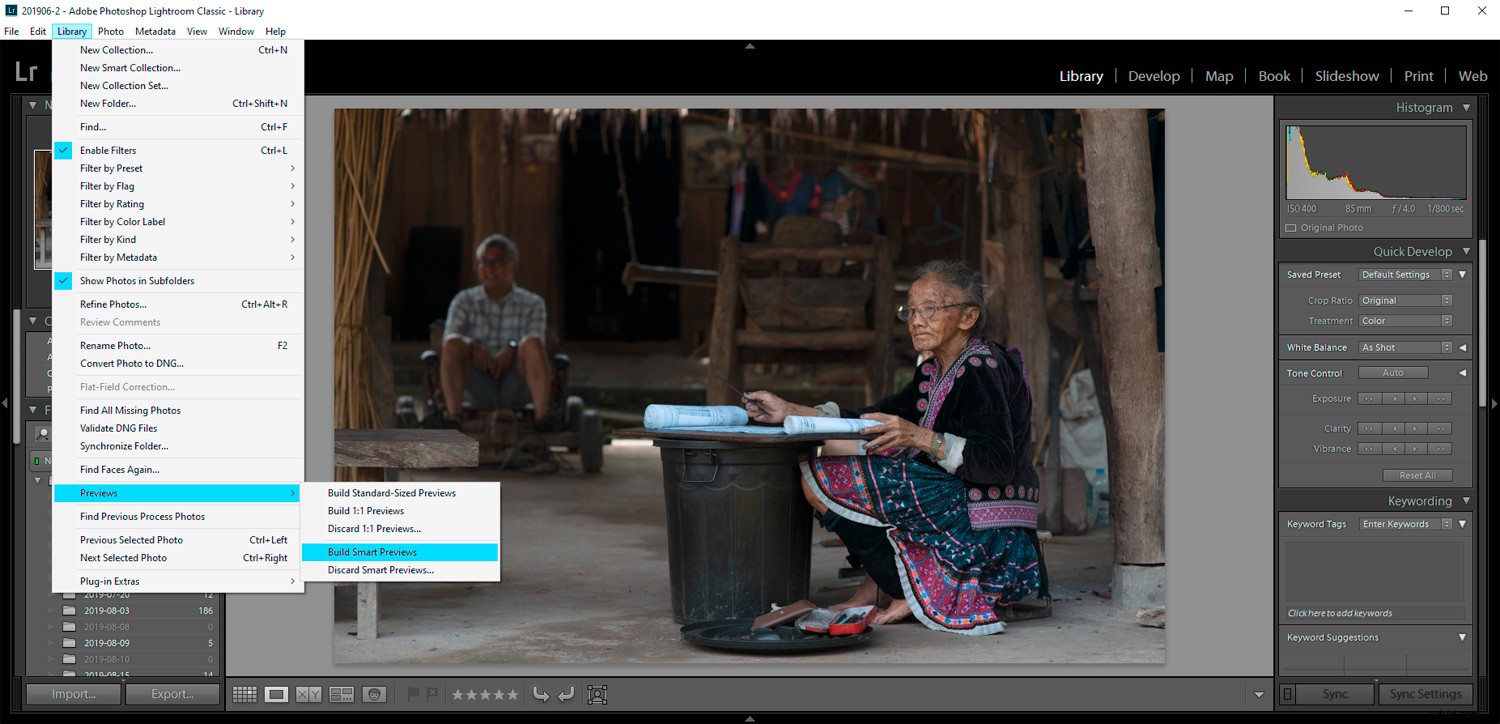
En travaillant sur un aperçu intelligent dans le module de développement Lightroom, vous travaillerez sur le fichier DNG compressé. Cela signifie que votre ordinateur fonctionnera plus rapidement. Pour vous assurer que cette option est activée, accédez à Édition-> Préférences. Cochez la case "Utiliser les aperçus intelligents au lieu des originaux pour l'édition d'images".
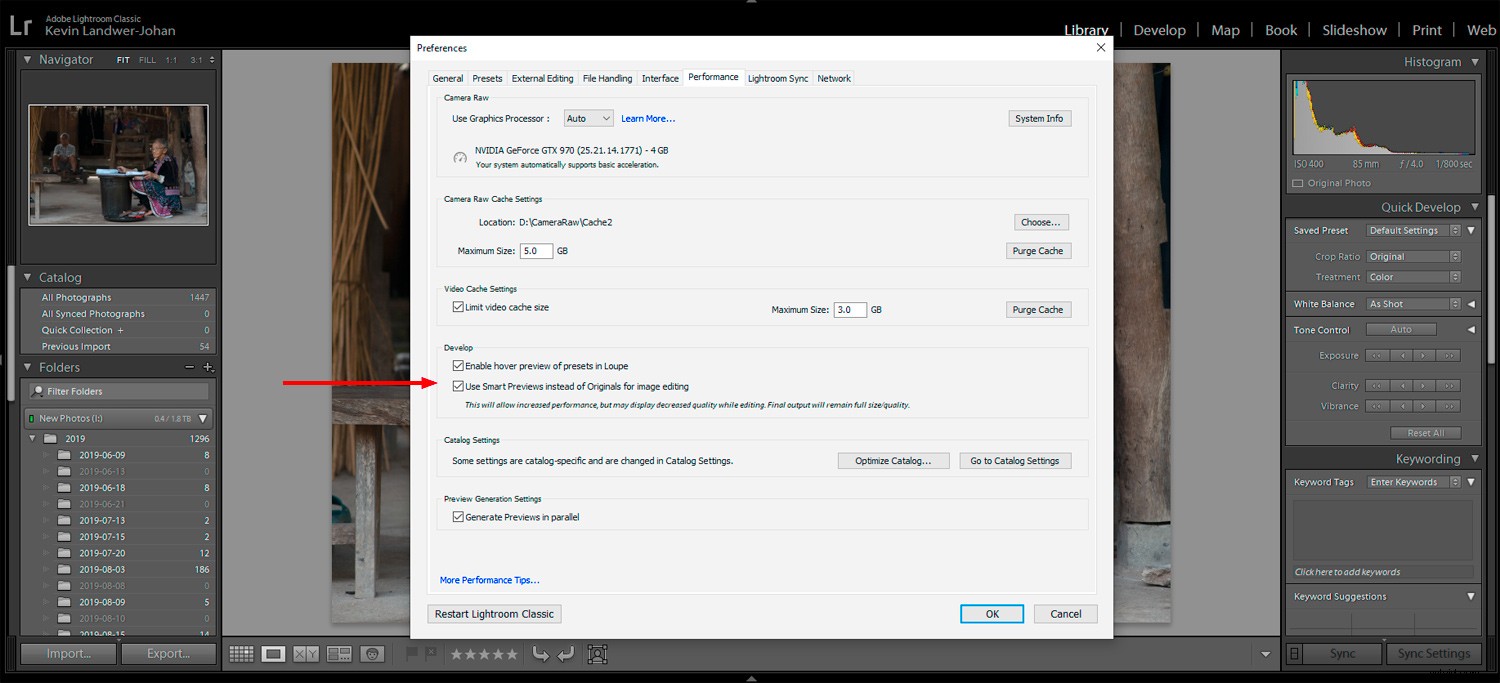
Quels sont les principaux avantages des aperçus intelligents ?
Les trois principaux avantages de l'utilisation des aperçus intelligents dans Lightroom CC sont :
- Accélérez votre flux de travail
- Économiser de l'espace sur le disque dur
- Édition à distance simplifiée
Une fois que vous avez créé les aperçus intelligents, votre ordinateur gère les fichiers image en utilisant moins de ressources matérielles. La taille des fichiers est plus petite, de sorte qu'ils sollicitent moins le CPU, le GPU et la RAM de l'ordinateur.
Travailler avec Lightroom sur un ordinateur portable ou avec un lecteur externe est préférable avec les aperçus intelligents. Vous n'avez pas besoin d'avoir tous vos fichiers RAW sur un disque dur distant pour pouvoir continuer à éditer. Vos modifications seront synchronisées automatiquement (poursuivez votre lecture pour savoir comment procéder).
L'édition à distance à partir d'un ordinateur portable ou d'un ordinateur de classe est beaucoup plus facile. En effet, les catalogues avec des aperçus intelligents sont beaucoup plus petits. En exportant uniquement les fichiers DNG avec vos catalogues, vous économisez énormément d'espace.
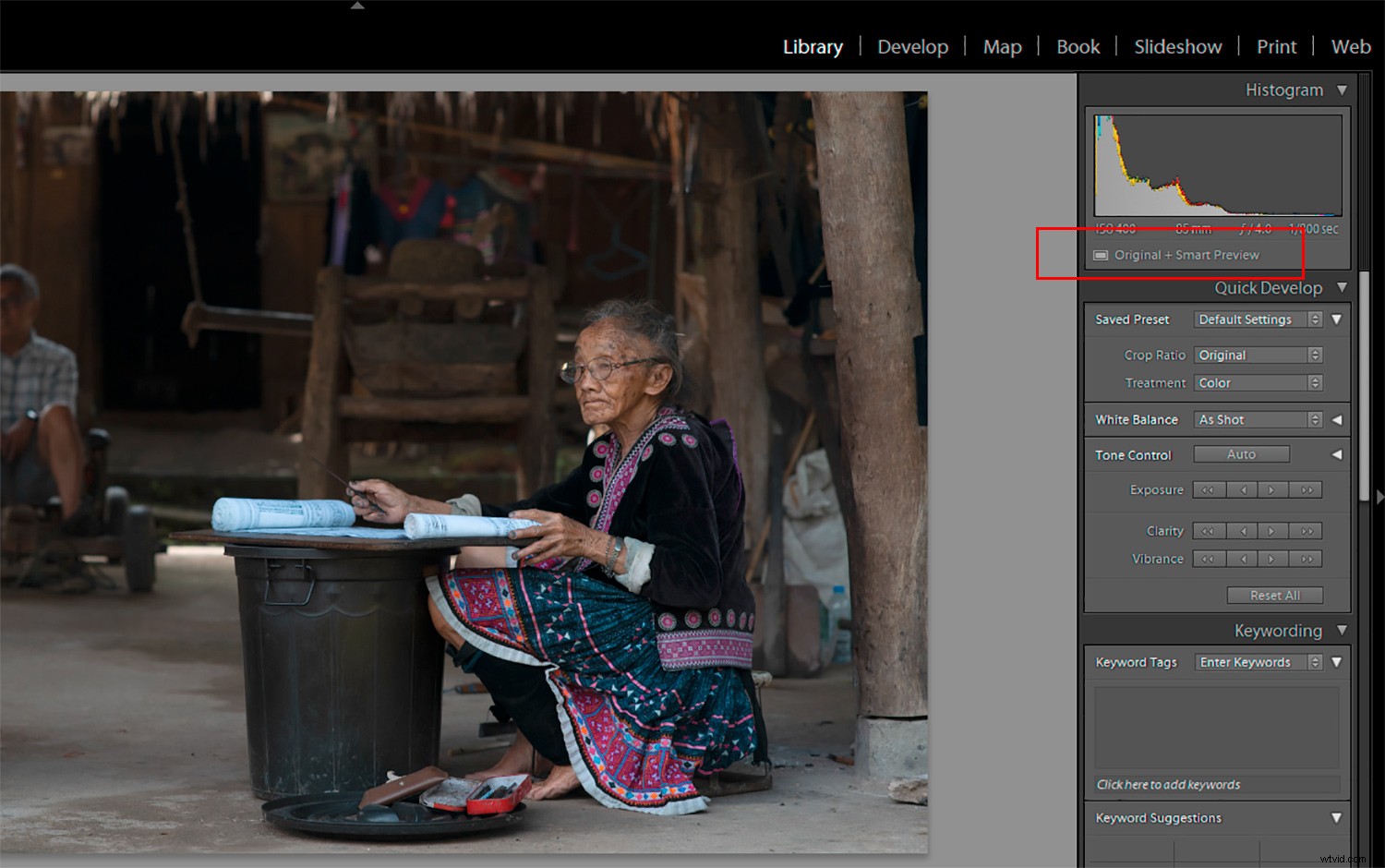
Comment exporter et resynchroniser à l'aide des aperçus intelligents dans Lightroom
Une fois que vous avez importé vos photos et créé des aperçus intelligents dans un catalogue Lightroom CC ou Classic, vous pouvez exporter le catalogue ou une partie de celui-ci. Allez simplement dans Fichier->Exporter en tant que catalogue et assurez-vous de cocher ces cases :
- Exporter uniquement les photos sélectionnées
- Créer/inclure des aperçus intelligents
- Inclure les aperçus disponibles
Vous n'avez pas à cocher la case "Inclure les aperçus disponibles". Mais si vous avez déjà apporté des modifications à certaines images, c'est une bonne idée de le faire.
Décochez la case "Exporter les fichiers négatifs".
REMARQUE : Si vous laissez celui-ci coché, vous inclurez tous les fichiers RAW. C'est ce que vous voulez éviter.
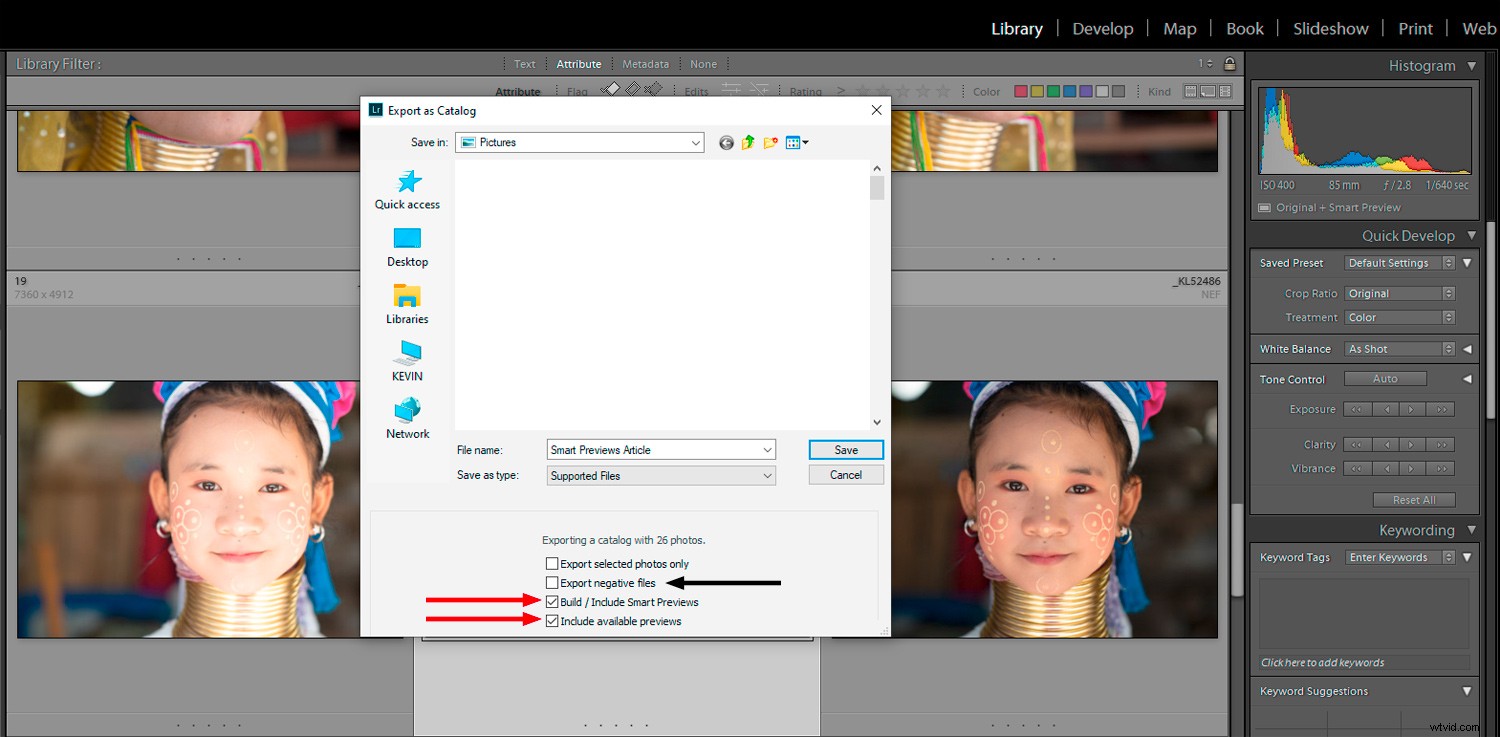
Enregistrez le fichier où vous pourrez le retrouver facilement. Vous pouvez maintenant le copier sur un autre périphérique de stockage ou sur le cloud.
Lorsque vous ouvrez Lightroom sur votre ordinateur portable ou un autre ordinateur, sélectionnez le catalogue sur votre périphérique de stockage. Vous pouvez travailler à partir de votre appareil ou copier le catalogue sur le lecteur de l'ordinateur sur lequel vous travaillez.
Si vous ouvrez le catalogue à partir de l'endroit où il est stocké, toutes les modifications que vous apportez dans Lightroom y seront enregistrées. La copie du fichier de catalogue sur le disque dur de l'ordinateur sur lequel vous travaillez actuellement nécessite que vous l'exportiez à nouveau lorsque vous avez terminé.
Pour ramener les fichiers sur lesquels vous avez travaillé sur votre ordinateur principal, connectez simplement le stockage portable. Copiez le catalogue Lightroom avec les images sur lesquelles vous avez travaillé sur le disque dur de votre ordinateur principal.
Pour ce faire, allez dans Fichier->Importer depuis un autre catalogue. Localisez maintenant le catalogue à partir de votre stockage portable. Dans la liste déroulante, sélectionnez "Remplacer :métadonnées et paramètres de développement uniquement". Cliquez sur OK. Vos aperçus intelligents dans Lightroom CC apparaîtront dans votre catalogue, y compris les modifications que vous avez apportées.
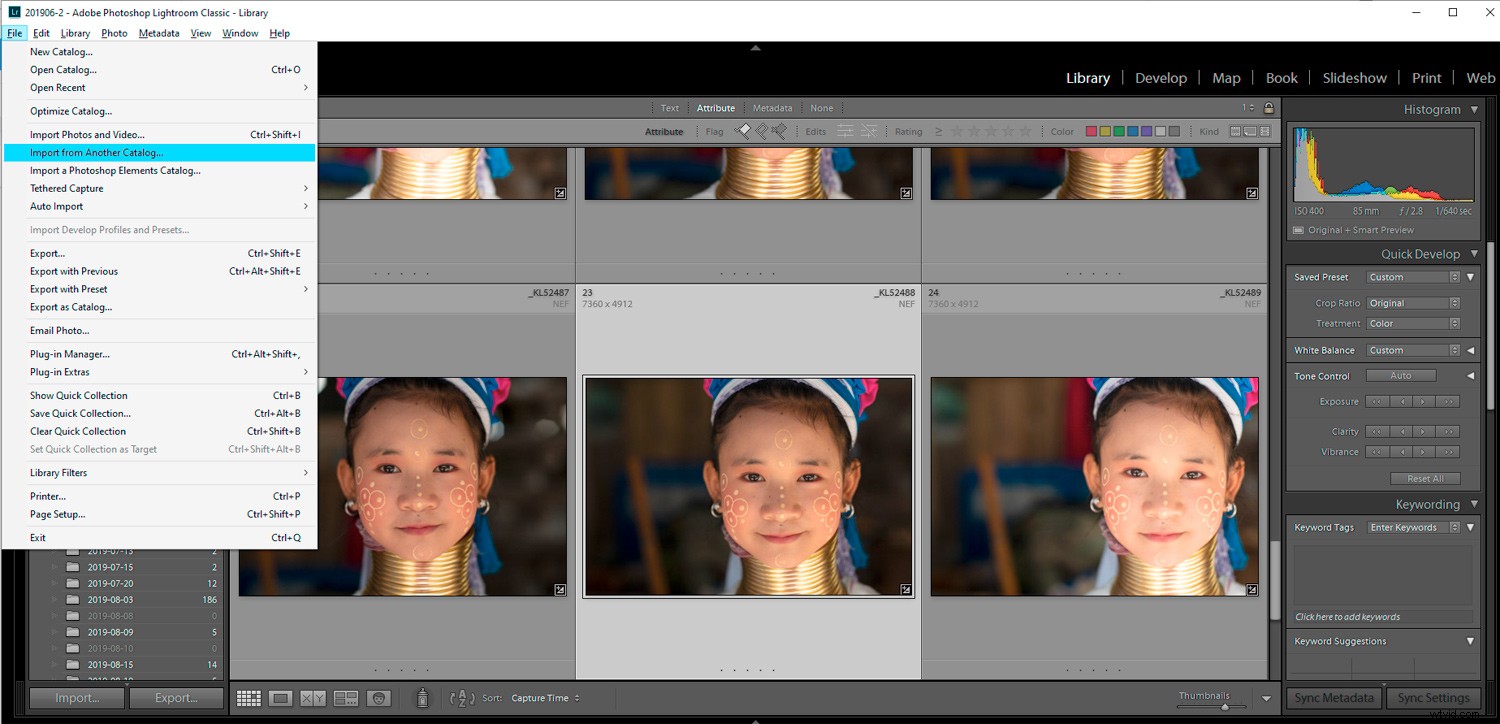
Conclusion
L'utilisation des aperçus intelligents dans Lightroom CC et Classic change la donne si vous travaillez souvent sur vos photos à partir de plusieurs ordinateurs. L'utilisation de Lightroom CC lorsque vous n'êtes pas connecté à Internet peut être frustrante. L'utilisation des aperçus intelligents stockés sur un appareil externe signifie que vous pouvez continuer à être productif, même lorsqu'il n'y a pas d'Internet.
Pouvoir utiliser votre ordinateur portable car les tailles de fichiers sont plus petites et plus portables est un grand avantage. Cela peut sembler un peu plus de travail à configurer pour utiliser les aperçus intelligents, mais une fois que vous l'aurez fait plusieurs fois, cela fera partie intégrante de votre flux de travail de post-traitement.
Utilisez-vous les aperçus intelligents ? Quelles sont vos pensées? Partagez avec nous dans les commentaires.
