Lightroom est tout sauf intuitif pour les nouveaux photographes. Sa multitude de panneaux, curseurs, menus et boutons suffisent à vous faire tourner la tête. Mais heureusement, il y a de l'espoir même pour le débutant le plus assiégé.
Parmi toutes les options et icônes se trouve un seul panneau dans le module Développer qui peut gérer la plupart des tâches d'édition de base dont vous aurez probablement besoin sur une image donnée. Intitulé de manière appropriée "Basic", ce panneau contient une pléthore de curseurs, chacun avec son propre effet unique.
Une fois que vous aurez pris le coup de main, vous commencerez à vous sentir à l'aise avec le fonctionnement de Lightroom. La première étape pour se familiariser avec le panneau de base consiste à comprendre ce que fait chacun des curseurs, alors examinons chacun d'eux en détail.

Vous et Lightroom :une alliance parfaite
Le panneau de base de Lightroom
Le panneau de base est divisé en trois zones générales ; WB (ou balance des blancs), tonalité et présence.
Chacun a quelques curseurs qui contrôlent des types spécifiques de modifications et il n'est pas rare que 95 % de vos modifications soient effectuées directement dans ce seul panneau.
Malgré son nom doux, le panneau de base est un outil puissant et très efficace que vous pouvez utiliser pour donner à vos images le type d'attrait visuel dont vous avez besoin.
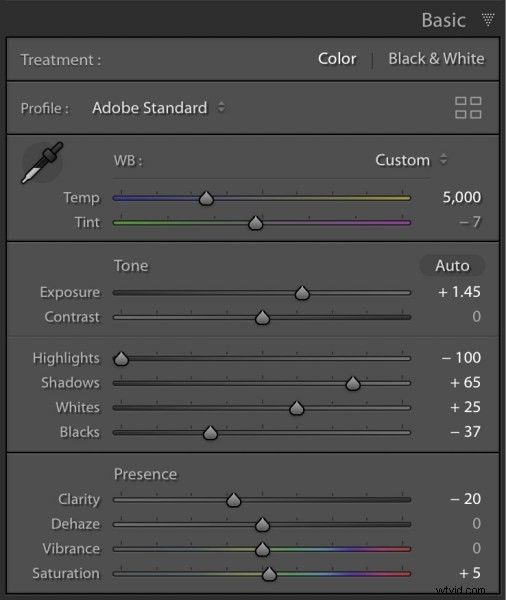
Ces curseurs se trouvent dans le panneau Basique, mais ils peuvent faire beaucoup.
Le curseur de température
La nomenclature de Lightroom peut sembler quelque peu intimidante, surtout si vous n'avez pas d'expérience en photographie ou en manipulation d'images. Temp est la forme abrégée de Température, même si un vrai débutant serait pardonné de penser que cela signifiait simplement Temporaire (Lightroom n'est pas bon pour aider les gens à apprendre ce genre de choses.)
La température d'une image, au sens large, correspond à la chaleur ou cool il semble. Si vous voulez vraiment approfondir la balance des blancs, cet article est un bon point de départ.
Déplacez le curseur vers la gauche et il donnera à votre image une teinte bleue, mais déplacez-le vers la droite et il semblera avoir une dominante jaune. Si vous modifiez une image JPG, ce curseur vous permettra de modifier la valeur à ± 100, tandis que la prise de vue en RAW vous permet de passer de 2 000 à 50 000.
La raison pour laquelle il s'appelle Temp est que vous ajustez la température en degrés Kelvin du niveau de blanc de la photo. Mais vous n'avez pas besoin de connaître toute la terminologie technique pour obtenir de bons résultats. Si une image semble trop froide ou trop chaude, le réglage de ce curseur peut grandement contribuer à corriger votre photo.
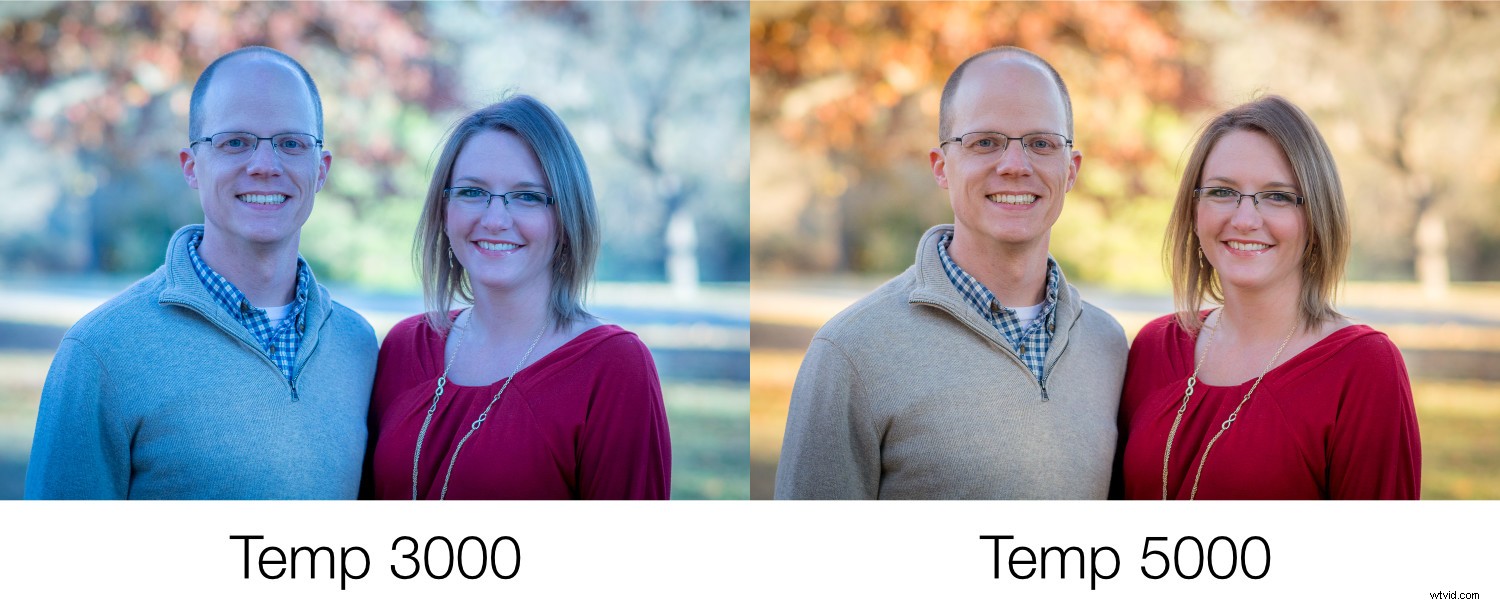
Le curseur de teinte
Ce curseur fonctionne en tandem avec Temp pour donner à votre image la bonne dominante de couleur. Au fur et à mesure que vous faites glisser Temp d'avant en arrière, votre balance des blancs se rapproche de l'endroit où vous le souhaitez, mais cela peut donner une image qui semble un peu verte ou rouge. Vous pouvez ensuite utiliser le curseur Teinte pour résoudre ce problème, en donnant à votre image l'aspect et la sensation qu'il vous faut.
Si vous préférez que Lightroom fasse un peu le gros du travail pour vous, vous pouvez utiliser la grande icône de pipette dans le coin supérieur gauche du panneau de base pour obtenir votre image la plupart du temps vers une balance des blancs et une teinte appropriées.
Cliquez sur la pipette, puis sur une zone gris clair (pas de blanc pur) de votre image. Lightroom ajustera les curseurs Temp et Teinte à ce qu'il pense être les meilleures valeurs pour votre image. C'est un bon point de départ et vous rapprochera souvent de l'apparence que vous souhaitez.
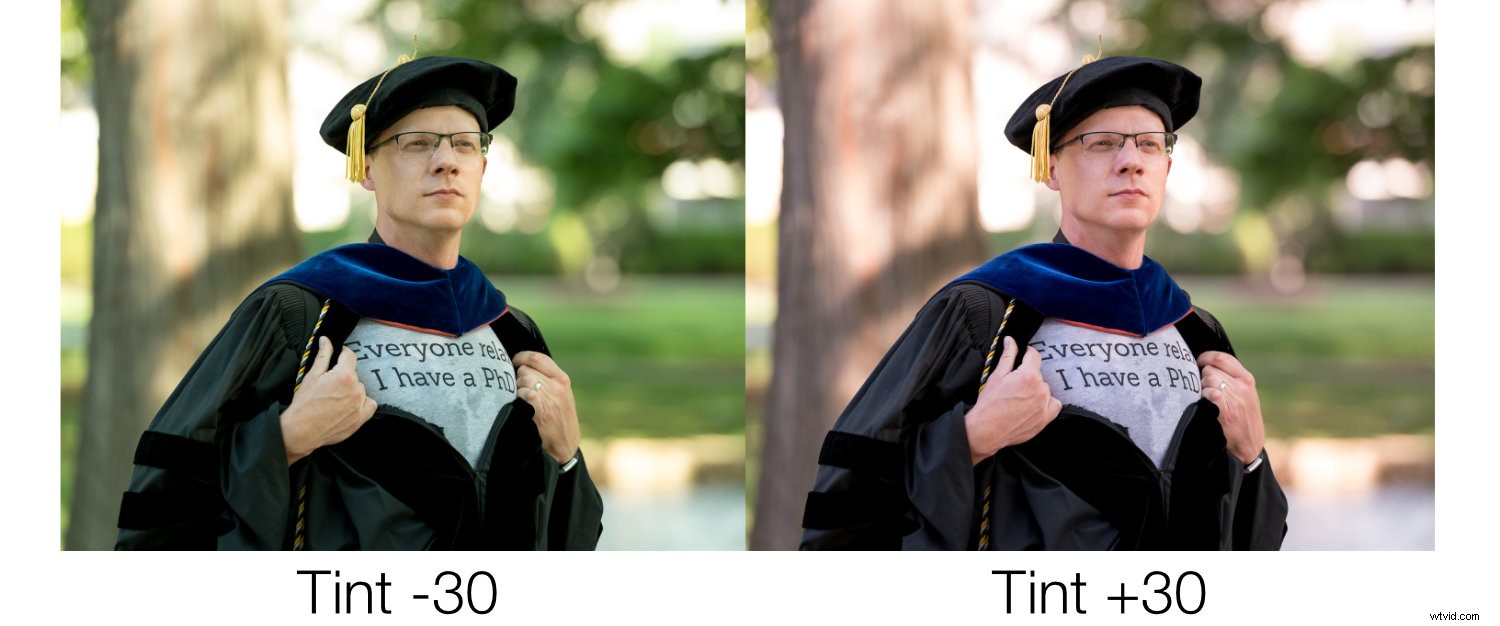
Curseur d'exposition
Déplacez ce curseur et vous aurez rapidement une idée de ce qu'il fait. Cela rend simplement votre image plus lumineuse ou plus sombre. Il s'agit d'un ajustement global qui affecte toutes les zones de l'image, y compris les parties claires, les tons moyens et les parties sombres tous deviennent plus clairs ou plus sombres lorsque vous déplacez le curseur vers la gauche ou vers la droite. (Remarque :le curseur Exposition affecte principalement les tons moyens, bien que d'autres tons soient également affectés.)
Vous pouvez voir cela reflété dans l'histogramme au-dessus du panneau de base. Déplacez le curseur vers la gauche ou la droite et le graphique entier se déplace vers la gauche ou la droite.
L'exposition est souvent utilisée pour compenser lorsqu'une image ne sort pas directement de l'appareil photo. Cela se produit généralement si l'appareil photo ne mesurait pas correctement la scène ou si la compensation d'exposition a été activée par erreur.
L'exposition est comme un instrument contondant qui contribue grandement à rendre les images sombres plus claires ou les images claires plus sombres. Ensuite, vous pouvez utiliser des curseurs supplémentaires dans la section Ton pour affiner votre image.

Curseur de contraste
Vous avez peut-être vu un curseur comme celui-ci sur votre téléviseur. Si vous avez déjà ajusté les valeurs, vous avez probablement remarqué qu'à mesure que le contraste augmente, l'image devient également plus vive et plus percutante. En effet, un contraste plus élevé entraîne un plus grand degré de variance entre les zones claires et sombres.
Il en va de même pour le curseur Contraste du panneau Lightroom Basic. Déplacez le curseur Contraste vers la droite et les zones lumineuses deviendront plus lumineuses tout en assombrissant simultanément les zones sombres.
Le contraste peut également avoir une valeur négative, ce qui rend votre image presque floue, car plus vous déplacez le curseur vers la gauche, moins il y a de différence entre les zones claires et sombres.
La plupart des photographes ne trouvent pas les valeurs de contraste négatives particulièrement utiles. Mais cela peut être utile selon le type de style que vous recherchez dans votre retouche d'image.
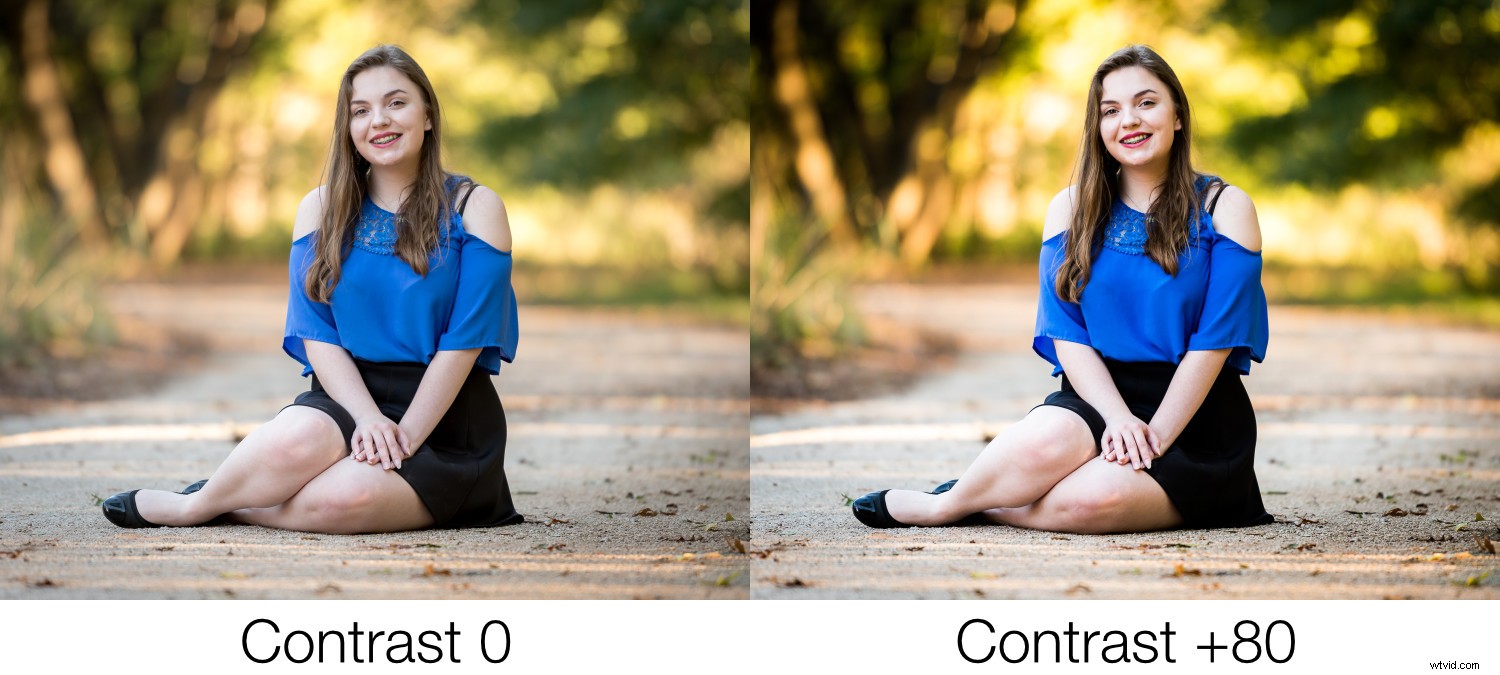
Curseur des points forts
Ce curseur, en conjonction avec Shadows, fonctionne particulièrement bien si vous photographiez au format RAW. En effet, une grande partie de vos données d'image qui pourraient être supprimées dans un fichier JPG sont toujours disponibles lors de la modification de fichiers RAW.
Lorsque vous déplacez le curseur Hautes lumières vers la gauche, seules les parties claires de votre image sont plus sombres. Inversement, lorsque vous le déplacez vers la droite, les parties lumineuses deviennent encore plus lumineuses.
Cela fonctionne à merveille sur les images où certaines parties sont correctement exposées mais d'autres parties sont soufflées et vous souhaitez réduire l'exposition des seules parties lumineuses.
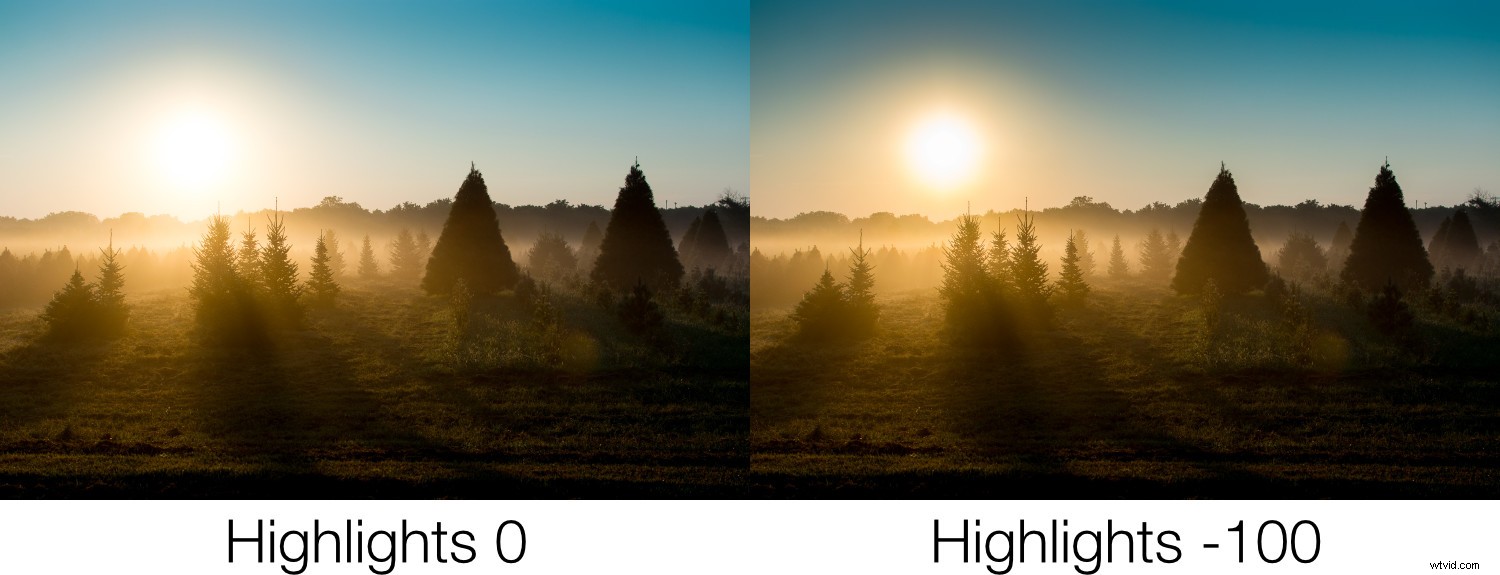
Curseur d'ombres
Alors que le curseur Hautes lumières n'affecte que les parties lumineuses d'une image, le curseur Ombres vous permet d'ajuster le degré d'éclaircissement des zones sombres.
De nombreux photographes commencent leur montage en déplaçant les curseurs Hautes lumières et Ombres, souvent en déplaçant légèrement les hautes lumières vers la gauche et les Ombres vers la droite. Cela rendra les parties sombres de l'image plus lumineuses tout en assombrissant simultanément les parties claires.
Certains programmes d'édition d'images vous permettent uniquement de réduire les hautes lumières et les ombres, mais Lightroom adopte une approche légèrement différente. Vous pouvez, si vous le souhaitez, rendre les zones lumineuses encore plus lumineuses et les zones sombres encore plus sombres en déplaçant les curseurs vers la droite et vers la gauche, respectivement.
La plupart des photographes n'adoptent pas cette approche, mais il est bon de savoir que vous l'avez disponible si vous souhaitez l'utiliser.
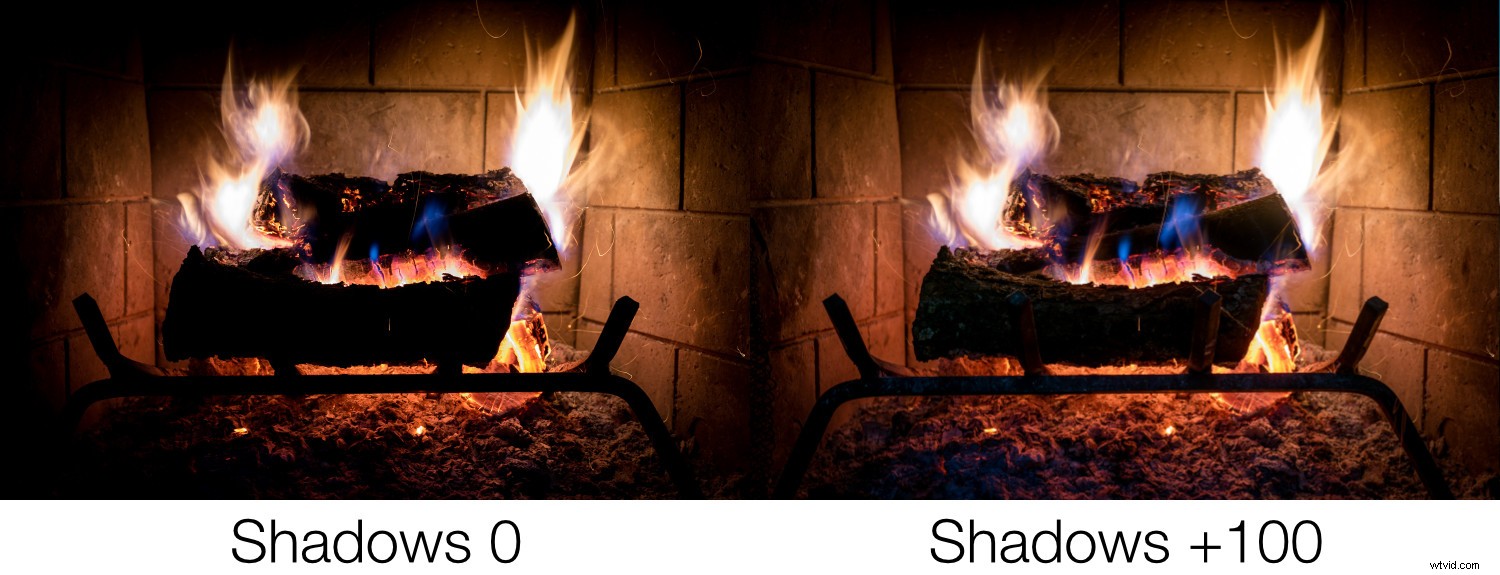
Curseur des blancs
Bien que le curseur Blancs puisse sembler quelque peu similaire aux hautes lumières, il n'ajuste pas réellement la luminosité des parties plus claires d'une image. Au contraire, cela rend les zones plus blanches plus blanches. L'effet peut sembler subtil, mais un réglage minutieux des curseurs Blancs et Noirs peut avoir un effet similaire au curseur Contraste, mais il vous offre un contrôle plus précis sur le résultat.
Je commence souvent par un ajustement de +25 sur le curseur Blancs juste pour donner à mes images un peu plus de punch et de luminosité, puis je l'ajuste au besoin.
Il est facile d'en faire trop lors du réglage du curseur Blancs. Vous constaterez peut-être qu'aller bien au-delà de 50 donnera à vos images un aspect étrange et non naturel, alors faites attention lors de l'édition à ne pas en faire trop.
Vous pouvez également obtenir de bons résultats en déplaçant le curseur Blancs vers la droite tout en déplaçant également les Hautes lumières vers la gauche. Cela a tendance à se traduire par une édition un peu plus équilibrée tout en donnant à vos images l'étincelle supplémentaire que vous recherchez peut-être.
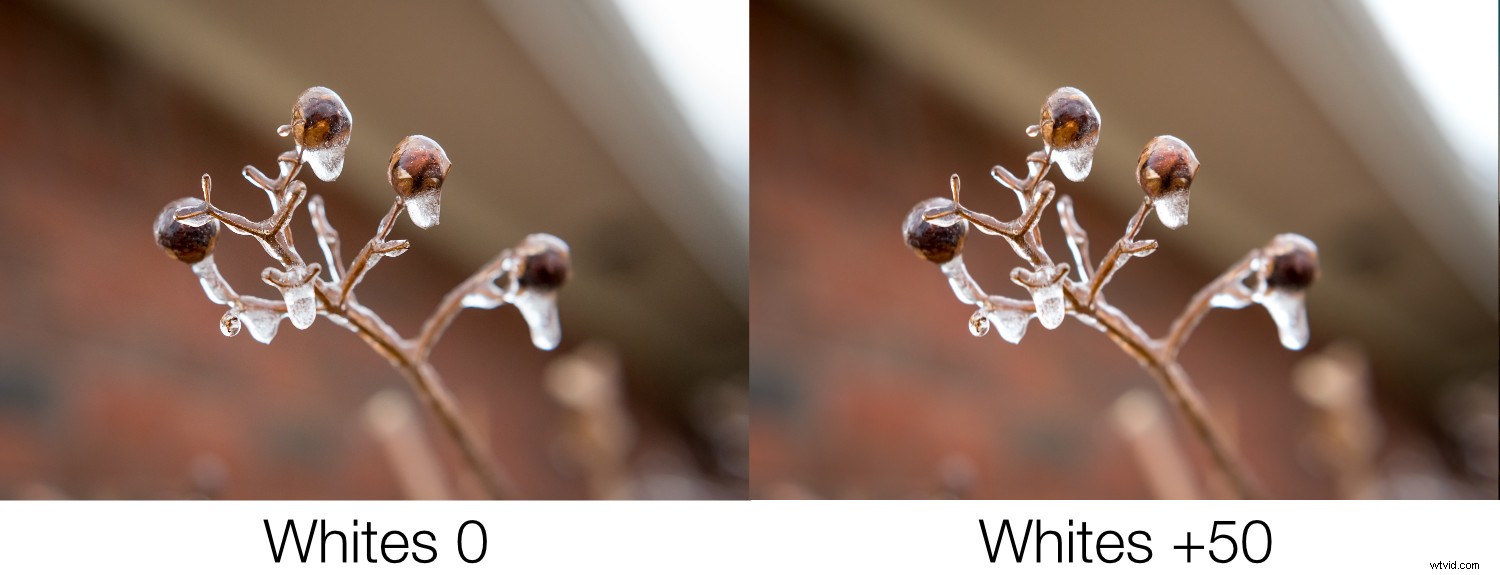
Curseur des Noirs
Le curseur Noirs fonctionne exactement comme le curseur Blancs mais en sens inverse. Cela rend les parties sombres d'une image plus noires, ce qui peut donner une belle sensation de contraste et de tonalité à une photo.
Lorsque vous ajustez ce curseur pour la première fois, il peut sembler qu'il a le même effet que le curseur Ombres, mais un examen attentif révèle une différence subtile en ce sens qu'il ne rend pas réellement les parties sombres plus claires ou plus sombres, mais ajuste l'intensité du noir les parties les plus sombres sont.
Semblable au curseur Blancs, vous pouvez obtenir de bons résultats en abaissant les niveaux de noir, puis en augmentant légèrement les détails des ombres.

Curseur de clarté
De tous les curseurs du panneau Basique, Clarté est probablement celui qui est le moins compris et selon à qui vous parlez, le plus abusé. La clarté n'ajuste pas le contraste global d'une image, mais plutôt ce qu'on appelle le contraste des bords .
Chaque fois qu'il y a des lignes ou des bords durs, ajuster le curseur de clarté vers la droite les fera ressortir et aura un peu plus de pop ou de punch visuel qu'ils ne le pourraient autrement. Si vous le déplacez trop vers la droite, vous obtiendrez des images artificielles et non naturelles, mais il peut être utile d'utiliser des valeurs élevées si elles vous permettent d'obtenir le résultat souhaité.
Inversement, vous pouvez déplacer Clarté vers la gauche pour rendre vos images plus douces et presque un peu éthérées.
Les éditeurs d'images passionnés noteront que l'outil Pinceau de réglage contient une option appelée Lissage de la peau qui est simplement un réglage de clarté de -40 que vous pouvez peindre où vous voulez. L'utiliser sur le visage d'une personne a pour effet d'éliminer l'apparence des pores et même des petits poils qui peuvent, s'ils sont trop utilisés, donner un aspect anormalement lisse que vous pourriez voir dans les magazines ou d'autres médias.

Curseur Dehaze
Arrivé il y a quelques années pour les utilisateurs de Lightroom Creative Cloud, le curseur Dehaze fait à peu près ce que son nom l'indique, bien que les résultats ne soient pas toujours aussi bons que ce que les utilisateurs pourraient souhaiter.
L'idée du curseur Dehaze est qu'en le déplaçant vers la droite sur des images avec une apparence un peu brumeuse ou brumeuse, vous pouvez atténuer certains des problèmes qui causent des imperfections de l'objectif ou des intrusions atmosphériques.
Ce n'est pas une solution parfaite, mais si elle est utilisée dans de bonnes conditions, elle peut contribuer grandement à réparer une image qui aurait autrement pu se retrouver dans la pile rejetée.
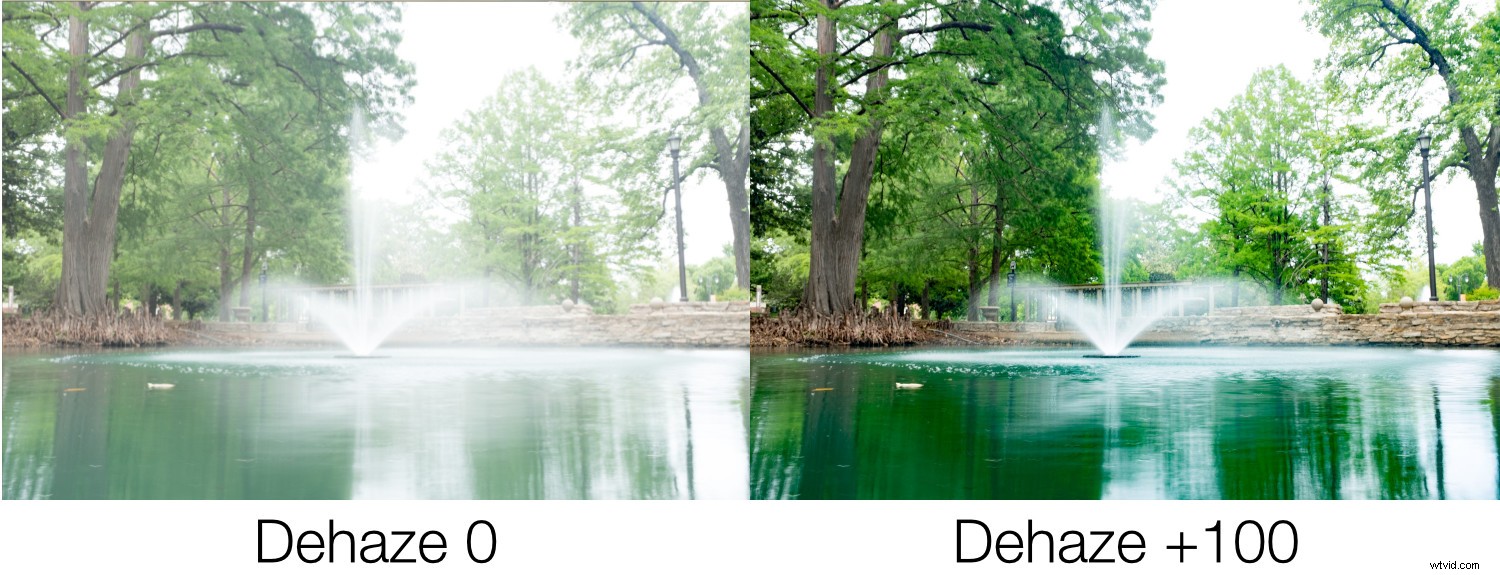
Curseur de vibration
Avez-vous déjà pris une photo que vous pensiez avoir l'air géniale, mais après l'avoir importée dans Lightroom, elle vous a semblé ennuyeuse et ennuyeuse ? Comme si la force vitale avait été en quelque sorte aspirée de ses couleurs ? Vibrance vise à résoudre ce problème et fonctionne particulièrement bien sur les images de la nature et des paysages.
Alors que la saturation ajuste l'intensité globale des couleurs d'une image entière, Vibrance fonctionne en rendant les couleurs plus ternes plus vives. Il est également assez intelligent pour ne pas toucher aux tons chair, ce qui signifie que vous pouvez rendre une scène un peu plus intéressante et colorée sans donner de portraits non naturels ou sursaturés.
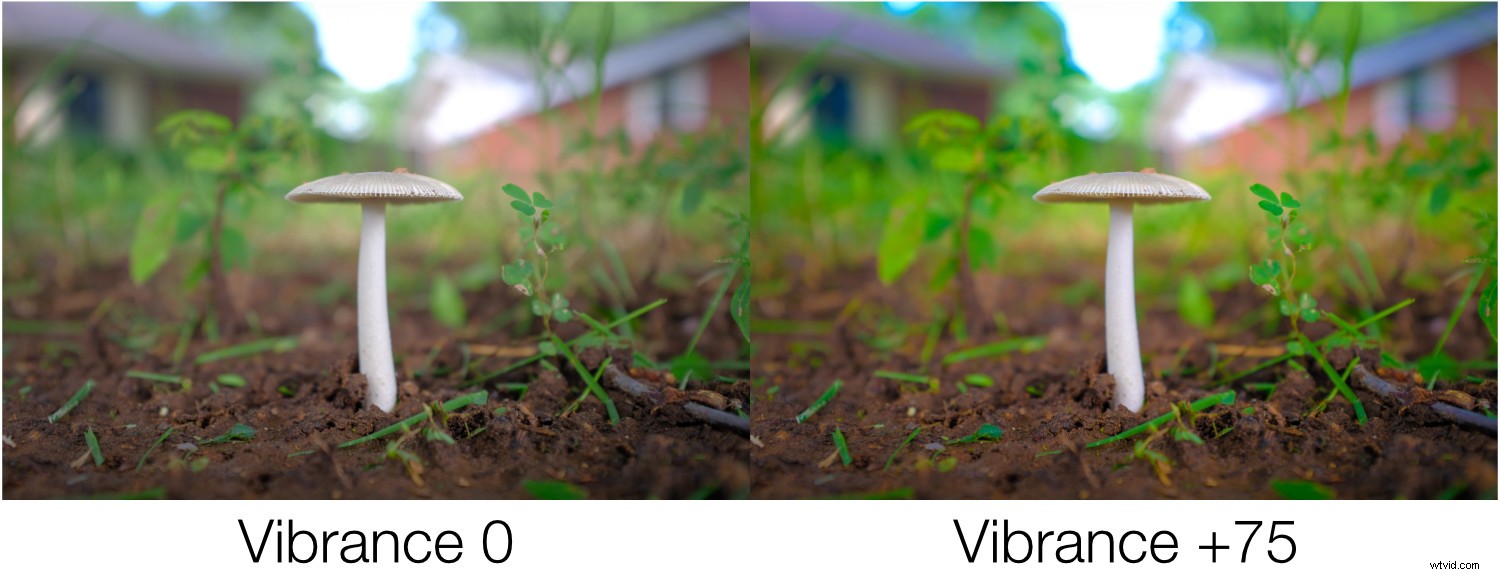
Curseur de saturation
Cette option peut prendre même l'image la plus terne et la plus ennuyeuse et ajouter une énorme touche de couleur. Ou il peut être utilisé pour transformer des images éclatantes en versions noir et blanc délavées.
Lorsque vous faites glisser le curseur Saturation vers la droite, cela augmente la valeur de tous les couleurs d'une image, alors que le déplacer vers la gauche a l'effet inverse et peut éliminer complètement toutes les couleurs.
Semblable au curseur de clarté, la saturation est puissante mais facile à abuser et je trouve qu'elle est meilleure lorsqu'elle est ajustée en quantités relativement petites.
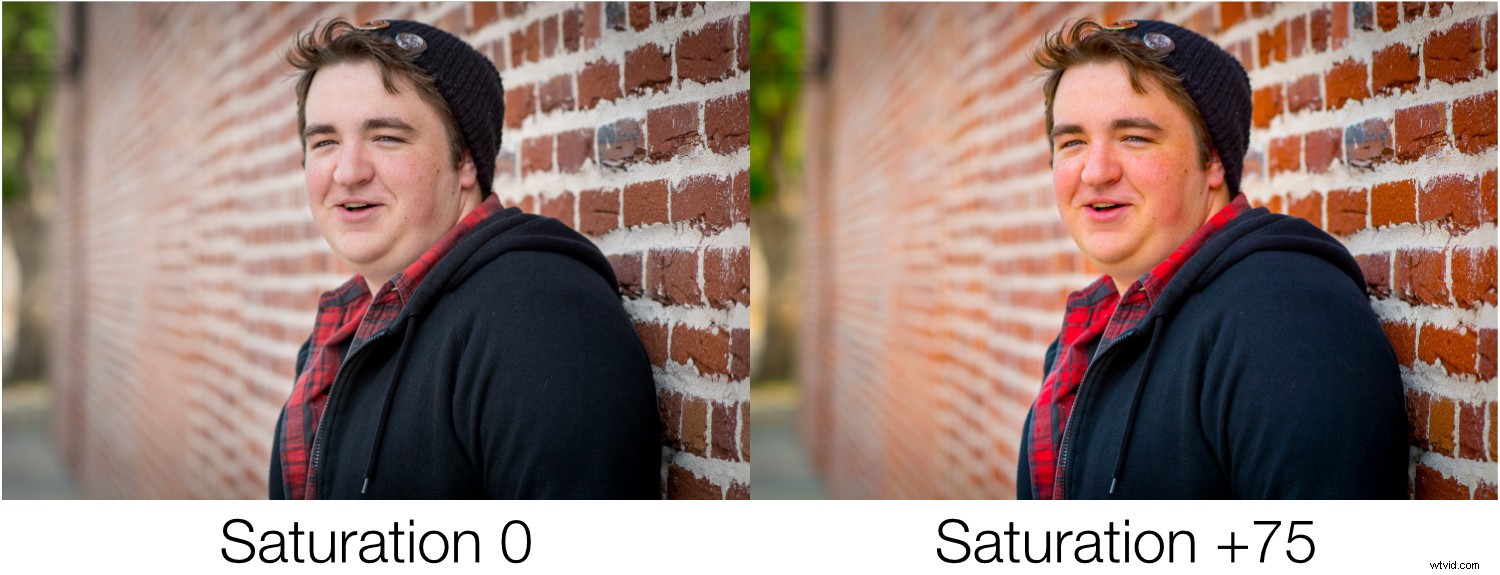
Conclusion
Si vous débutez dans Lightroom et que vous ne savez même pas par où commencer, le panneau Basique est un excellent moyen de vous amener là où vous essayez peut-être d'aller.
Même si le but de ce guide était de vous donner une bonne compréhension des curseurs de ce panneau, la meilleure façon d'apprendre est de l'essayer par vous-même. Ouvrez quelques images et commencez à utiliser les curseurs et voyez ce que vous pouvez en faire. Vous pourriez être surpris de vos résultats !
N'oubliez pas que Lightroom est non destructif, vous pouvez donc toujours annuler vos modifications, ce qui facilite encore plus la modification ou simplement l'expérimentation pour le plaisir.
