Adobe Lightroom est un logiciel d'édition d'images qui vous permet d'éditer et d'ajuster les couleurs de vos photos. Parmi beaucoup d'autres, le filtre radial et le pinceau de réglage sont deux outils de réglage local très utiles dans Lightroom.
Mais souvent, les gens confondent ces deux outils et ne savent pas lequel utiliser dans quelle situation. J'ai donc pensé partager quelques conseils sur la base desquels vous pourrez facilement comprendre l'importance de chaque outil respectif.
Outil de filtre radial
Cet outil est une bénédiction pour les photographes de portraits, d'événements, de mariages et de la faune. La raison pour laquelle je signale ces genres de photographie est que ces photos ont généralement un seul sujet dans le cadre qui doit être mis en évidence.
Le filtre radial vous permet de sélectionner une zone à l'aide d'un masque elliptique. Ensuite, la forme de l'ellipse peut être modifiée en faisant glisser l'un des points. Une fois la zone sélectionnée, vous pouvez effectuer des ajustements à l'intérieur ou à l'extérieur de la forme à l'aide du nouveau composant Brush en fonction de vos besoins.

Outil Pinceau d'ajustement
Le pinceau de réglage revient à peindre le canevas de l'image avec les ajustements requis. Vous pouvez utiliser le pointeur de la souris, faire glisser et sélectionner manuellement la zone où vous souhaitez effectuer les ajustements souhaités. Vous avez la possibilité d'augmenter ou de réduire la taille du pinceau pour faire une sélection fine et précise.

Filtre radial ou pinceau de réglage ? Comment décider ?
Comme vous l'avez vu dans l'exemple ci-dessus, l'utilisation du filtre radial vous permet de sélectionner une zone particulière à l'aide du masque elliptique, tandis que le pinceau de réglage vous permet de sélectionner manuellement la zone à l'aide du curseur.
En tant que photographe et créatif, vous devez d'abord visualiser le résultat que vous souhaitez obtenir pour votre photo. Si vous pensez que l'utilisation du filtre radial suffirait à vos besoins d'édition, allez-y. Mais si vous sentez que vous avez besoin d'un contrôle plus manuel et précis sur la sélection de la zone où vous avez besoin des modifications souhaitées, optez pour le pinceau de réglage.
Cela peut sembler facile, mais cela peut être difficile dans certaines situations, alors laissez-moi vous aider en examinant deux exemples.
Exemple 1 :Quand utiliser le filtre radial
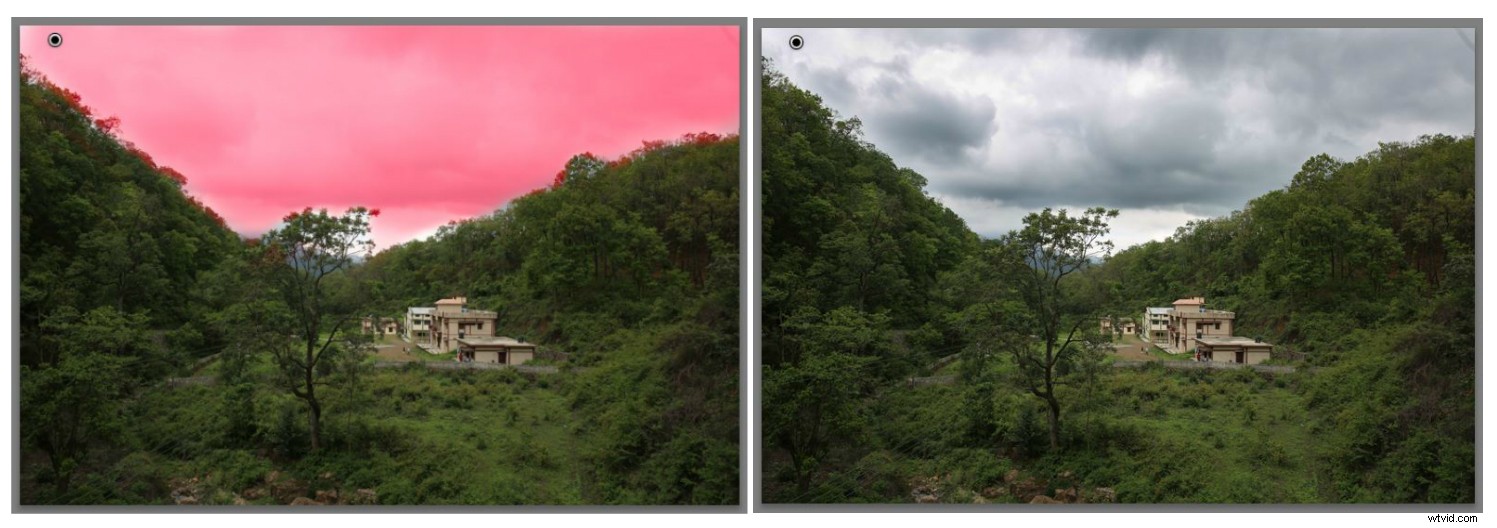
Dans l'image ci-dessus, mon intention était d'apporter des modifications à la zone autour du visage du garçon. Maintenant que la forme du visage est définie, je peux facilement sélectionner la zone à l'aide de la forme elliptique de l'outil Filtre radial. Plus tard, si je sens que je dois changer la forme de la sélection, je peux facilement le faire en faisant glisser les points ou en utilisant la fonction Pinceau.
Cela n'a aucun sens d'utiliser le pinceau de réglage dans ce scénario particulier car je peux gagner du temps en utilisant simplement le filtre radial.
Fondamentalement, vous devez utiliser le filtre radial lorsque la forme de votre sujet est définie et vous pouvez facilement effectuer la sélection à l'aide de l'ellipse. Les mariages, les portraits, la faune, les événements et les sports sont quelques-uns des genres de photographie où vous pouvez utiliser le filtre radial pour apporter des modifications plus rapidement.
Exemple 2 :Quand utiliser l'outil Pinceau de réglage
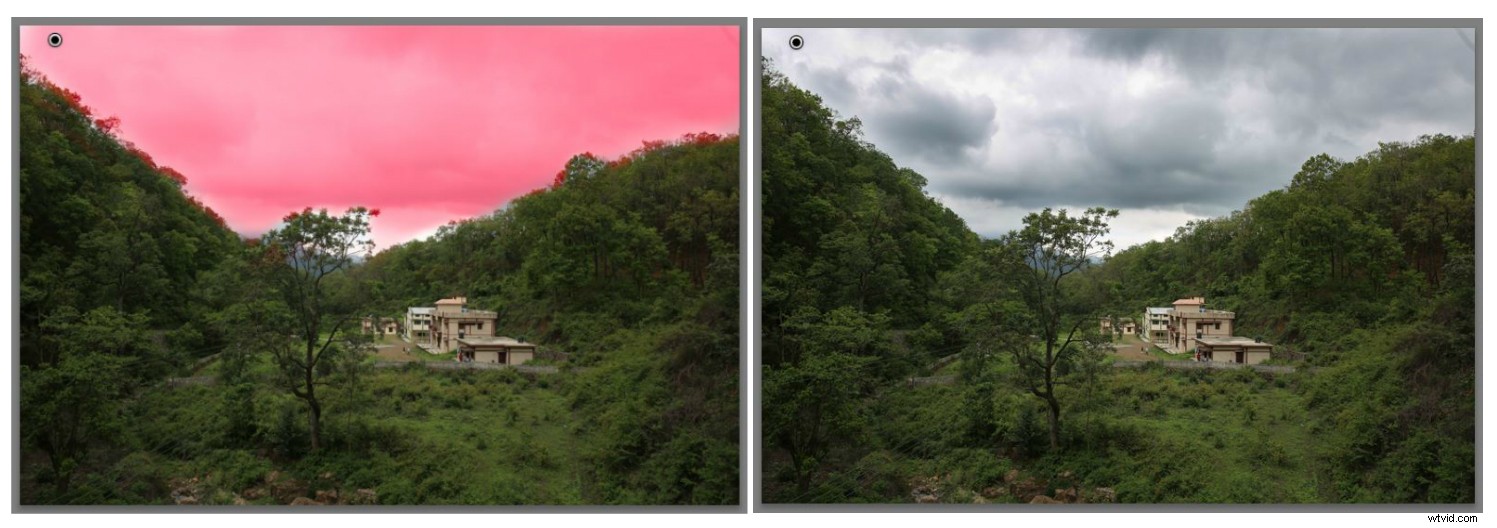
Dans cette image particulière, je voulais faire une exposition et mettre en évidence les changements de manière sélective dans la région du ciel. Comme vous pouvez le voir clairement, la forme de la zone du ciel sur cette photo n'est pas définie, je ne peux donc pas utiliser le filtre radial. Si j'utilisais le filtre radial, je sélectionnerais soit des zones indésirables des montagnes, soit je manquerais certaines parties du ciel.
Mais en utilisant l'outil de réglage, je peux sélectionner manuellement la zone dans laquelle je souhaite apporter des modifications et j'ai pu le faire avec précision. Bien que cette approche prenne un peu de temps par rapport au filtre radial, vous obtenez sûrement une sélection précise. Maintenant, quels que soient les changements que j'apporterais, ils ne seraient parfaitement apportés qu'à la région du ciel.
Conclusion
La conclusion est donc que vous devriez utiliser le pinceau de réglage lorsque la forme de la zone que vous souhaitez sélectionner n'est pas bien définie. Paysages, paysages urbains ou toute photo où la forme du sujet est très complexe, l'outil de réglage vous donnerait une sélection beaucoup plus précise que le filtre radial.
Si vous souhaitez en savoir plus sur chacun de ces outils, consultez ces articles dPS :
- Utilisation créative du filtre radial dans Lightroom
- L'arme secrète de Lightroom :le filtre radial et son utilisation
- Maîtrise de Lightroom :la puissance du pinceau de réglage
- 5 astuces pour utiliser l'outil Pinceau de réglage de Lightroom
- Comment utiliser les outils de réglages locaux dans Lightroom
