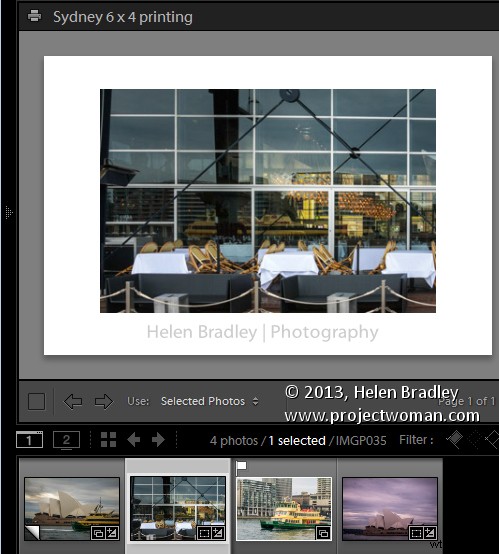
Dans un article l'année dernière, j'ai expliqué un processus d'exportation d'images de Lightroom (https://digital-photography-school.com/output-from-lightroom-to-your-blog) dimensionné et prêt à être publié sur un blog. Depuis lors, j'ai découvert une solution plus robuste au problème de la sortie d'images à l'aide d'une mise en page d'impression personnalisée de Lightroom. Cela peut être utilisé lors de l'impression d'images ou de leur enregistrement en tant que fichiers jpeg.
Le processus de préparation et de sortie des images peut être simplifié en tirant parti de la mise en page d'une seule image/planche contact dans Photoshop et en la combinant avec une collection d'impressions. Le résultat est que l'impression selon une mise en page spécifique est aussi simple que de déposer l'image dans une collection et de passer au module d'impression et de cliquer pour imprimer - c'est un processus simple une fois que tout est configuré.
Pour ce faire, commencez par sélectionner une image à utiliser pour configurer votre mise en page d'impression et cliquez pour lancer le module d'impression. Dans le panneau supérieur droit, sélectionnez Style de mise en page :Image unique/Planche contact. L'image qui apparaît sur la page est celle sélectionnée dans la pellicule.
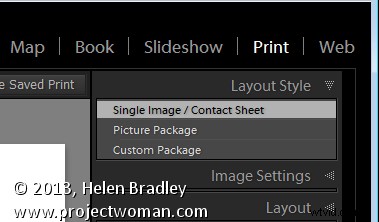
Configurez cette image afin qu'elle ressemble à ce que vous souhaitez imprimer pour toutes les images de ce type. Si vous prévoyez d'imprimer l'image sur du papier, cliquez sur Mise en page et sélectionnez votre imprimante ainsi que la taille et l'orientation de la page.
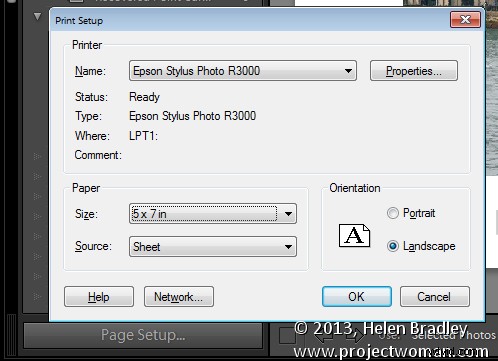
Pour imprimer dans un fichier, ouvrez le panneau Tâche d'impression et dans la liste déroulante Imprimer vers, sélectionnez le fichier JPEG. Décochez la case Impression en mode brouillon, sélectionnez Dimension de fichier personnalisée et définissez les dimensions de sortie et la résolution du fichier.
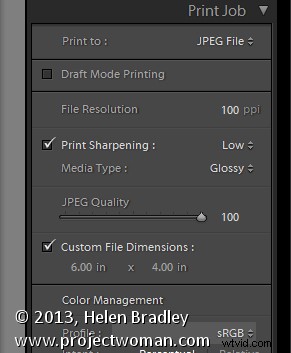
Ajustez la taille et l'emplacement de l'image sur la page à l'aide des options du panneau Paramètres d'image et Disposition. Vous pouvez également ajouter une plaque d'identité et/ou un filigrane si vous le souhaitez.
Une fois que vous avez terminé, cliquez sur le bouton Créer une impression enregistrée en haut à droite de l'écran au-dessus de la mise en page d'impression et tapez un nom pour votre nouvelle collection. Cela enregistre l'image et la mise en page en tant que collection d'impression spéciale dans le panneau Collections.
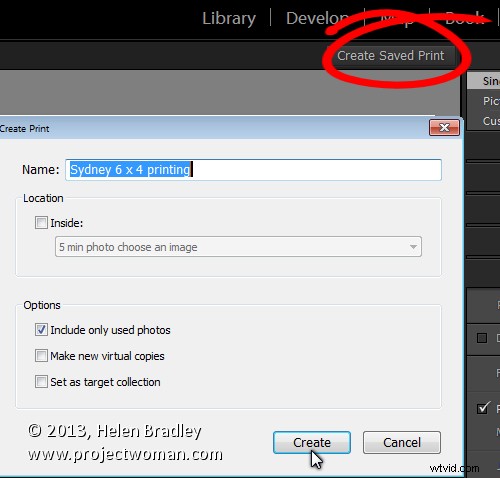
À l'avenir, pour configurer des images prêtes à être imprimées, ajoutez-les à cette collection dans le module Bibliothèque, double-cliquez sur la collection dans le panneau Collections et cela lancera automatiquement le module Imprimer.
Cliquez sur n'importe quelle image dans la pellicule et l'image sera assemblée prête à être imprimée ou enregistrée dans un fichier jpeg.
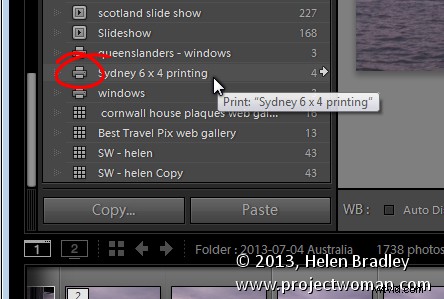
Un certain nombre de lecteurs m'ont demandé des solutions pour produire des images avec des filigranes dans différentes positions et en utilisant différentes couleurs de texte de Lightroom. Si vous produisez des fichiers jpeg ou imprimez des images, vous pouvez le faire en utilisant ce processus. Configurez une collection d'impressions pour chacune des options de filigrane. Vous pouvez ensuite déposer les images dans la collection appropriée et elles seront automatiquement disposées prêtes à être imprimées. Les mises en page sont enregistrées dans la collection, il suffit donc de sélectionner la collection pour recréer automatiquement votre mise en page.
