Vous connaissez probablement Adobe Lightroom comme un puissant logiciel de retouche photo. Il est connu comme la norme de l'industrie pour la post-production photographique, en particulier lorsqu'il est associé à Photoshop. Vous savez peut-être aussi que ses fonctionnalités de gestion de photos sont assez impressionnantes. Si vous le souhaitez, vous pouvez utiliser ce logiciel unique pour télécharger, renommer, ajouter des mots-clés, réviser, modifier, exporter et organiser vos photos.

La façon dont vous utilisez Lightroom dépend entièrement de vous, et il est peu probable que deux photographes l'utilisent de la même manière. La façon dont vous organisez votre catalogue dépendra de nombreux facteurs, y compris le genre de photographie que vous choisissez, pour qui vous photographiez et la façon dont vous disposez votre matériel informatique. Il n'y a pas de bonne ou de mauvaise façon d'organiser les choses, et cela changera probablement avec le temps.
Si vous êtes un photographe de portrait ou de mariage, vous pouvez choisir d'organiser votre catalogue autour de sessions ou de dates. En tant que photographe de paysage et de voyage, il est logique pour moi d'organiser mes photos en fonction des lieux. Qu'un lieu soit une ville, un pays ou même un continent, cela m'aide à garder les choses organisées afin que je puisse toujours trouver ce que je cherche sans perdre de temps à chercher parmi des milliers de photos.
Il existe plusieurs façons de rechercher des photos en fonction de leur emplacement dans Lightroom, mais elles ne fonctionnent que si vous suivez quelques étapes simples lors de leur importation.
Importer
Chaque fois que vous importez des photos dans Lightroom, essayez de suivre les mêmes étapes.
C'est une bonne idée de créer des modèles pour les paramètres de développement et de métadonnées. Cela facilite l'application de certains paramètres et métadonnées standard à chacune de vos photos. Vous devriez au moins appliquer vos informations de copyright à vos photos avec un préréglage de métadonnées.
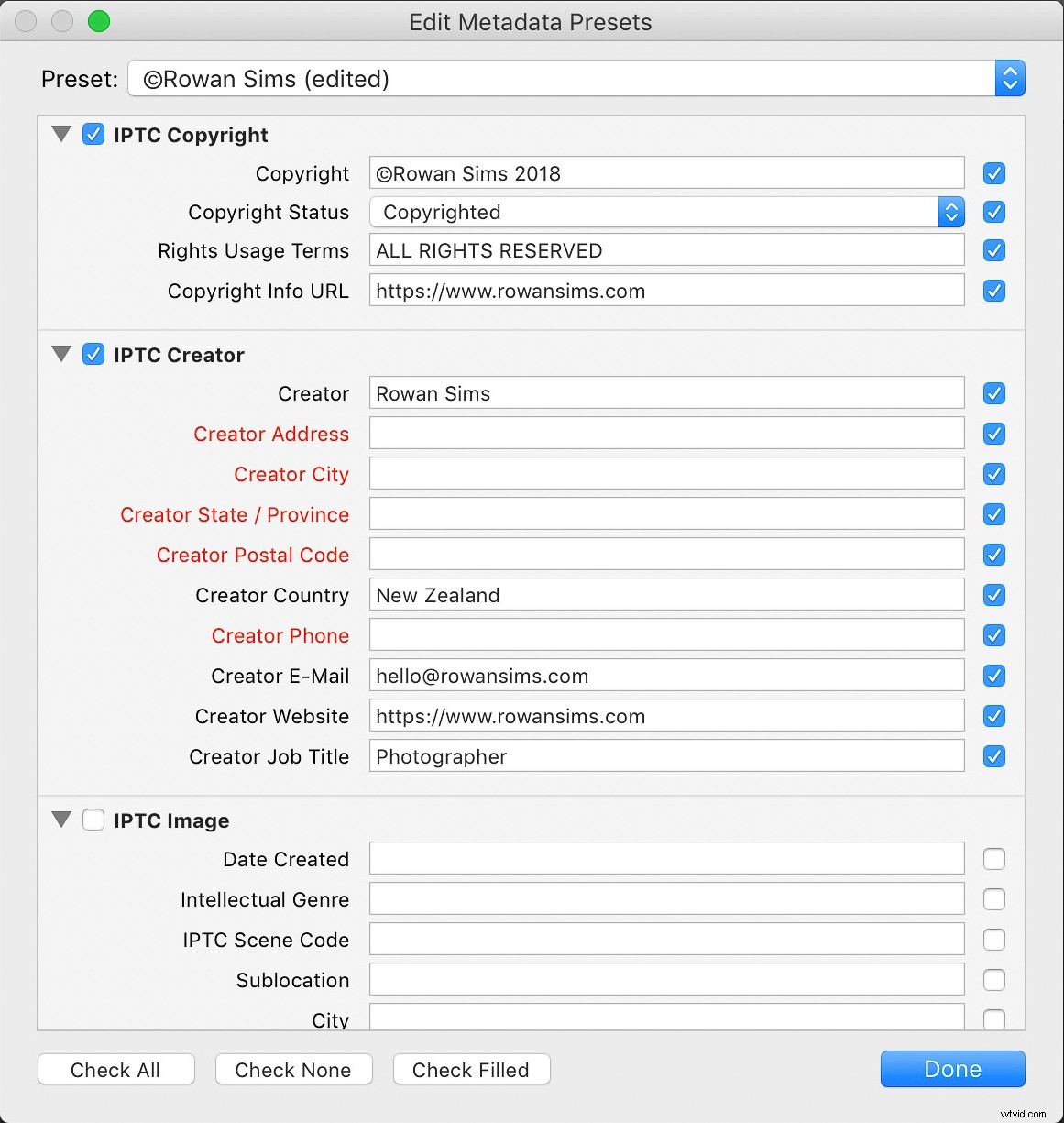
Mots clés
La chose la plus importante que vous puissiez faire pour simplifier le processus de recherche de photos est le mot-clé. Vous n'avez pas besoin d'ajouter une longue liste de mots-clés, juste quelques mots-clés pertinents qui vous aideront plus tard lors de vos recherches.
Lors de l'organisation par lieu, j'ajoute toujours le nom du pays, de la région et du nom de lieu spécifique. J'ajouterai également tout autre mot clé pertinent que je souhaiterais rechercher, comme aérien ou longue exposition.
Lorsque je renomme mes images lors de l'importation, j'inclus toujours l'emplacement dans le nom. Quelque chose comme "noosa-beach-qld-australia" fonctionne bien. Les mots de vos noms de fichiers deviennent eux-mêmes des mots-clés interrogeables (assurez-vous d'utiliser un tiret entre les mots). Je n'utilise pas de dates dans mes noms de fichiers, mais c'est à vous de décider si vous le souhaitez ou non.
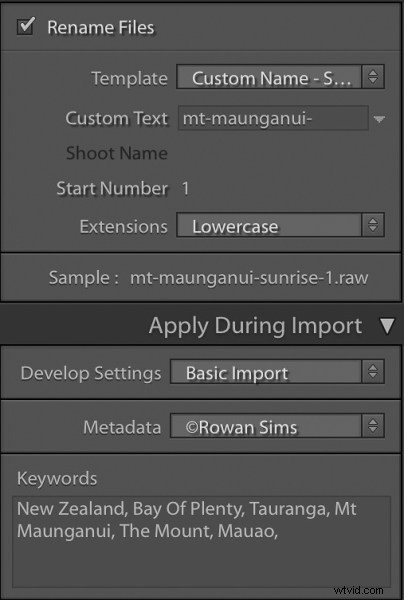
Dossiers
L'utilisation d'une bonne structure de dossiers vous facilitera grandement la vie, surtout lorsque vous avez des dizaines de milliers d'images.
Pour organiser vos dossiers par emplacement, vous pouvez créer un nouveau dossier pour chaque emplacement spécifique ou un pour chaque ville ou pays. J'ai un dossier pour chaque pays que je visite et je continue à y ajouter. Même si je visite à nouveau ce pays des années plus tard, je continuerai à utiliser ce même dossier. C'est beaucoup plus simple et je sais où je peux trouver une photo de n'importe où sur terre.
Cela simplifie également la recherche de fichiers image sur mon ordinateur car la structure de dossiers que j'ai configurée est identique à l'intérieur et à l'extérieur de Lightroom. Organiser les dossiers par date ou un autre système basé sur des nombres ne fonctionnerait jamais pour moi.
Collections
Les collections sont une autre des fonctionnalités intéressantes de Lightroom qui peuvent vous aider à tout organiser par emplacement. Là où les dossiers contiennent toutes les photos d'un emplacement donné, les collections ne contiennent que les photos que vous choisissez. Encore une fois, je vais créer une nouvelle collection pour chaque pays, mais je n'y mettrai que les gardiens.
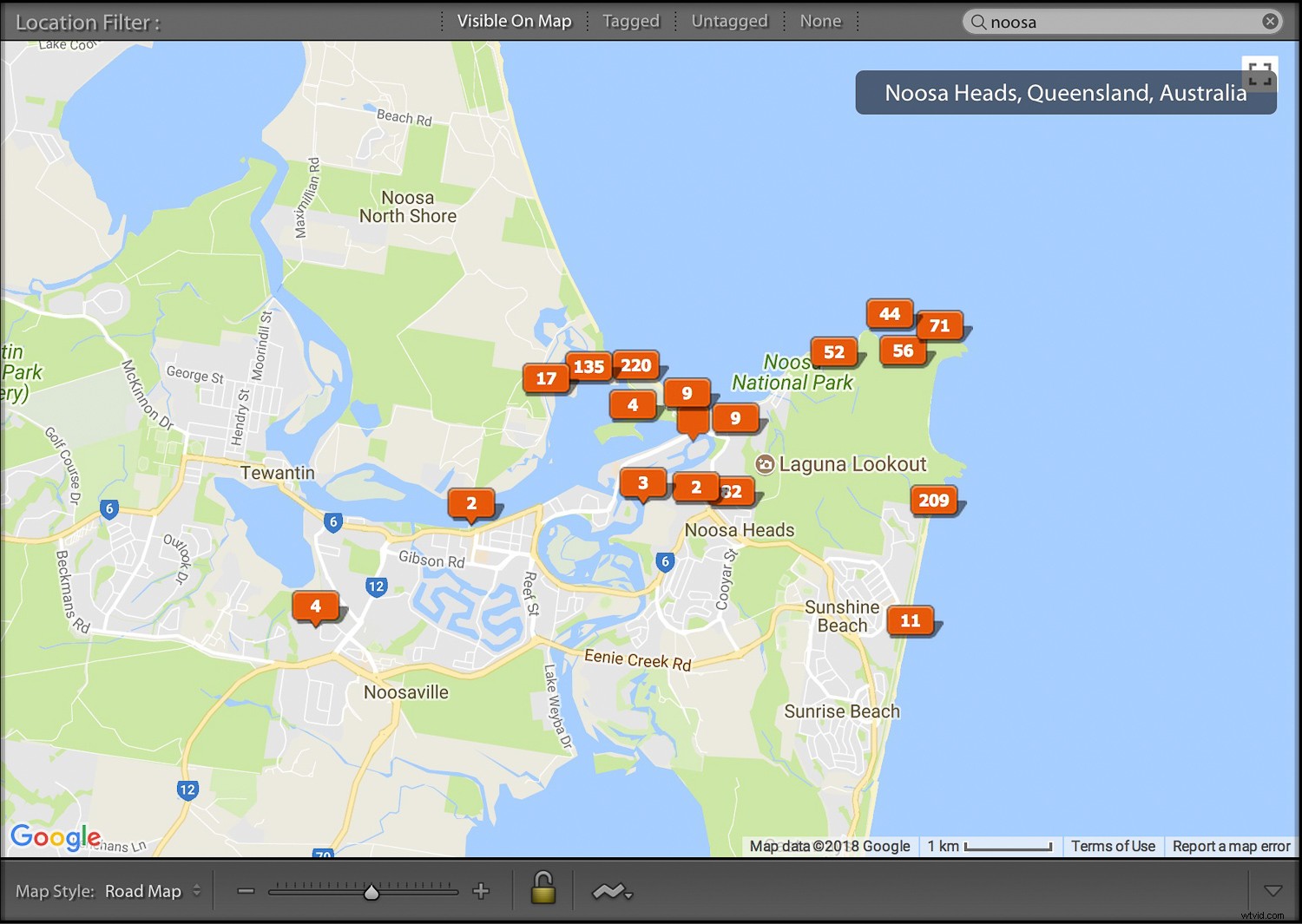
Dans le passé, je le faisais manuellement, mais je crée maintenant une collection intelligente pour chaque emplacement. Il me suffit d'ajouter deux règles à chaque Smart Collection :Flag et Keyword. En fonction de ces paramètres, toute photo que je signale et qui contient ce mot-clé est automatiquement ajoutée à la collection.
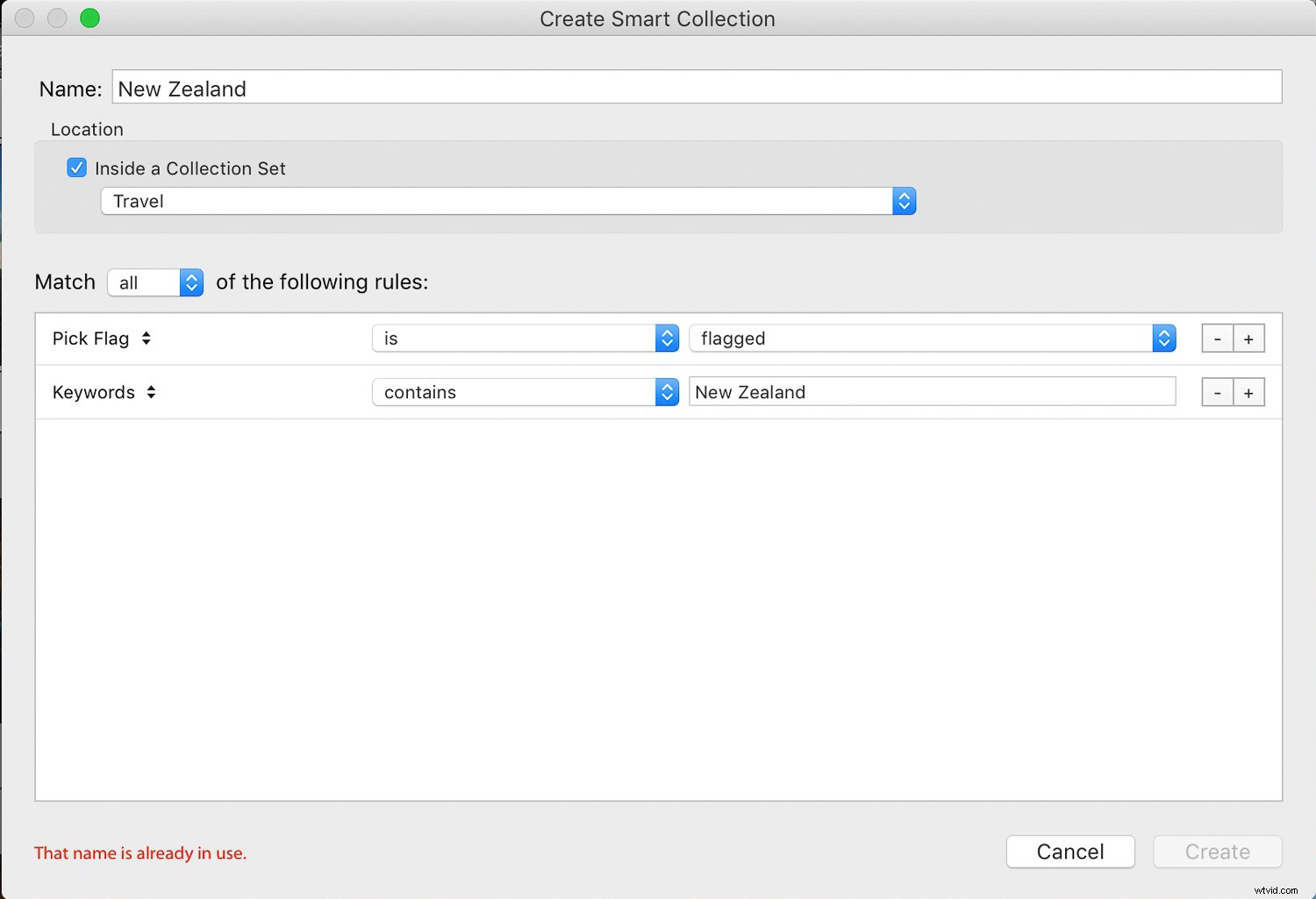
Carte
En tant que photographe de voyage, mon outil Lightroom préféré pour trouver des photos en fonction de l'emplacement est le module Carte. L'une des premières choses que je ferai après avoir fini d'importer de nouvelles photos dans Lightroom est d'ajouter des coordonnées GPS. Il existe plusieurs façons de procéder.
Si vous connaissez les coordonnées, vous pouvez les ajouter manuellement dans le panneau Métadonnées. Le plus simple est de sélectionner toutes vos images (Cmd/Ctrl+A) puis d'aller dans le module Carte, de rechercher l'emplacement dans la barre de recherche au-dessus de la carte, puis de faire glisser toutes vos photos au bon endroit sur la carte.
En fonction de votre appareil photo, vos photos peuvent déjà avoir des coordonnées GPS intégrées dans le fichier. C'est souvent le cas avec les photos de drones ou tout autre appareil photo ou appareil connecté au GPS. Sinon, vous pouvez enregistrer les coordonnées GPS en prenant une photo avec votre téléphone, puis en les récupérant dans les métadonnées de cette photo.
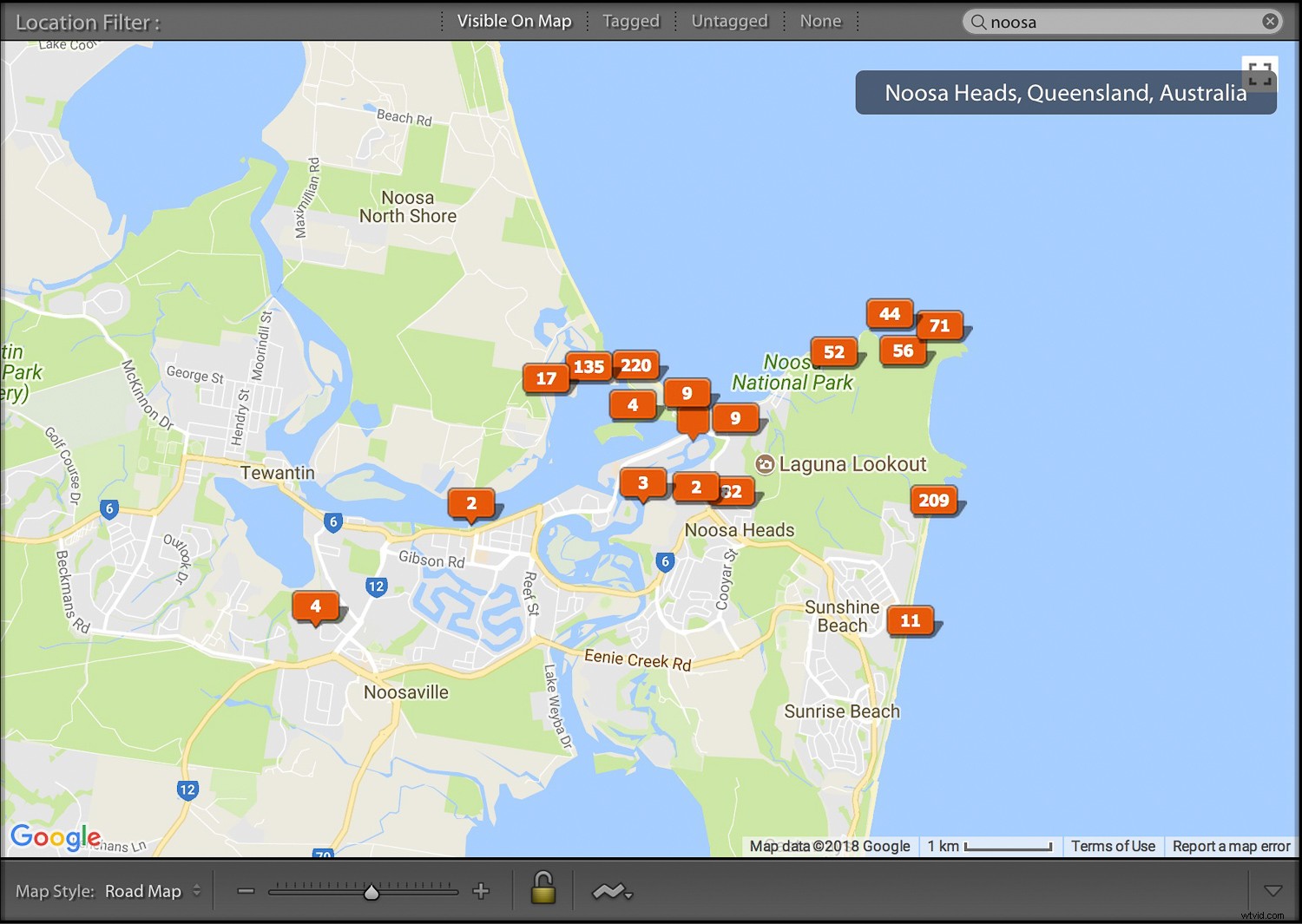
Recherche de photos
Maintenant que vous avez importé vos photos avec des mots-clés et des noms de fichiers basés sur l'emplacement, que vous les avez organisées dans des dossiers et des collections basés sur l'emplacement et que vous les avez géomarquées avec des coordonnées GPS, il est simple de les retrouver plus tard.
J'utilise une approche différente selon que je recherche une image spécifique ou un groupe d'images d'un emplacement spécifique.
S'il s'agit d'une image spécifique que vous souhaitez et que vous savez que vous l'avez signalée, sélectionnez la collection associée à cet emplacement. Si vous ne savez pas s'il est signalé, sélectionnez le dossier. Recherchez ensuite dans la collection ou le dossier à l'aide du filtre de bibliothèque.
Cliquez sur Texte, sélectionnez N'importe quel champ de recherche dans le premier menu déroulant, puis Contient tout dans le menu suivant, puis saisissez vos mots-clés dans le champ de recherche. Plus vous ajoutez de mots-clés, plus la recherche devient précise.
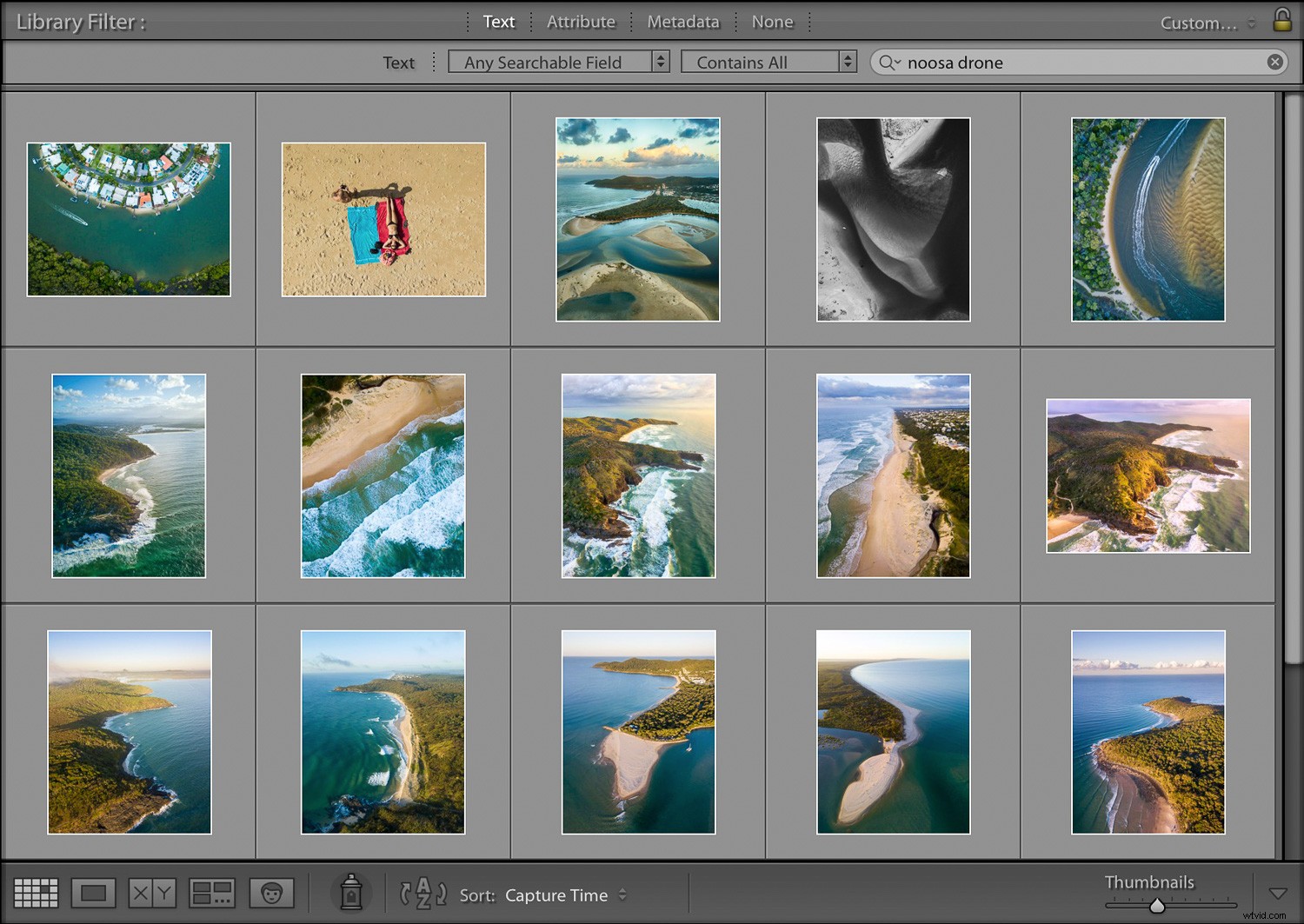
Si je recherche une image ou un groupe d'images à partir d'un emplacement spécifique, j'aime utiliser le module Carte. Sélectionnez Toutes les photographies dans le panneau Catalogue sur la gauche, puis accédez au module Carte et saisissez le nom de l'emplacement dans la barre de recherche. Toutes les images géolocalisées de cette zone apparaîtront sur la carte.
Vous pouvez effectuer un zoom avant ou arrière sur la carte pour rendre votre lieu de recherche plus ou moins précis. Les images de l'emplacement spécifié apparaîtront le long de la pellicule sous la carte.
Résumé
Un peu de prévoyance et d'organisation lors de l'importation de vos images en valent la peine. L'application de ces paramètres ne prend pas beaucoup de temps, mais peut vous faire économiser beaucoup sur la route.
Si vous êtes comme moi et que vous avez des dizaines de milliers de photos dans votre catalogue, vous vous rendrez service et vous remercierez à l'avenir pour vos efforts.
