Le DVD Lightroom 4 de SLR Lounge
Ce tutoriel a été transcrit à partir du DVD SLR Lounge Lightrom 4, un guide de tutoriel vidéo de 14 heures de A à Z sur la maîtrise de Lightroom 4 comprenant plus de 6 heures de techniques de développement !
Introduction
Il est absolument essentiel que chaque photographe utilisant Lightroom ait une compréhension complète du système de catalogue Lightroom afin d'éviter les problèmes de flux de travail. Bien que cet article puisse sembler basique, même les utilisateurs les plus avancés de Lightroom trouveront probablement des éléments précieux dans cet article, alors ne sautez pas ! Dans cet article, nous couvrirons plusieurs points principaux qui sont indiqués ci-dessous :
1) Montage non destructif
2) Aperçus Lightroom
3) Comprendre le système de catalogue
4) Gestion des fichiers
5) Un catalogue ou plus ?
6) Bonnes pratiques recommandées
1. Édition non destructive
Nous entendons couramment le terme montage non destructif vs montage destructif. Mais prenons un bref instant pour en discuter afin de nous assurer que nous sommes tous sur la même longueur d'onde en ce qui concerne l'édition non destructive. L'édition non destructive signifie simplement que toute modification apportée à une image ne modifie pas l'image d'origine. Cela signifierait qu'avec un éditeur non destructif (c'est-à-dire Lightroom), vous pourriez revenir à l'image d'origine à tout moment, quelle que soit la durée ou le nombre de modifications apportées. Photoshop, d'autre part, serait un exemple d'éditeur destructeur puisque les modifications apportées à une image sont enregistrées directement sur l'image d'origine, éditant ainsi de manière destructive le fichier d'origine. Pour cette raison, lorsque nous travaillons dans Photoshop, nous vous suggérons toujours de travailler dans des fichiers PSD et de créer plusieurs calques pour nous assurer que nous préservons chaque modification ou que nous revenons au fichier d'origine. Donc, si Lightroom ne modifie pas réellement les images, que voyons-nous lorsque nous modifions les paramètres de développement dans Lightroom.
2. Aperçus Lightroom
Lorsque nous voyons des modifications apportées à l'intérieur de Lightroom lorsque nous ajustons les paramètres de développement, ce que nous voyons n'est en fait qu'un "aperçu" de ce à quoi ressemblerait cette image si les paramètres étaient appliqués à l'image. Ces paramètres et modifications que nous apportons ne seront pas réellement appliqués à l'image tant que vous n'aurez pas "exporté" l'image depuis Lightroom. Lorsque vous exportez l'image, Lightroom prend le fichier d'origine, le traite avec les paramètres utilisés sur ce fichier et l'enregistre dans un fichier séparé en fonction de vos paramètres d'exportation.

Message affiché dans Lightroom 4 lors du rendu des aperçus
Avez-vous déjà remarqué en passant d'une image à l'autre (en particulier dans le module de développement) que Lightroom s'interrompt et affiche "Chargement" comme indiqué ci-dessus ? C'est Lightroom qui prépare les aperçus d'image à la volée. Pour gagner du temps, nous vous recommandons toujours, avant de développer vos images, de « rendre les aperçus 1:1 » pour toutes vos images. Vous pouvez le faire en accédant au module Bibliothèque, en désactivant tous les filtres pour que toutes les images soient visibles, puis en sélectionnant ce qui suit dans le menu :
Bibliothèque -> Aperçus -> Rendu 1:1 Aperçus
Cela permettra de gagner énormément de temps lors du développement puisque Lightroom n'aura plus à s'arrêter pour afficher un aperçu lors du passage d'une image à l'autre ou lors d'un zoom sur une image.
3. Comprendre le système de catalogue
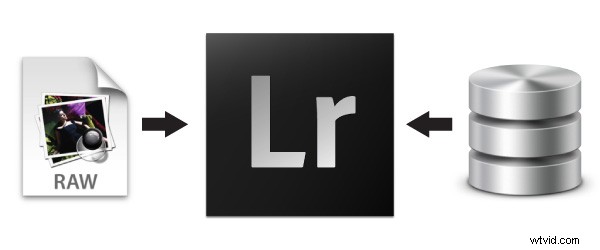
Donc, étant donné que Lightroom est un éditeur non destructif et que ce que nous voyons à l'intérieur de Lightroom n'est qu'un aperçu, alors qu'est-ce qui est exactement stocké dans le fichier Lightroom Catalog ? Le fichier Lightroom Catalog, ou fichier .lrcat, ne contient que des informations. En fait, vous pouvez considérer le fichier .lrcat comme une simple base de données géante stockant les métadonnées, les attributs, les paramètres de développement et toute autre information organisationnelle liée à vos images. Cependant, les images réelles NE SONT PAS stockées dans le catalogue Lightroom. Lightroom fait simplement référence à ces images à un emplacement particulier de votre disque dur. Il est important de savoir cela car lorsque Lightroom vous demande si vous souhaitez "sauvegarder votre catalogue Lightroom", vous savez alors que vous ne sauvegardez que les informations et non les images elles-mêmes.
Lors de l'importation, il existe une option réelle où vous pouvez sauvegarder les images réelles dans le catalogue, mais au-delà de cette fonctionnalité, vous devrez effectuer vous-même des sauvegardes de vos images. Cette option de sauvegarde peut être trouvée en accédant à la boîte de dialogue d'importation (Ctrl + Maj + I ou Cmd + Maj + I pour Mac).
Ensuite, sélectionnez l'option "Créer une deuxième copie vers" dans le panneau de gestion des fichiers sur le côté droit de la boîte de dialogue d'importation.
Si vous souhaitez effectuer une sauvegarde complète des images d'un catalogue avec le fichier de catalogue directement depuis Lightroom, une autre option est disponible.
Dans le module Bibliothèque, cliquez avec le bouton droit sur le dossier contenant vos images dans le panneau des dossiers dans l'affichage du panneau de gauche. Sélectionnez "Exporter ce dossier en tant que catalogue" et choisissez une destination comme indiqué ci-dessous.
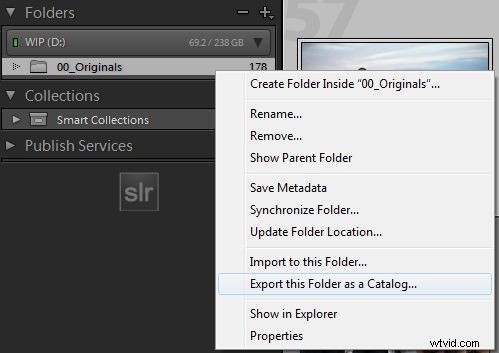 Cette option prendra toutes les images du dossier et les exportera dans un tout nouveau catalogue avec son propre fichier . fichier lrcat. Il conservera également tous les paramètres de développement, métadonnées, attributs, etc. existants. D'un autre côté, il est également utile pour faire une sélection d'images et casser uniquement les images sélectionnées en tant que nouveau catalogue.
Cette option prendra toutes les images du dossier et les exportera dans un tout nouveau catalogue avec son propre fichier . fichier lrcat. Il conservera également tous les paramètres de développement, métadonnées, attributs, etc. existants. D'un autre côté, il est également utile pour faire une sélection d'images et casser uniquement les images sélectionnées en tant que nouveau catalogue.
4. Gestion des fichiers
Étant donné que Lightroom ne stocke que les informations relatives à vos photos, nous savons que Lightroom doit pointer ou faire référence aux images quelque part sur votre disque dur. Si vous avez déjà eu le ? apparaître sur une image dans Lightroom, ou si Lightroom vous a dit qu'un fichier est "manquant", c'est parce que Lightroom a essentiellement perdu la référence à l'emplacement de ces images, comme indiqué ci-dessous ?
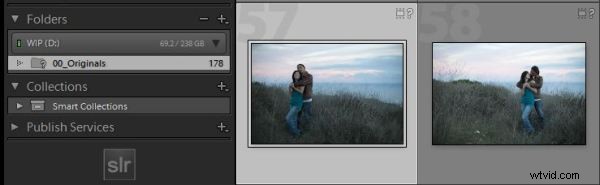
Cela se produit lorsque vous déplacez ou renommez des emplacements d'image en dehors de Lightroom. Dans cette situation, il vous suffit d'indiquer à Lightroom où les images ont été déplacées. Pour cette raison, nous vous recommandons de placer le catalogue Lightroom et les images originales dans le même dossier.
Ainsi, par exemple si nous venons de rentrer de Londres et que je voulais importer mes images dans Lightroom. Je pourrais créer un nouveau dossier appelé :
2012.03.01 - Voyage en famille à Londres
À l'intérieur de ce dossier, j'aurais un catalogue et des images stockés dans les dossiers suivants
00_Originaux
Catalogue
Cela ressemblerait à ceci :

Étant donné que les images et le fichier de catalogue se trouvent dans le même dossier parent, si j'ai besoin de déplacer mon catalogue, je peux tout prendre en même temps en déplaçant simplement le dossier 2012.03.01 - London Family Trip. Si je renomme le même dossier parent en autre chose, le catalogue Lightroom sera toujours correctement lié aux images car elles sont stockées dans le dossier 00_Originals à l'intérieur du dossier parent.
Cependant, si je dois changer le nom du dossier 00_Originals à tout moment, c'est un changement que vous voudrez faire à partir de Lightroom en cliquant avec le bouton droit sur le dossier et en le "renommant". Si vous effectuez cette modification à partir du système de fichiers de votre système d'exploitation, les emplacements des images seront rompus dans Lightroom et vous devrez les mettre à jour manuellement.
Si vos images sont manquantes, pour mettre à jour l'emplacement, cliquez simplement à nouveau avec le bouton droit sur le dossier et sélectionnez "Rechercher le dossier manquant" en sélectionnant le nouvel emplacement mis à jour pour vos images, comme indiqué ci-dessous.
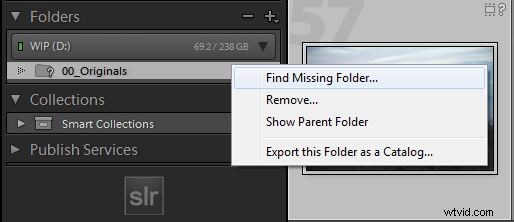
5. Un catalogue ou plus ?
On nous demande souvent si les photographes doivent avoir un seul catalogue Lightroom pour toutes leurs images ou plusieurs catalogues Lightroom pour chaque prise de vue. Il y a très certainement des avantages pour chacun, les deux principaux avantages sont discutés ci-dessous :
Taille du catalogue – Le plus gros inconvénient d'avoir un seul fichier de catalogue pour toutes vos images est la taille du catalogue. Malgré ce que dit Adobe, les catalogues Lightroom ralentissent en effet à mesure que la taille des catalogues augmente. Maintenant, cela n'est généralement pas perceptible jusqu'à ce que vous atteigniez environ 15 000 + images dans un seul catalogue. Cependant, il y a une différence. Si vous avez de grandes tailles de catalogue, nous vous recommandons d'utiliser de temps en temps la fonction Fichier -> Optimiser le catalogue pour optimiser l'efficacité du catalogue. L'autre inconvénient d'avoir de grands catalogues est d'avoir de grands dossiers d'images dans lesquels vos images sont stockées. Le transfert ou la sauvegarde d'un lecteur à un autre peut devenir extrêmement fastidieux.
Convivialité – Le plus grand avantage d'avoir un seul fichier de catalogue pour toutes vos images est le fait que toutes vos images peuvent être recherchées, trouvées et modifiées dans un seul catalogue Lightroom. Étant donné que les catalogues Lightroom sont indépendants les uns des autres, les images dans d'autres catalogues ne peuvent pas être recherchées et trouvées à partir de Lightroom, à moins que ce catalogue spécifique ne soit ouvert.
6. Meilleures pratiques recommandées
Donc, en ce qui concerne la question ci-dessus, voici ce que nous recommandons, bien que chacun d'entre vous devra prendre la décision finale par lui-même en fonction de votre flux de travail et de vos préférences :
Le tireur occasionnel – Pour le tireur occasionnel qui prend peut-être 10 à 25 photos par semaine, nous vous recommandons de mettre toutes vos images dans un seul catalogue Lightroom car vous bénéficierez le plus du stockage de toutes vos images dans un seul emplacement. Tous les 10 ans environ, lorsque votre catalogue dépasse 15 000 à 20 000 images, vous voudrez peut-être archiver votre catalogue Lightroom existant et en créer un nouveau.
Le tireur fréquent – Pour le tireur fréquent qui capture environ 50 à 250 images par semaine, je vous recommande de créer un fichier de catalogue Lightroom annuel. Cela garantira que vos catalogues Lightroom restent efficaces en termes de vitesse, tout en ayant une convivialité décente étant donné que pour trouver une image particulière, il vous suffit de connaître l'année où elle a été prise.
Le tireur d'événements – Pour le tireur d'événements qui capture fréquemment plus de 1000 images par événement/shoot, je vous recommande de créer un catalogue Lightroom pour chaque client/événement. Pour le tireur d'événements, l'efficacité est la priorité principale car vous devez pouvoir parcourir les catalogues, éditer, transférer et archiver à une bonne vitesse. L'inconvénient ici est de trouver des images pour, par exemple, un portfolio, vous devrez consulter le catalogue de chaque client.
7. Le DVD Lightroom 4
Nous espérons que vous avez apprécié ce tutoriel ! Pour ceux d'entre vous qui veulent vraiment maîtriser toutes les facettes de Lightroom 4, assurez-vous de consulter le DVD SLR Lounge Lightroom 4 . Cité comme le guide de didacticiel vidéo le meilleur et le plus complet avec près de 14 heures de formation couvrant tous les sujets LR4 de A à Z, y compris plus de 6 heures de techniques de développement de base et avancées spécifiquement pour Lightroom 4.
