S'il y a une chose que j'aurais aimé passer plus de temps à apprendre au début de mon expérience avec Lightroom, c'est le pinceau de réglage.
Lightroom est un outil d'édition incroyable, sans doute le plus facile à utiliser et le plus rapide à apprendre. La seule chose qui m'a pris du temps à comprendre au début, c'est comment utiliser le pinceau de réglage. Dans cet article, j'aimerais partager un extrait rapide du nouveau cours Lightroom Mastery que j'ai créé pour Digital Photography School. J'espère que vous le trouverez utile.
Pourquoi le pinceau de réglage est génial
Lightroom excelle à apporter des modifications à l'ensemble de l'image (ajustements globaux) de manière simple et efficace. Cela devient vraiment un plaisir d'utiliser Lightroom une fois que vous avez compris. Besoin de faire ressortir les ombres d'une image trop contrastée ? Aucun problème; tirez simplement le curseur d'ombre. Besoin de corriger une surexposition ? Facile - il suffit de déposer le curseur d'exposition.
Mais que faites-vous lorsque vous devez apporter une modification à une zone très spécifique (ajustements locaux) et que vous ne voulez pas que cela affecte le reste de l'image ? C'est exactement à ce moment que vous voulez faire appel à la puissance de la brosse de réglage.
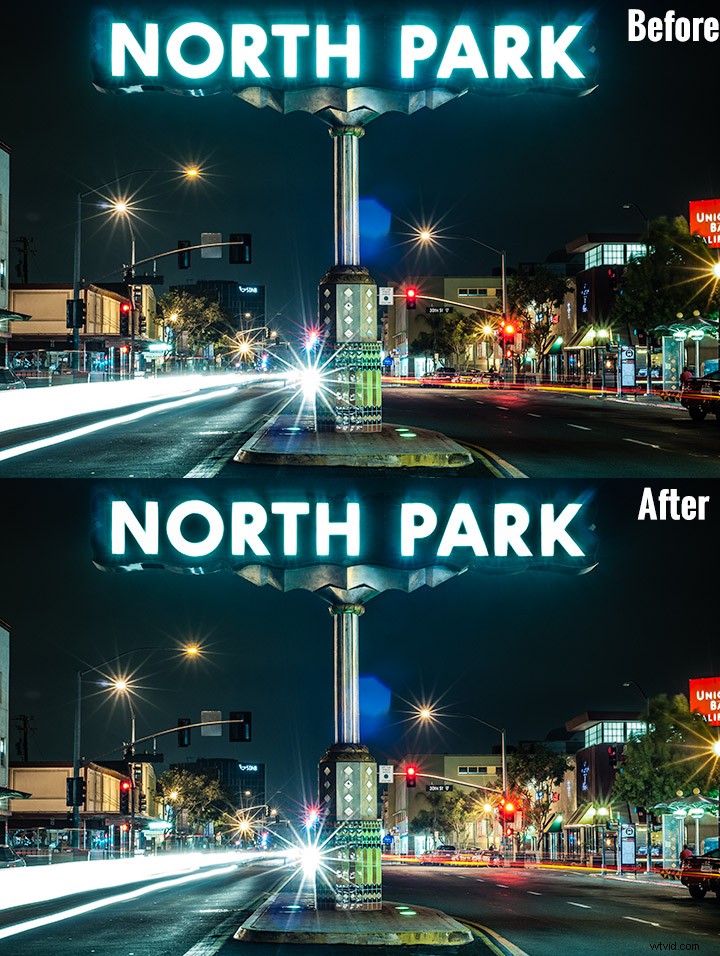
Regardez la différence qu'un pinceau d'ajustement fait dans le signe, ainsi que l'éclaircissement du coin inférieur droit de cette image.
Fonctionnement du pinceau de réglage
Au lieu d'apporter un changement global à l'ensemble du canevas, le pinceau de réglage vous permet d'être très précis et de simplement peindre là où vous souhaitez apporter des modifications.
Cela semble simple, mais est incroyablement puissant - vous avez maintenant la possibilité d'effectuer de grands changements dans de nombreux domaines différents de votre image, sans avoir à faire rebondir l'image sur Photoshop. Hé, je suis tout au sujet de la simplicité, et si je peux faire toutes mes modifications dans un programme plutôt que deux, je suis tout à fait d'accord !
Un exemple parfait – Corvettes et Chrome
Un bon ami venait de venir me rendre visite de Chine, nous avons décidé de nous promener dans le quartier et avons réussi à attraper un défilé. Cela n'en a peut-être pas l'air, mais c'était en novembre à San Diego, l'un des avantages du beau temps tous les jours. J'ai attrapé cette image de cette belle voiture passant devant :

J'ai un peu assombri le ciel et appliqué un peu plus de contraste au sol et je me suis retrouvé avec ceci :

Cela a l'air bien, mais la photo ne capturait vraiment pas la luminosité des roues chromées et des accents de pare-chocs. En bref, j'avais besoin de faire du montage local uniquement sur ces pièces. Brosse de réglage à la rescousse !
Il est temps de briller – Création d'un pinceau de réglage de chrome
Décider par où commencer lors de la création de votre pinceau personnalisé
Je savais que la clé pour rendre cette photo pop était de faire revivre ce chrome. J'ai d'abord cliqué sur ma fenêtre Pinceau de réglage (appuyez sur K sur votre clavier ou sélectionnez l'outil Pinceau en haut du panneau de droite dans le module de développement) et réinitialisé tous les curseurs à zéro. Comme les roues ne faisaient pas face au soleil, elles étaient sous-exposées et prises dans l'ombre.
Créer le pinceau lui-même
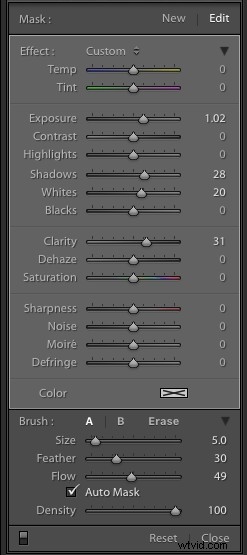 J'ai décidé d'augmenter l'exposition de +1 stop, d'augmenter les ombres jusqu'à +28 pour corriger l'obscurité, et augmentez les blancs à +20 pour faire ressortir les reflets du chrome.
J'ai décidé d'augmenter l'exposition de +1 stop, d'augmenter les ombres jusqu'à +28 pour corriger l'obscurité, et augmentez les blancs à +20 pour faire ressortir les reflets du chrome.
Pour faire bonne mesure, j'ai augmenté la clarté à +30 pour m'assurer que les bords de ces reflets chromés étaient agréables et vifs. Voici à quoi ressemblait la fenêtre de réglage avant que je commence à peindre (voir à droite)
C'était une supposition éclairée quant à ce que je pensais fonctionner. Si cela fonctionnait bien, je pourrais le laisser. Si ce n'était pas le cas, je pourrais toujours déplacer les curseurs après avoir peint, pour le changer si nécessaire.
Peindre avec le pinceau de réglage – meilleures pratiques
Il y a quelques directives que j'aime suivre lorsque je peins avec le pinceau de réglage. Voici quelques conseils utiles pour vous faciliter la tâche :
- Utilisez une taille de pinceau un peu plus petite que la zone que vous essayez de peindre. Cela aide si vous ne "colorez pas en dehors des lignes", bien que ce soit une solution facile si vous le faites. Un petit conseil ici :si vous utilisez une souris avec une molette de défilement, vous pouvez modifier la taille de votre pinceau en faisant défiler vers le haut et vers le bas. Cela fonctionne de la même manière avec ma souris magique Apple.
- Cochez la case Masque automatique si vous peignez quelque chose avec des bords fins que vous ne voulez pas dépasser. Auto Masque permet de garder votre pinceau à l'intérieur des lignes même si vous sortez, ce qui vous fait gagner du temps.
- J'aime voir le masque que je peins par rapport aux effets du masque que je peins. Pour que le masque s'affiche en rouge, cliquez sur Afficher la superposition du masque sélectionné ou cliquez simplement sur la touche O du clavier pour activer et désactiver le masque.
Allons peindre !
J'ai rapidement peint les roues, le pare-chocs avant, les phares et tout autre chrome que j'ai pu trouver. C'est un peu difficile à voir, car le masque est presque de la même couleur que la voiture (vous pouvez changer la couleur du masque en cliquant sur Maj + O plusieurs fois jusqu'à ce que vous trouviez une meilleure couleur) mais voici à quoi ressemblait le masque après mon initiale exécuter :

Utiliser l'outil gomme pour nettoyer les erreurs
Wow, je suis apparemment terrible à colorier à l'intérieur des lignes! En réalité, sortir des lignes sur cette image n'a pas fait de différence notable, mais autant le faire correctement.
Pour nettoyer les zones où vous avez repeint, il vous suffit de cliquer sur Effacer dans votre fenêtre Pinceau de réglage. Cela tirera un pinceau qui effacera la zone du masque lorsque vous peindrez dessus. C'est important :assurez-vous de cliquer sur le pinceau A ou B après avoir utilisé la gomme pour ne pas oublier et commencer à peindre sur des zones avec la gomme plutôt qu'avec le pinceau par accident !
Après un nettoyage rapide, je me suis retrouvé avec ceci, qui est bien meilleur :

Désactivons le masque et voyons à quoi il ressemble
N'oubliez pas que pour désactiver le masque, vous pouvez simplement cliquer sur la touche O de votre clavier. Ici, vous voyez mon image après l'application du pinceau de réglage :

Bien mieux ! Les roues chromées et le pare-chocs sont beaucoup plus brillants maintenant et ont une bien meilleure apparence. La seule chose que je n'aime pas maintenant, c'est la noirceur de la porte côté conducteur.
C'est une solution assez facile de créer un nouveau pinceau pour faire apparaître les ombres, donc je vais le faire.
Démarrer un nouveau masque dans la même image
Il est important de considérer les masques comme des calques. Les roues et les pare-chocs sont peints avec un masque, qui a un groupe de paramètres.
Si je veux créer un nouveau pinceau de réglage avec différents paramètres pour la porte, je dois créer un nouveau masque, au lieu de simplement déplacer les curseurs. Si je déplace les curseurs sans créer de nouveau masque, cela modifiera le masque actif actuel (mes roues et pare-chocs).
Pour créer un nouveau masque, cliquez simplement sur Nouveau en haut du menu du masque. J'ai seulement augmenté le paramètre d'exposition à +1 pour ajouter un point de lumière complet sur le côté, peint sur la porte et l'arrière de la voiture, et j'ai obtenu ceci :

Comparons cela à la deuxième édition avant que j'utilise des pinceaux d'ajustement :

Avant l'application des pinceaux de réglage.
Bien mieux !
Ce n'est qu'un exemple simple, le ciel est la limite !
Les possibilités sont infinies avec la brosse de réglage. J'aurais pu changer la couleur de toute cette voiture si j'avais voulu aussi.
Vous pouvez éclaircir les zones sombres des images et vice versa. Vous pouvez appliquer une netteté ou clarifier des zones individuelles. Vous pouvez faire toute une série d'éditions de beauté comme blanchir les dents, donner plus de couleur aux yeux, et plus encore.
Si vous avez trouvé cela utile, vous allez adorer le nouveau DPS Lightroom Cours de maîtrise !
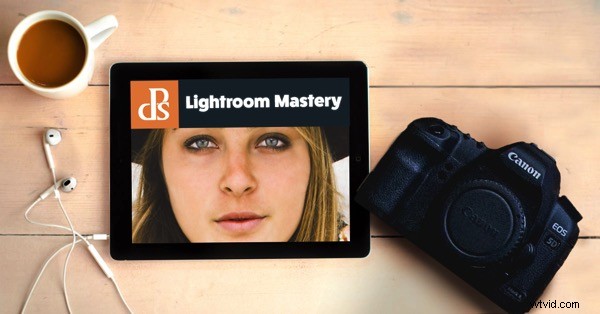
Il y a beaucoup trop d'excellents conseils pour apprendre à maîtriser Lightroom à inclure dans un article de blog, alors Digital Photography m'a chargé de créer le meilleur et le plus complet des cours vidéo Lightroom sur le Web !
Dans Lightroom Mastery, je décompose tout dans Lightroom et vous en apprends plus en trois heures, que la plupart des photographes n'apprennent en années. Je couvre chaque module, outil, conseil et astuce de mes 10 années d'utilisation de Lightroom. Voici un extrait vidéo démontrant ce que nous venons d'apprendre dans cet article.
