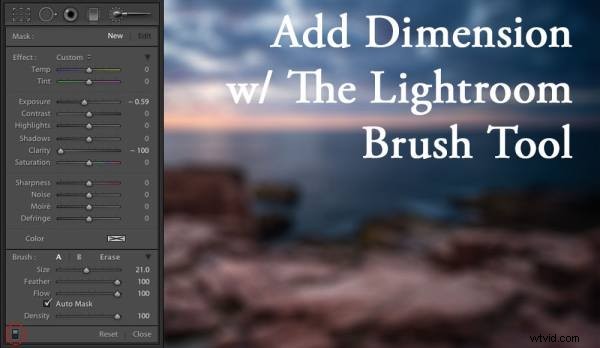
Lightroom a le pouvoir de transformer complètement votre photographie de paysage en quelque chose de beaucoup plus puissant, quelque chose qui frappe les spectateurs et quelque chose qui sort de l'écran.
Par défaut, les appareils photo numériques créent des fichiers d'image plus plats que ce que vous voyez avec vos yeux. Votre œil a la capacité de voir des dimensions comme aucun appareil photo ne peut vraiment capturer. Bien que beaucoup essaient.
Qu'est-ce que la dimension ?
La définition de la dimension est :un aspect ou une caractéristique d'une situation, d'un problème ou d'une chose. Lorsque vous utilisez le mot dimension dans votre photographie, pensez aux caractéristiques d'emplacements et d'objets spécifiques dans le cadre. À titre d'exemple, sur la photo que vous verrez ici, il y a plusieurs couches de dimension avec lesquelles jouer. Il y a le ciel, l'eau, les rochers, les bâtiments, l'herbe et le hangar. Chacun a sa propre spécificité et peut et doit être traité comme tel.
L'outil Pinceau de réglage
Comme les autres outils de réglage local de Lightroom, l'outil Pinceau de réglage a la capacité d'affiner des parties spécifiques d'une photo. L'utilisation de l'outil peut créer de nouvelles dimensions que vous n'auriez jamais vues autrement à partir d'un rendu de caméra. Votre œil, cependant, a très probablement vu les dimensions.
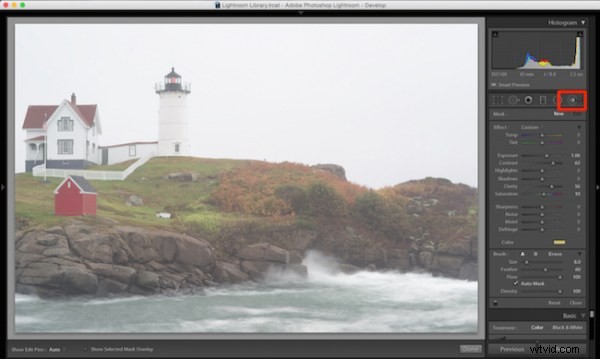
Où trouver l'outil Pinceau Lightroom
Vous pouvez voir sur la première photo que c'est une scène de phare vraiment cool, mais il y a quelque chose qui a radicalement mal tourné. La photo est super plate. C'est parce que c'était une journée très pluvieuse avec des tonnes de brouillard partout, et la brume de l'eau frappait constamment l'appareil photo.
Pour utiliser le pinceau de réglage Lightroom, ouvrez une photo dans le module Développement, puis sélectionnez l'icône du pinceau en haut à droite, juste sous l'histogramme (le raccourci clavier est K).
Une fois sélectionné, une variété d'ajustements locaux apparaîtra. À partir de là, vous disposez d'un large éventail d'options que vous pouvez effectuer sur une section très spécifique de votre photo. Par exemple, la netteté, l'exposition ou même le brossage d'une nouvelle couleur.
La première chose que vous devez savoir avant de commencer avec le pinceau de réglage est que Lightroom conserve vos derniers paramètres chaque fois que vous ajoutez un nouveau pinceau. Pour réinitialiser les paramètres, double-cliquez simplement sur le mot Effet.
De plus, la fonction de masque automatique est très intelligente. Considérez-le comme un pinceau sensible au contenu. En termes simples, il regarde le réticule à l'intérieur de votre pinceau et essaiera de rester "dans les lignes" et de ne pas brosser ce qui ne correspond pas. C'est fantastique pour les bords. Cependant, la fonction de masque automatique utilise davantage les performances de Lightroom, vous remarquerez donc peut-être un ralentissement. Mon flux de travail consiste à remplir de grands espaces, puis à activer le masque automatique lorsque j'en ai besoin.
Lorsque vous brossez des zones, appuyez sur la touche O de votre mot-clé pour voir un masque rouge de l'endroit où vous avez brossé (appuyez sur Maj + O pour parcourir les couleurs de masque disponibles).

Appuyez sur la touche O pour afficher le masque actuel dans une superposition rouge
J'ai commencé à brosser la partie centrale de la photo avec plus de contraste et à réduire les hautes lumières et les ombres. Cela a percé la brume et a suffisamment amélioré les verts là où je l'aime.
J'ai ensuite créé un autre pinceau en cliquant sur Nouveau dans le panneau des pinceaux. Celui-ci devait faire tomber les points culminants extrêmes de la maison et du phare. Je l'ai descendu juste assez pour qu'il soit toujours blanc, mais ne se confond pas avec le ciel, qui est également très blanc.
Puis vint une troisième brosse, qui était pour les rochers. Je voulais m'assurer qu'ils ressortaient plus qu'autre chose. Je ne voulais pas qu'ils aient juste du contraste, alors j'ai aussi utilisé le curseur de clarté. La clarté améliorera beaucoup de détails sur les bords, ce qui est génial sur les rochers.
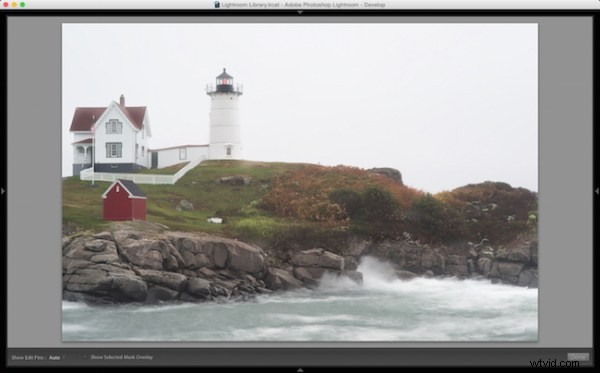
Ajoutez de la clarté pour sélectionner des objets à l'aide du pinceau de réglage
Maintenant que l'herbe, les structures et les rochers ont tous des dimensions différentes de contraste, de clarté et de lumière, il est temps de jouer avec la dimension de la couleur. J'ai donc créé un autre pinceau avec une touche de bleu transparent à l'eau. Cela ajoute plus de vie au ton gris ennuyeux qu'il avait auparavant.
J'ai ensuite fait la même chose avec le ciel, mais avec moins de transparence à cause de la blancheur du ciel déjà. L'ajout d'une touche de couleur au ciel blanc aide à séparer encore plus la maison et le phare de l'arrière-plan.
Le dernier pinceau que j'ai ajouté à la photo était sur le toit de la maison. L'intention était de récupérer subtilement la couleur rouge, afin qu'elle n'enlève rien au reste de la photo. J'ai donc augmenté le contraste, diminué légèrement l'exposition et ajouté une touche plus rouge au toit.
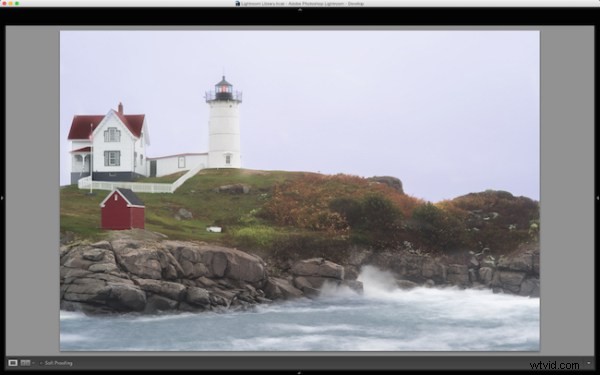
Ajoutez de la couleur à des zones spécifiques à l'aide du pinceau Lightroom
À la fin de la journée, la photo a plusieurs couches de dimension. Ce n'est plus plat, et aucune section n'a la même sensation que le reste. En utilisant la fonction de pinceau de Lightroom, j'ai pu non seulement récupérer la couleur et le contraste, mais ajouter encore plus de texture et de vie à la scène.
Considérez l'outil Pinceau de réglage comme des calques dans Photoshop ou onOne Software. Il n'y a pas de couches réelles mais plutôt des points de pinceau qui peuvent être ajustés individuellement.
Ci-dessous, une vidéo montrant ce que j'ai fait avec cette photo.
Il y a beaucoup plus à faire, comme la netteté, la réduction du bruit et même la modification de la température de couleur et de la teinte pour des zones spécifiques d'une photo. Mais ce que j'ai partagé ici n'est qu'une poignée de ce que vous êtes capable de faire avec votre logiciel de flux de travail photographique préféré, Lightroom.
J'aimerais voir quelques photos que vous avez traitées à l'aide de l'outil Pinceau de réglage Lightroom. Veuillez commenter pour partager avec la communauté dPS.
