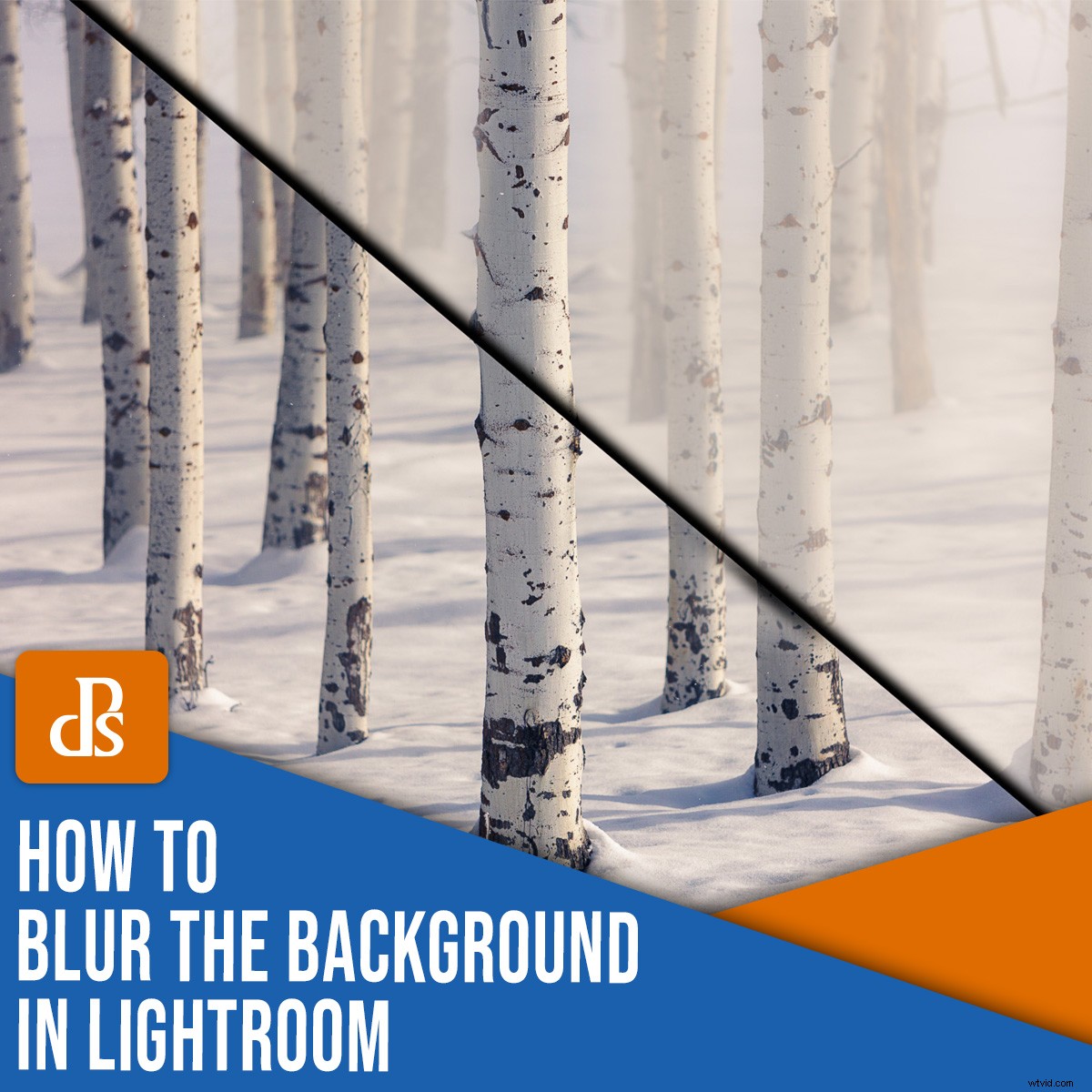
Si vous souhaitez mettre davantage l'accent sur votre sujet, vous devez minimiser l'arrière-plan. La meilleure façon d'y parvenir est à huis clos; vous pouvez vous concentrer sur le sujet mais choisissez une grande ouverture et une longue distance focale pour une profondeur de champ limitée. Le résultat est un sujet net mais un arrière-plan flou et simplifié :

C'est la méthode idéale. Je vais vous apprendre à flouter l'arrière-plan dans Lightroom, mais avec la mise en garde que ce n'est pas la meilleure façon.
Que se passe-t-il si votre image est nette d'avant en arrière mais que l'arrière-plan est maintenant en concurrence pour attirer l'attention ? Vous n'y avez pas pensé et avez pris votre photo avec une ouverture plus petite, une focale large ou les deux. Ou peut-être avez-vous affaire à une image de smartphone, où une petite taille de capteur et une distance focale très courte créent presque toujours des images avec tout au point.

Si vous ne parvenez pas à obtenir un arrière-plan flou dans l'appareil photo, votre meilleure option suivante est Photoshop, ou un autre programme d'édition sophistiqué prenant en charge les calques, les sélections et des fonctions telles que les dégradés et le flou gaussien.
Quant à Lightroom :c'est un juste option. Cela fonctionnera, mais l'utiliser pour brouiller votre arrière-plan devrait probablement être considéré comme une «mission de sauvetage». Je ne veux pas vous décourager - Lightroom peut souvent produire un flou très acceptable - mais je vous encourage fortement à prendre plusieurs images pendant votre séance photo et à varier l'ouverture si vous pensez que vous pourriez vouloir adoucir l'arrière-plan.
Mais tous les pourraient , ferait , et devrait les regrets sur la façon dont vous auriez pu faire une meilleure capture dans l'appareil photo ne comptent pas lorsque la session est terminée, les images sont déjà faites et Lightroom est le seul outil d'édition dont vous disposez.
Alors laissez-moi vous montrer comment flouter l'arrière-plan dans Lightroom.

Deux étapes principales
Il y a deux éléments principaux à prendre en compte lors du floutage de l'arrière-plan dans Lightroom :
- Quelle(s) zone(s) souhaitez-vous flouter
- Le type et la quantité de flou souhaité
Le quoi et le comment du masquage
Dans Photoshop, la définition de la zone avec laquelle vous souhaitez travailler se fait généralement avec des sélections. Il existe une variété d'outils pour créer des sélections, et une fois que vous les avez faites, vous verrez généralement les "fourmis en marche" - la bordure animée en pointillé qui définit votre zone sélectionnée.
Mais dans Lightroom, il n'y a pas de sélections et vous ne verrez jamais les fourmis. Au lieu de cela, Lightroom utilise ce qu'il appelle des "masques" pour vous permettre de sélectionner les zones où vous souhaitez appliquer des effets.
Il existe trois outils de réglage local que vous pouvez utiliser dans Lightroom pour sélectionner des zones et appliquer des masques :
- Le pinceau de réglage
- Le filtre gradué
- Le filtre radial
Flou de l'arrière-plan avec un filtre gradué et le pinceau filtre


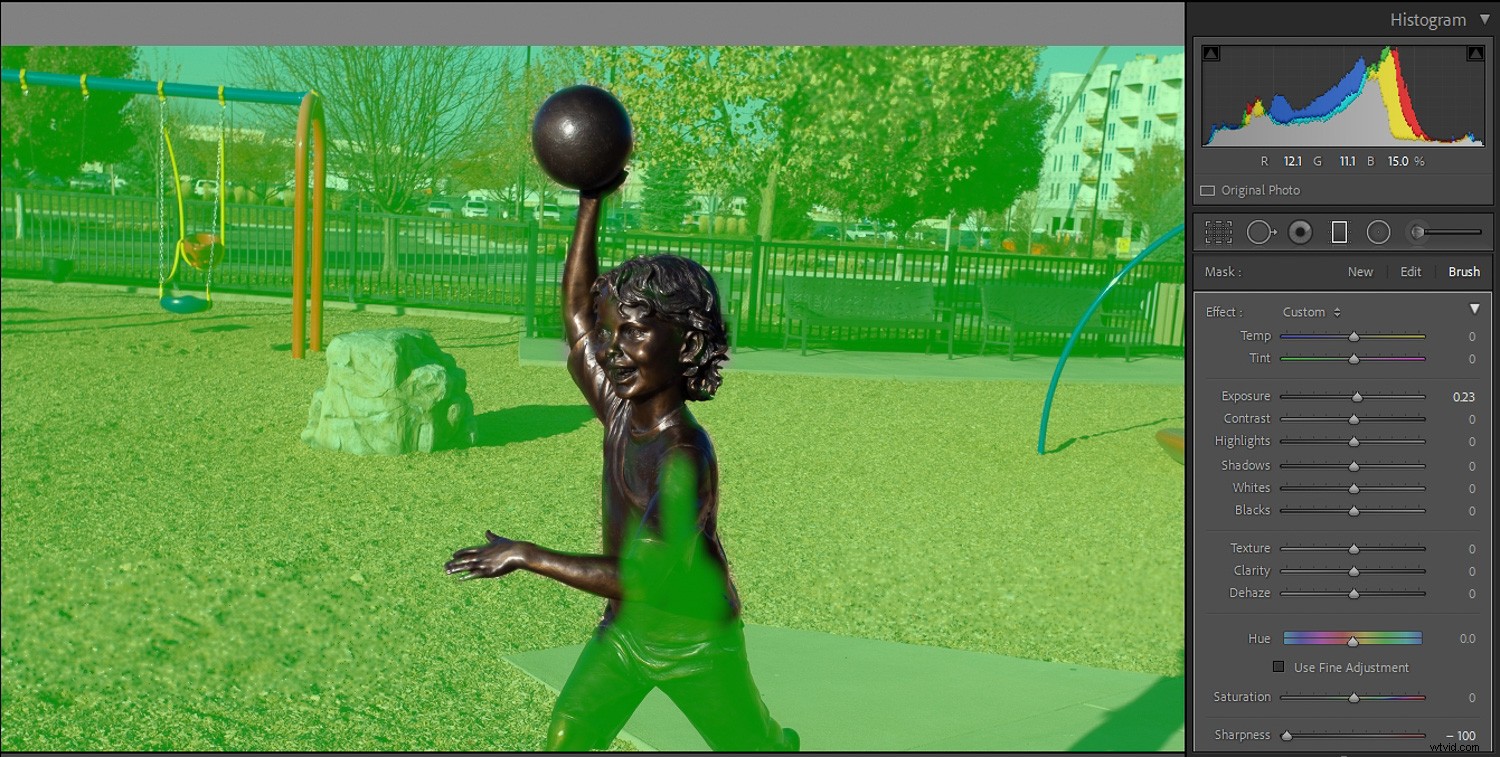

Il est probablement préférable de considérer votre pinceau filtrant plus comme un aérographe que comme un pinceau. Vous pouvez utiliser quatre paramètres pour contrôler son application :
- Taille :Modifie la taille du pinceau. Faites rouler la molette de la souris, utilisez les crochets gauche et droit ou utilisez le curseur.
- Plume :modifie la dureté du bord du pinceau et la rapidité avec laquelle l'effet s'estompe. Utilisez Maj tout en roulant la molette de la souris, Maj et les touches du support ensemble, ou la plume curseur.
- Flux :contrôle la rapidité d'application de l'effet à chaque coup de pinceau. Utilisez le curseur pour ajuster le flux, ou avec l'outil pinceau sélectionné, modifiez le flux avec les touches numériques du clavier. L'utilisation de plusieurs traits renforcera l'effet.
- Densité :contrôle l'opacité maximale de l'effet pinceau. Par exemple, si le Flux était à 100 mais que la Densité était à 50, un coup de pinceau appliquerait l'effet à 50 % d'opacité.
Il est possible de sélectionner simplement le pinceau de réglage, de faire glisser le curseur de netteté jusqu'en bas ("netteté inversée") et de commencer à peindre sur votre image, en regardant les sections peintes devenir plus floues. (Vous créez toujours un masque de cette façon, mais vous ne le verrez que si vous activez la superposition de masque).
La méthode Pinceau de réglage peut fonctionner correctement si cela ne vous dérange pas d'être imprécis sur la finesse d'application du flou, mais ce n'est pas la meilleure méthode pour un travail plus fin.
Filtre radial
Le filtre radial a une forme limitée aux cercles et aux ovales. L'effet rayonne à partir du centre de l'endroit où il est appliqué. Vous pouvez contrôler sa taille, son contour progressif et son orientation.
Utilisation de l'Inverser case à cocher, vous pouvez également contrôler si l'effet de filtre se produit à l'extérieur de l'ovale (valeur par défaut) ou à l'intérieur de l'ovale (si l'option Inverser case est cochée).

L'option de superposition
Être capable de voir où vous avez appliqué un masque facilite les choses, donc activer l'option Masque de superposition est une bonne idée. Cela peut être fait en cochant la case en bas de l'écran intitulée Afficher la superposition de masque sélectionnée ou en appuyant sur la touche "O" de votre clavier.
Vous pouvez parcourir différentes couleurs de superposition (ce qui peut aider à faire ressortir votre masque sur différentes couleurs de photo) en utilisant Maj + O .

Modification des masques
Bien que le pinceau de réglage, le filtre radial et le filtre gradué soient les seuls outils permettant d'appliquer des masques, il existe d'autres outils pour les modifier.
- Masque automatique – Cochez cette case lorsque vous travaillez avec un pinceau pour aider le pinceau à trouver les contours de votre image et faciliter le masquage.
- Effacer – Vous pouvez utiliser le pinceau de réglage pour peindre sur un masque. Ce faisant, vous verrez un symbole "+" au centre de la brosse. En cliquant sur Effacer changera le symbole au centre du pinceau en un symbole "-" afin que vous puissiez effacer des parties du masque sur lesquelles vous avez déjà peint. Vous pouvez également passer facilement de la peinture à l'effacement en maintenant enfoncée la touche Alt/Option clé.
- Vous pouvez ajouter ou soustraire des masques de filtre gradué ou de filtre radial avec l'outil Pinceau de filtre. Si vous travaillez avec un masque de filtre gradué ou radial, vous verrez le mot « Pinceau » apparaître à droite du mot « Masque ». Important :Il s'agit d'un pinceau différent de l'outil Pinceau de réglage. Il vous permettra d'ajouter ou de soustraire à votre masque de filtre gradué ou de filtre radial existant.
Masquage de plage
Lightroom a récemment ajouté ce qu'on appelle le masque de plage .
Avec Range Masking, vous appliquez toujours un masque initial à l'aide des trois outils mentionnés ci-dessus (le pinceau de réglage, le filtre radial et le filtre gradué). Mais en activant le masquage de plage, vous pouvez contrôler plus précisément où le masque est appliqué.
Le masque de gamme de luminance vous permettra d'appliquer sélectivement un masque à une gamme de luminance (luminosité) de la photo, tandis que le masquage de gamme de couleurs permet d'appliquer le masque à une gamme de couleurs (teinte). Maîtriser le masque de plage vous sera très utile pour devenir un éditeur Lightroom plus qualifié.
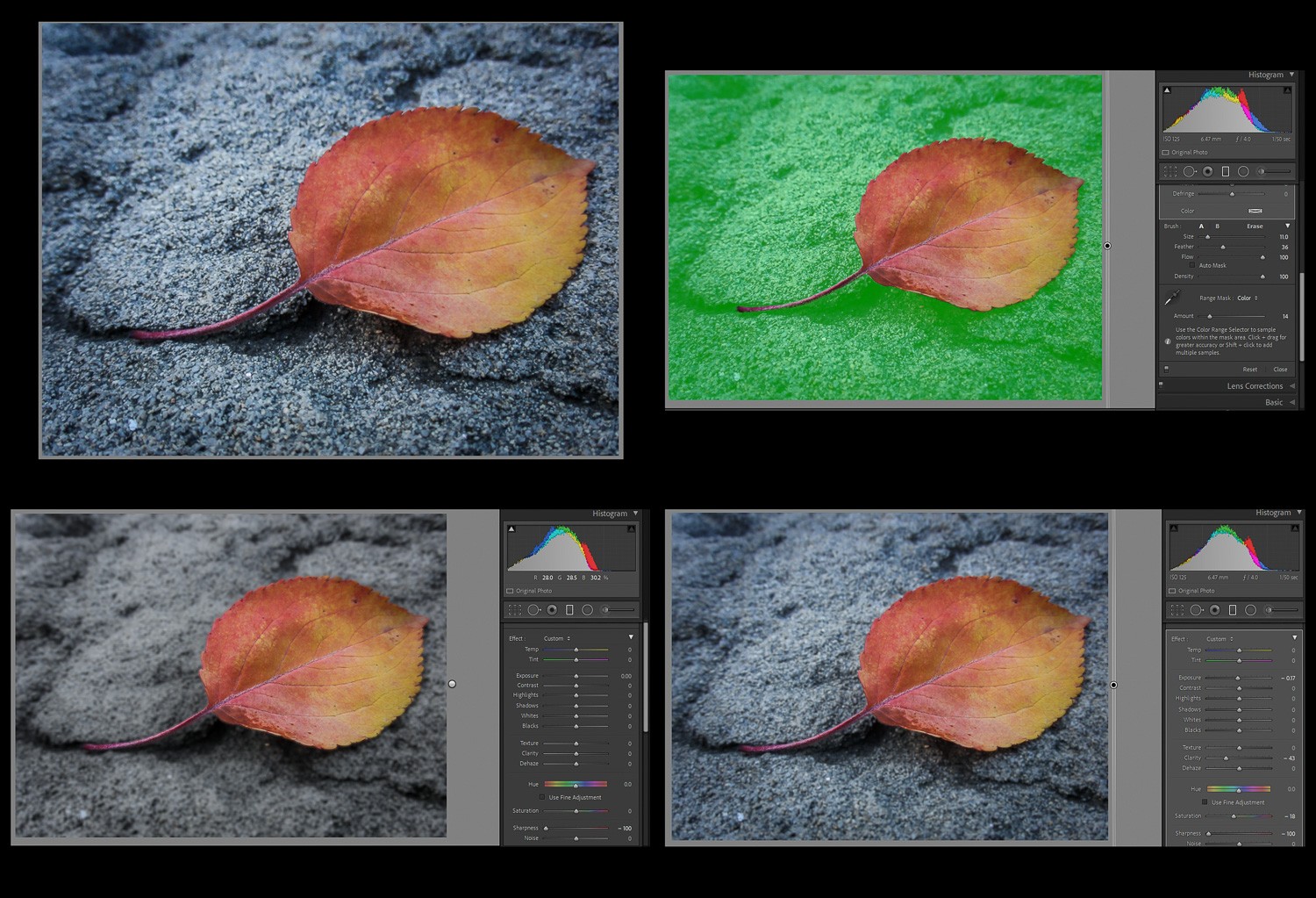
Apprendre à créer un masque pour travailler avec les zones souhaitées est la partie la plus importante de la façon de flouter l'arrière-plan dans Lightroom. Prenez le temps d'appliquer soigneusement et d'affiner vos masques. La conviction de votre image finale dépendra fortement de l'application soigneuse de votre masque.


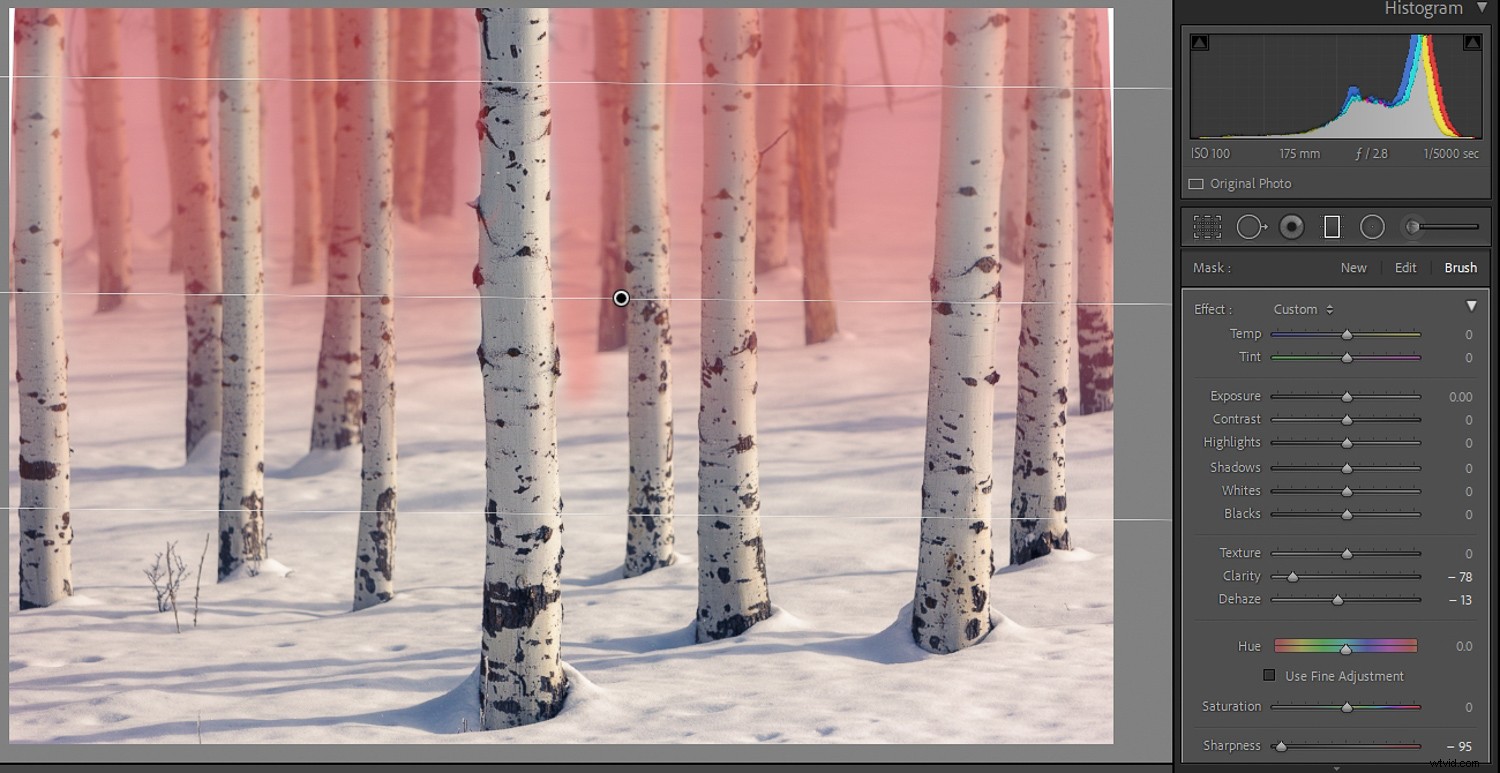
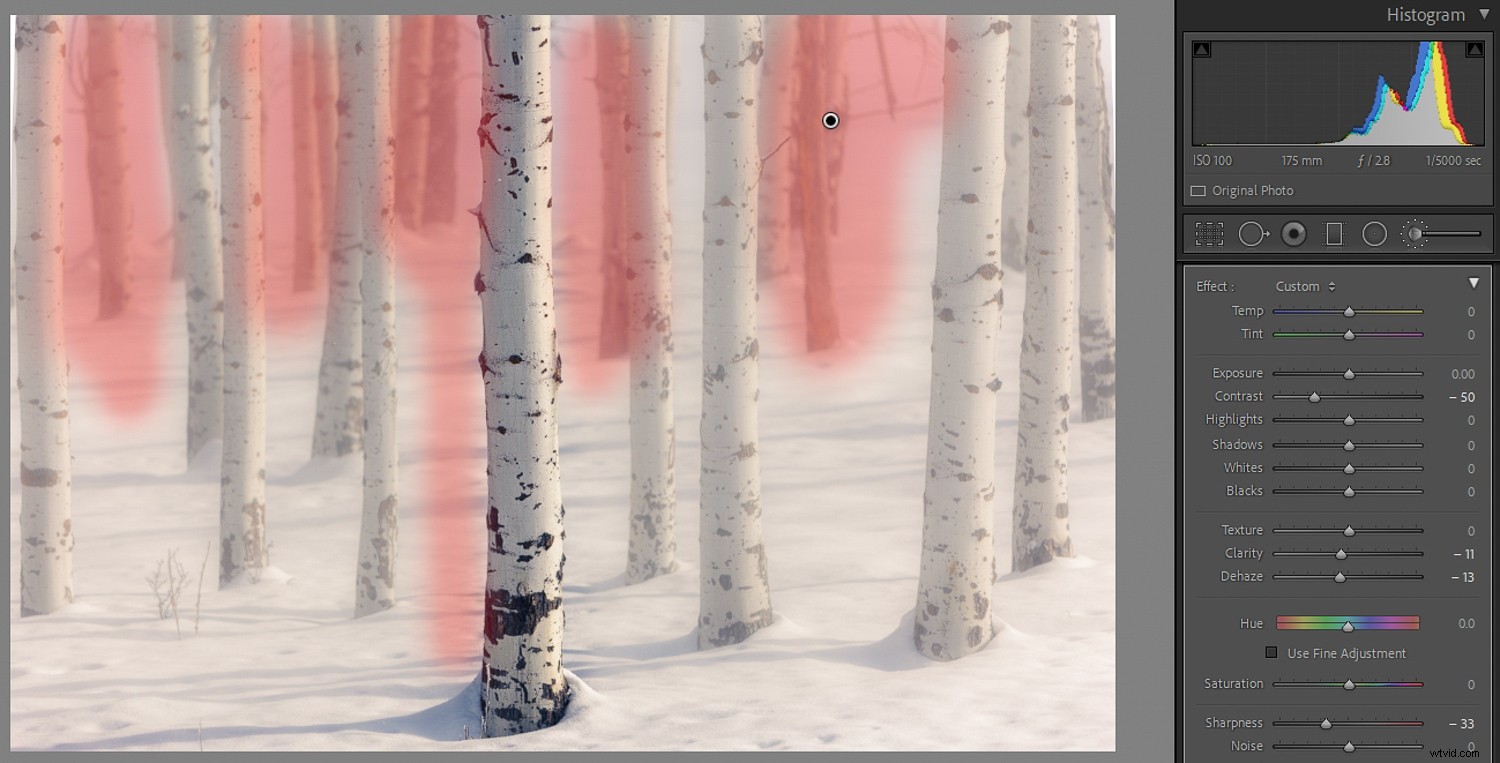

Créer le flou
La création de vos masques déterminera où votre effet de flou est appliqué. C'est l'étape la plus longue et la plus critique.
Mais ces prochaines étapes détermineront l'apparence du flou.
Disons que vous avez une personne au premier plan comme sujet principal. Vous voulez qu'ils soient nets, mais vous aimeriez flouter l'arrière-plan. En utilisant les outils et techniques de masquage que j'ai décrits ci-dessus, voici comment j'aborderais l'image :
- Faites glisser un filtre gradué sur toute l'image afin que toute la scène soit masquée.
- Utilisez l'outil de pinceau de filtre (celui qui fait partie du filtre gradué) pour affiner le masque, en effaçant des parties sur le sujet, en ajoutant au besoin, et peut-être aussi en utilisant le Masque automatique fonctionnalité pour vous aider à mieux masquer près des bords.
- Maintenant, avec votre filtre gradué sélectionné, faites glisser la Netteté curseur vers le bas, peut-être complètement à gauche.
- Vérifiez si vous faites glisser la Clarté vers le bas le curseur un peu aide à obtenir le flou souhaité. Utilisez-le avec plus de parcimonie que le curseur Netteté, car il peut créer un aspect étrange s'il est appliqué trop fortement.
- Jouez avec les autres curseurs pour voir quel effet ils pourraient avoir. N'oubliez pas que chaque curseur ne fera que affecter la zone masquée.
Doublez le flou
Vous constaterez peut-être que même si vous faites glisser vos curseurs Netteté ou Clarté complètement vers la gauche, vous n'obtenez toujours pas la quantité de flou que vous souhaitez. Il est temps de doubler.
Une fois que vous avez ajouté l'effet de netteté ou de clarté, cliquez avec le bouton droit sur l'épingle et appuyez sur Dupliquer . Une copie des ajustements sera appliquée au-dessus des ajustements existants et le flou sera multiplié.
Ce n'est toujours pas suffisant? Répétez et dupliquez à nouveau. Vous pouvez créer autant de doublons que vous le souhaitez, en augmentant lentement l'effet.

Lorsque vous floutez l'arrière-plan dans Lightroom, moins c'est plus
Revenons à ce que j'ai dit au début de cet article :
Utiliser Lightroom pour flouter votre arrière-plan n'est pas la meilleure façon d'obtenir le look que vous recherchez. Adoucir les détails avec l'édition est un peu faux et ne peut pas vraiment reproduire le type de flou bokeh obtenu avec un objectif.
Ainsi, au lieu de créer quelque chose qui est immédiatement évident et attire l'attention sur lui-même, soyez subtil. Si un observateur non formé disait :"Cela ressemble à un effet d'édition", vous avez échoué.

Passez tout le temps qu'il faut pour créer et affiner vos masques afin que ce ne soit pas évident où se trouve le bord. Considérez les différentes parties de la scène qui devraient – et ne devraient pas ! – être flou.
Alors soyez ménagé dans votre application de netteté et de clarté inversées. C'est toujours une bonne pratique de faire une pause après une séance de montage pour reposer vos yeux, puis de revoir votre image plus tard. Vous pourriez même demander à quelqu'un d'autre de voir l'image. (Ils ne devraient pas être en mesure de dire que quoi que ce soit a été trafiqué.)

Comment flouter l'arrière-plan dans Lightroom :derniers mots
En vous apprenant à flouter l'arrière-plan dans Lightroom, je souhaite que vous réussissiez vos retouches et que vous réalisiez de belles images.
Alors testez les techniques que j'ai partagées. Et si vous obtenez de bons résultats, postez certaines de vos images avant et après dans les commentaires ci-dessous !
Pourquoi flouter l'arrière-plan d'une photo ?Vous devez toujours décider du sujet le plus important de votre photo et utiliser des techniques pour mettre le plus d'attention sur ce sujet. Parfois, les arrière-plans peuvent être gênants, il peut donc être judicieux de les flouter tout en gardant le sujet principal net.
Lightroom est-il une bonne application pour flouter l'arrière-plan ?Cela fonctionne, mais vous utiliserez des outils qui ne sont pas spécialement créés à cet effet. Adobe Photoshop ou une autre application d'édition avec des sélections, des calques et un flou gaussien serait préférable.
Existe-t-il un outil de flou dans Lightroom ?Pas vraiment. Pour flouter les arrière-plans dans Lightroom, vous ajoutez une netteté et une clarté inversées sur des parties sélectionnées de l'image.
Quelle est la meilleure façon de flouter l'arrière-plan d'une photo ?La meilleure façon est de prendre vos photos avec une profondeur de champ limitée. De grandes ouvertures et des distances focales plus longues seraient l'approche intégrée à l'arrière-plan flou.
Est-ce que le « mode portrait » des nouveaux appareils photo des smartphones vous permettra de flouter l'arrière-plan ?Oui, ce mode prend en fait plusieurs photos et les combine dans l'appareil photo pour créer un effet d'arrière-plan flou. C'est peut-être mieux que ce que vous pouvez faire dans Lightroom, mais cela offre un contrôle utilisateur limité et n'est pas aussi bon que ce qui peut être fait avec un appareil photo traditionnel.
