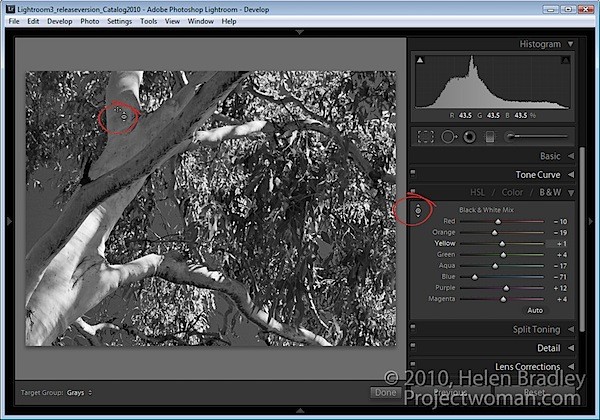
De nombreuses fonctionnalités du module Lightroom 3 Develop disposent d'outils de réglage ciblés pour vous aider à effectuer le réglage. Voici où les trouver et comment les utiliser sur les outils de réglage d'image.
Courbe de tonalité
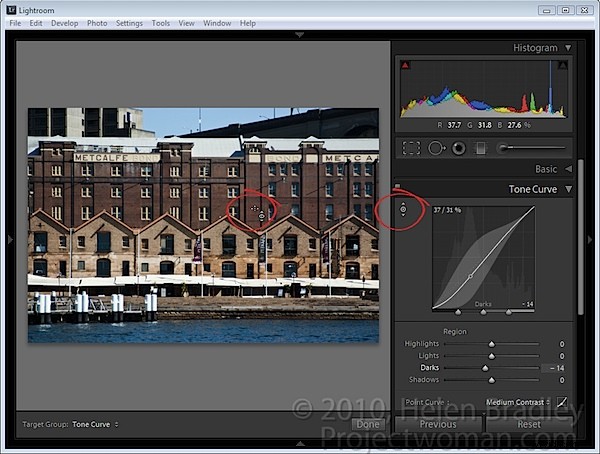
Lorsque vous sélectionnez le panneau Courbe de tonalité, vous pouvez ajuster une zone de l'image en cliquant sur l'outil de réglage ciblé, puis en faisant glisser la zone de l'image que vous souhaitez éclaircir ou assombrir.
Cliquez et faites glisser vers le haut pour éclaircir et cliquez et faites glisser vers le bas pour assombrir.
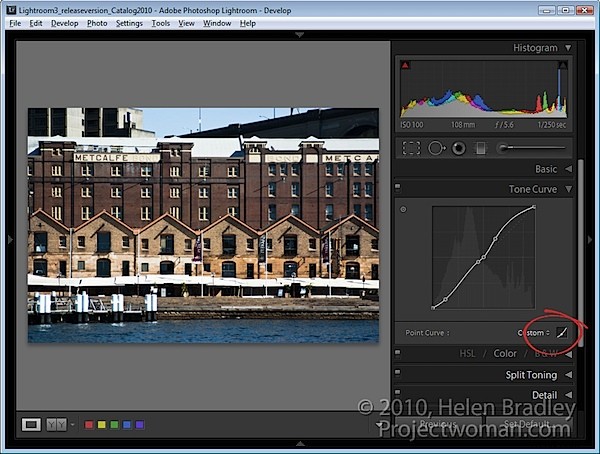
Si vous cliquez sur l'icône Point Curve en bas de la boîte de dialogue, vous modifierez l'apparence du panneau Tone Curve et les curseurs disparaîtront. Maintenant, si vous faites glisser l'image à l'aide de l'outil de réglage ciblé, vous créerez des points de contrôle sur la courbe. Vous pouvez ajuster ces points de contrôle en les faisant glisser.
Les points de contrôle ne sont pas ajoutés si l'icône Point Curve n'est pas activée. Donc, si vous voyez les curseurs, vous n'êtes pas dans ce mode d'édition de courbe de points.
Pour supprimer un point de contrôle, double-cliquez dessus ou faites un clic droit dessus et choisissez Supprimer le point de contrôle.
Lorsque vous travaillez sur la courbe de points dans le panneau de la courbe des tons, vous pouvez réduire la sensibilité de la souris en maintenant la touche Alt ou Option enfoncée pendant que vous faites glisser l'image. Cela diminue la sensibilité de sorte que vous apporterez de plus petits changements dans la courbe avec des mouvements de souris même assez importants.
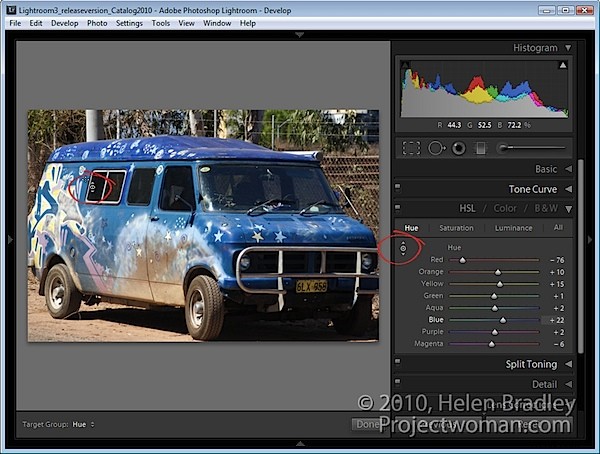
Il existe également un outil de réglage ciblé dans le panneau de réglage HSL.
Ici, vous pouvez sélectionner Teinte, Saturation ou Luminance, puis sélectionner l'outil de réglage ciblé et faire glisser sur la zone de l'image que vous souhaitez modifier. Si vous travaillez dans Hue, vous appliquerez un changement de couleur à la zone sélectionnée de l'image. Si vous travaillez dans Saturation, vous ajusterez la saturation de la couleur sous le pointeur de la souris lorsque vous faites glisser l'outil de réglage ciblé. Faites glisser vers le haut pour augmenter la saturation et vers le bas pour la diminuer.
Si vous travaillez dans Luminance, faites glisser vers le haut pour éclaircir la couleur sous le curseur et vers le bas pour l'assombrir.
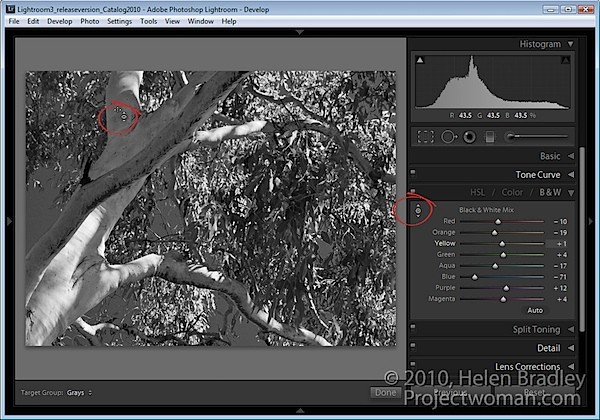
Dans la zone de réglage N&B ou noir et blanc, il y a aussi un outil de réglage ciblé. Dans ce cas, lorsque vous faites glisser vers le haut ou vers le bas sur une zone sélectionnée de l'image, vous allez éclaircir ou assombrir cette zone afin que vous puissiez créer votre propre image en niveaux de gris.
Contrairement aux autres versions de Lightroom, lorsque vous quittez un panneau alors que l'outil de réglage ciblé est activé, il sera automatiquement désactivé et vous n'aurez pas à vous rappeler de le désactiver.
