Dans Lightroom, un catalogue est une base de données qui suit l'emplacement de vos photos et des informations les concernant. Lorsque vous modifiez vos photos et que vous leur ajoutez des métadonnées ou des mots-clés dans Lightroom, toutes ces modifications sont stockées dans le catalogue. Les fichiers photo eux-mêmes ne sont pas touchés.
Il y a un débat féroce sur la meilleure façon d'aborder les catalogues dans Lightroom. Certains photographes disent qu'il est préférable d'avoir un catalogue principal. D'autres disent qu'il est préférable d'avoir plusieurs catalogues, organisés par client, par tournage ou par date (comme un par an).

Il y a des avantages et des inconvénients à chaque approche.
Lorsque vous ouvrez et fermez le même catalogue tout le temps, vos fichiers risquent davantage d'être corrompus. D'autre part, avoir plus d'un catalogue peut devenir compliqué lorsque vous souhaitez accéder à différentes photographies à partir de différents dossiers, car vous ne pouvez pas rechercher dans plusieurs catalogues sans ouvrir chacun d'eux.
De plus, la synchronisation mobile de Lightroom ne fonctionne qu'avec un seul catalogue.
Alors, que pouvez-vous faire si vous avez plusieurs catalogues maintenant mais que vous voulez juste en avoir un principal ? Vous pouvez faire une fusion de base de données de tous vos catalogues dans Lightroom. L'important est que vous le fassiez correctement.
Vous devez importer vos catalogues réels, plutôt que vos photos, sinon vos copies virtuelles et vos collections ne seront pas importées.
Examinons les étapes à suivre pour fusionner tous vos catalogues en un seul catalogue principal.
Identifier vos catalogues
La première étape consiste à identifier le catalogue que vous souhaitez utiliser comme catalogue principal. Allez dans Lightroom menu (Mac) ou Modifier menu (Windows) > Paramètres du catalogue et choisissez le Général languette. Cela vous indiquera le nom du catalogue dans lequel vous travaillez actuellement.
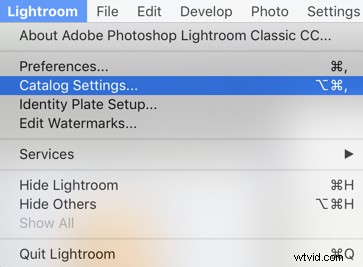
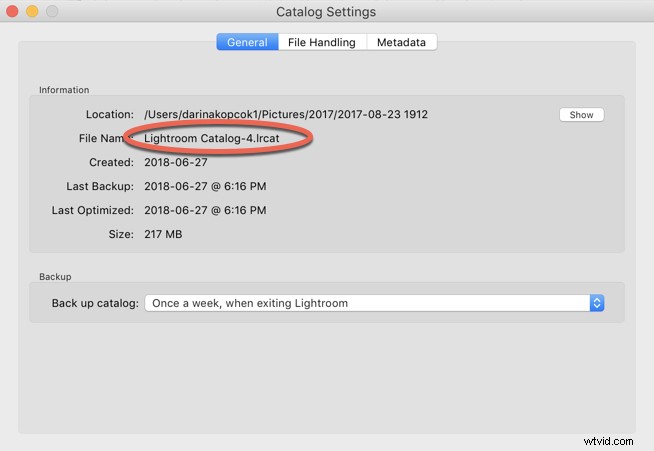
Utiliser Spotlight (Mac) ou Rechercher (Windows) pour rechercher des catalogues supplémentaires avec une extension de fichier « .lrcat » que vous souhaitez inclure dans votre catalogue principal. Notez leurs noms et leurs emplacements.
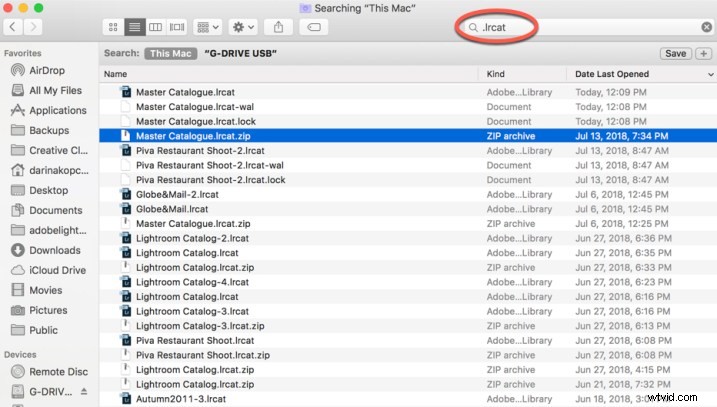
Vous aurez probablement beaucoup de résultats de cette recherche. Remarquez comment j'ai plusieurs fichiers .zip. Ce sont des catalogues de sauvegarde. J'en ai aussi qui se terminent par -2, -3. -4. Ces extensions de numéros sont dues à la mise à niveau des catalogues avec les mises à jour de Lightroom.
Recherchez un fichier .lrcat portant le même nom mais sans l'extension numérique. Vérifiez la date à laquelle il a été modifié. Si les deux fichiers ont été modifiés à la même date, vous pouvez ignorer le fichier avec l'extension numérique.
Sachez que vous pouvez importer un catalogue d'une version antérieure de Lightroom Classic CC vers une version plus récente. Le nouveau catalogue mis à jour contient toutes les métadonnées associées au catalogue et aux photos précédents.
Faire un peu de nettoyage
À ce stade, vous voudrez peut-être ouvrir les catalogues que vous pensez vouloir importer et les parcourir pour voir ce qu'ils contiennent. C'est maintenant le bon moment pour retrouver et relier les fichiers manquants.
Si vous regardez la bande de film Lightroom illustrée ci-dessous, vous verrez une boîte avec un point d'exclamation dans le coin supérieur droit des images. Si vous cliquez dessus, vous obtiendrez un message indiquant que le fichier d'origine est introuvable. Cela se produit lorsque vous déplacez les fichiers sur le disque dur sans entrer dans Lightroom ni les relier pour que Lightroom puisse les trouver.
Par exemple, cela peut se produire si vous déplacez vos fichiers du disque dur de votre ordinateur vers un disque externe.
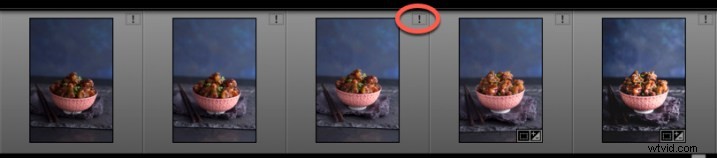
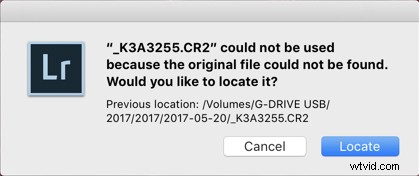
C'est le message contextuel que vous obtenez si vous cliquez sur le point d'exclamation. Cliquez sur "Localiser" et trouvez le fichier sur votre disque dur pour le lier à nouveau.
Si vous souhaitez que les images manquantes apparaissent dans votre bibliothèque, prenez le temps de les lier maintenant. S'il manque beaucoup de photos, vous pouvez simplement lier les images sur lesquelles vous avez travaillé et supprimer les photos non modifiées.
Fusionner vos catalogues
Si vous n'avez pas encore de catalogue principal dans lequel importer vos autres catalogues, vous devrez en créer un.
Dans mon cas, j'avais un catalogue principal que j'utilisais depuis plusieurs années avant de décider de passer à plusieurs catalogues. Lorsque j'ai réalisé qu'un flux de travail multi-catalogue n'était pas idéal pour moi, j'ai simplement renommé ce catalogue plus volumineux "Catalogue principal" et y ai importé les autres catalogues plus petits.
Cependant, si vous n'avez pas de catalogue principal, vous pouvez en démarrer un et l'utiliser pour tous vos catalogues. Si vous avez de nombreux catalogues, cela prendra un certain temps, car vous devrez fusionner chaque catalogue individuellement.
Pour créer un nouveau catalogue principal, accédez au Fichier menu et choisissez Nouveau catalogue . Une boîte apparaîtra indiquant Créer un dossier avec un nouveau catalogue . Tapez "Catalogue principal" où il est écrit Enregistrer sous puis cliquez sur Créer.
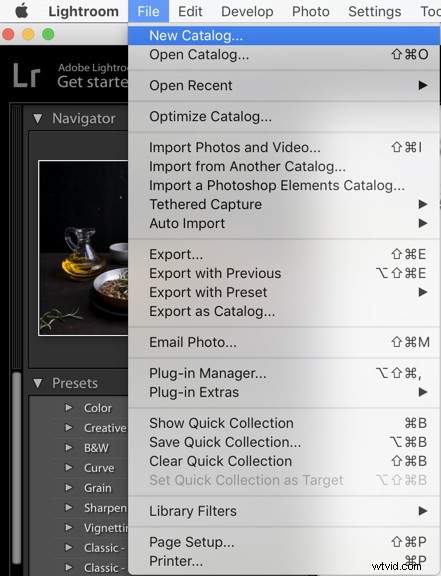
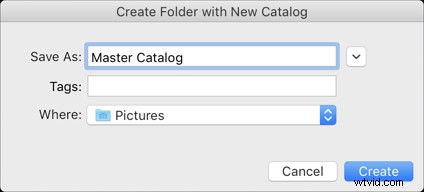
Pour importer un catalogue, allez dans Fichier> Importer depuis un autre catalogue.
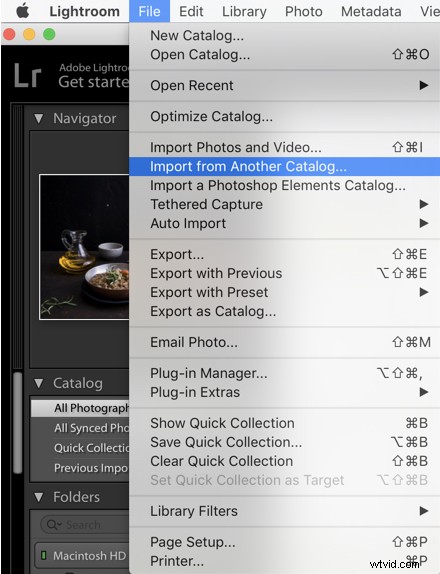
Choisissez le catalogue que vous souhaitez importer dans le catalogue principal.
Sous Gestion des fichiers , choisir; Ajoutez de nouvelles photos au catalogue sans vous déplacer. Que vos photos soient sur un disque dur interne ou externe, vous ne voudrez probablement pas modifier leur emplacement lors de la création d'un catalogue principal.
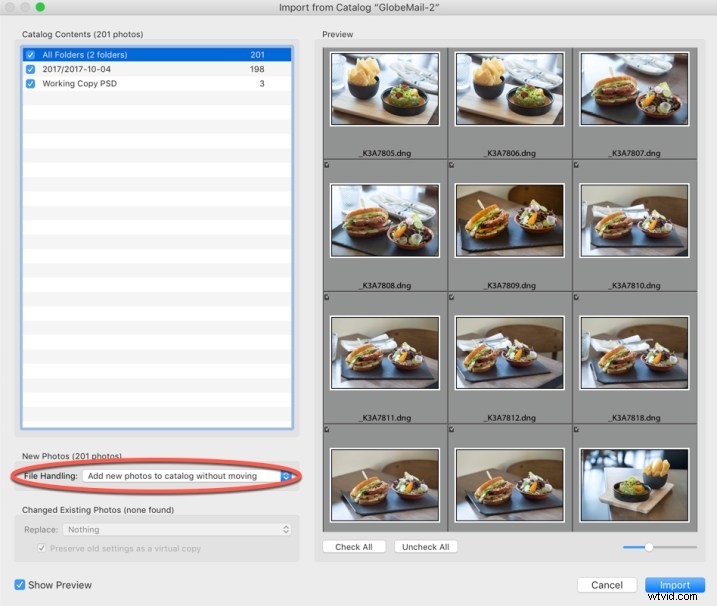
Il vous pose également des questions sur les "photos existantes modifiées". Vous n'aurez à faire une sélection ici que si vous avez les mêmes ensembles de fichiers dans plusieurs catalogues. Ce n'est probablement pas le cas, car vous importez généralement vos photos d'une séance donnée dans un catalogue spécifique, plutôt que dans plusieurs.
Répétez cette étape avec chacun de vos autres catalogues jusqu'à ce que vous les ayez tous importés dans le catalogue principal.
Une fois que toutes les photos sont toutes dans un seul catalogue, vous pouvez faire une certaine organisation, comme ranger la structure de votre dossier, supprimer les doublons ou les photos indésirables, etc.
Sauvegarde
Chaque fois que vous importez un catalogue, veillez à sauvegarder votre catalogue principal. De cette façon, vous aurez une sauvegarde de chaque étape que vous avez effectuée. Si vous faites une erreur ou si vous vous retrouvez avec un résultat de fusion inattendu, vous n'avez pas à tout recommencer, il vous suffit de revenir à la dernière sauvegarde.
Une fois que vous avez fini d'importer tous vos catalogues, je vous recommande de configurer un calendrier de sauvegarde.
Choisissez Paramètres du catalogue sous Lightroom languette. Sous Sauvegarder le catalogue , choisissez la fréquence de sauvegarde. Personnellement, je sauvegarde chaque fois que Lightroom existe. Mon catalogue a été corrompu plusieurs fois. En l'ayant sauvegardé tous les jours, j'ai pu facilement restaurer mes fichiers à partir de la sauvegarde la plus récente sans rien perdre de mon travail.
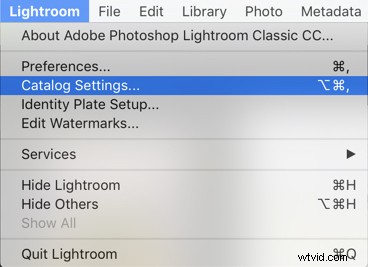
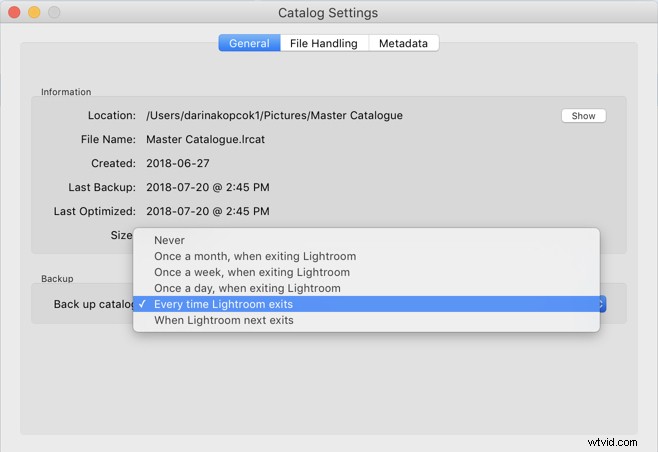
En conclusion
Ce sont essentiellement les étapes que vous devez suivre lors de la fusion de nombreux catalogues Lightroom. Bien sûr, ce faisant, vous pourriez rencontrer des scénarios ou des problèmes au-delà de ce qu'un seul article peut couvrir.
Cependant, si vous avez été relativement organisé avec l'importation de vos images et que vous savez où trouver vos différents catalogues, vous devriez pouvoir facilement créer un catalogue principal à partir de tous les catalogues que vous avez sur vos disques durs.
