L'une des fonctionnalités les plus utiles de Lightroom est celle qui a tendance à être négligée, ou du moins sous-utilisée. Le filtre radial, introduit dans Lightroom 5, est un outil de réglage d'image incroyablement puissant qui peut être utilisé pour améliorer vos photos de plusieurs façons. De la création de vignettes à l'amélioration des couleurs, en passant par le réglage de l'exposition et de la balance des blancs, cette humble petite icône située sur le côté droit du module Développer peut débloquer une variété de possibilités créatives et donner une nouvelle vie non seulement à vos photos, mais votre photographie dans son ensemble.

Avant de commencer à utiliser le filtre radial, il est important de comprendre exactement ce qu'il fait. Semblable au pinceau de réglage et au filtre gradué, vous pouvez utiliser le filtre radial pour ajouter un ou plusieurs réglages spécifiques à une zone sélectionnée d'une photo et modifier vos modifications de manière dynamique après leur mise en œuvre. Mais alors que le filtre gradué ajoute un ajustement progressif de manière linéaire, le filtre radial ajoute un ajustement similaire dans un motif circulaire. Par exemple, voici une photo d'une poignée de vélo avant d'ajouter un filtre radial (voir image ci-dessus).
C'est une image décente, mais j'aimerais vraiment attirer l'attention du spectateur directement sur la poignée jaune en ajoutant un filtre radial. Dans cette image ci-dessous, le filtre a été appliqué un peu trop extrême, mais je voulais vous donner une idée claire de ce que fait exactement cet outil.

En ajoutant un réglage de filtre radial et en diminuant l'exposition, j'ai créé un effet de vignette pour mettre en évidence la poignée de vélo.
Remarquez comment l'effet est centré sur la poignée et s'estompe progressivement du clair au foncé. Divers paramètres peuvent également être ajustés, tels que le degré auquel le filtre assombrit ou éclaircit l'image, la vitesse à laquelle il s'estompe et même s'il faut utiliser une couleur personnalisée pour le filtre lui-même. Les ajustements du filtre radial, comme la plupart des modifications effectuées en post-traitement, sont meilleurs si l'effet est subtil et discret. Comme vous pouvez le voir dans l'exemple suivant, le filtre peut être pivoté pour mieux correspondre à votre vision créative pour la prise de vue.
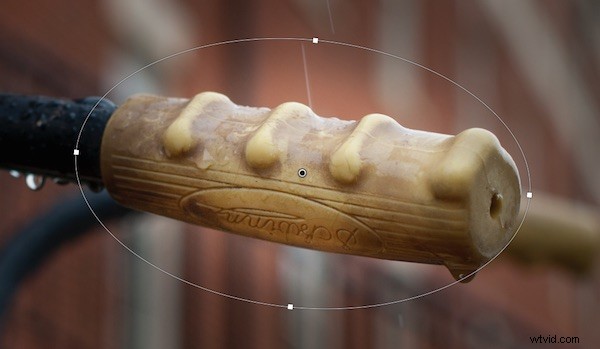
Dans cette image, l'effet est subtil, mais vous pouvez voir comment une telle flexibilité serait également utile dans d'autres situations. En faisant correspondre la rotation et la taille du filtre radial à la poignée du vélo, j'ai pu créer le type exact d'ajustement dont l'image avait besoin.
L'une des meilleures choses à propos du filtre radial, cependant, est qu'il ne se limite pas à rendre les choses plus lumineuses ou plus sombres. Lightroom vous propose plus d'une douzaine de paramètres à régler, tels que la balance des blancs, la teinte, la saturation, et même s'il faut inverser le filtre pour que les effets soient appliqués à l'intérieur du cercle plutôt qu'à l'extérieur.
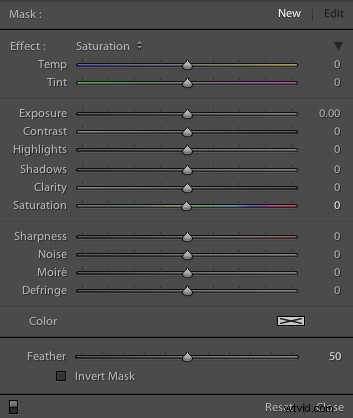
Il existe également plusieurs préréglages intégrés, donc si vous ne savez pas par où commencer, vous pouvez en choisir un et l'utiliser. Vous pouvez également créer vos propres préréglages pour répéter un effet particulier à l'avenir. 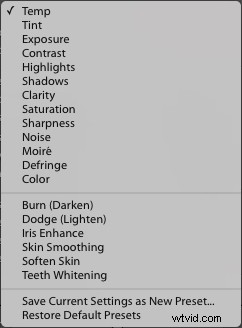
Enfin, la flexibilité du filtre radial peut difficilement être surestimée. Vous êtes libre de modifier vos réglages à tout moment, et une fois que vous avez appliqué un filtre à votre image, vous pouvez revenir en arrière et le modifier autant que vous le souhaitez. Vous pouvez également utiliser plusieurs filtres sur une seule image, ce qui vous donne un contrôle créatif total sur vos photos.
Pour un exemple de la façon dont les filtres peuvent être utilisés pour ajuster la couleur et pas seulement créer une vignette, voici une photo d'une fille tenant un ours en peluche sans aucun ajustement de filtre radial.

L'image d'origine, sans aucun ajustement appliqué.
J'étais assez satisfait de l'original, mais je voulais isoler son visage et attirer l'attention du spectateur sur elle, alors j'ai utilisé deux filtres radiaux :un pour augmenter la saturation et les ombres sur son visage, et un autre pour désaturer tout le reste de la photo.
J'ai intentionnellement été un peu trop loin avec les changements ici, et comme pour la plupart des ajustements, une approche plus équilibrée et subtile est probablement la meilleure, mais je voulais donner une illustration claire de la façon dont cela fonctionne afin que vous puissiez commencer à voir l'utilité du filtre radial dans votre propre travail.

L'ajout de deux filtres radiaux différents a eu un impact considérable sur l'image dans son ensemble.
À ce stade, vous vous demandez peut-être pourquoi vous utiliseriez le filtre radial, alors que certains de ces ajustements peuvent être mis en œuvre à l'aide de l'outil Pinceau d'ajustement. La clé à retenir est que le filtre radial est gradué , ce qui signifie que ses effets sont mis en œuvre en termes d'augmentation de la valeur - moins à la périphérie et plus au centre. Vous pouvez également contrôler la progression du filtre à chaque fois que vous l'utilisez, ce qui est un peu différent de l'outil Pinceau. Bien que ce dernier ait un paramètre de plume pour vous donner un certain contrôle sur la mise en œuvre progressive d'un ajustement de pinceau, il n'est pas bien adapté aux ajustements dont la valeur doit changer sur une large zone de la photo. C'est là que le filtre radial brille vraiment.
Quelle que soit la manière dont vous choisissez de l'implémenter, le filtre radial peut être un ajout puissant à votre flux de travail de retouche photo et si vous ne l'avez jamais examiné, je vous encourage à le faire.
Quelles sont vos utilisations préférées du filtre radial ? Avez-vous d'autres astuces à partager ? Postez-les dans les commentaires ci-dessous !
