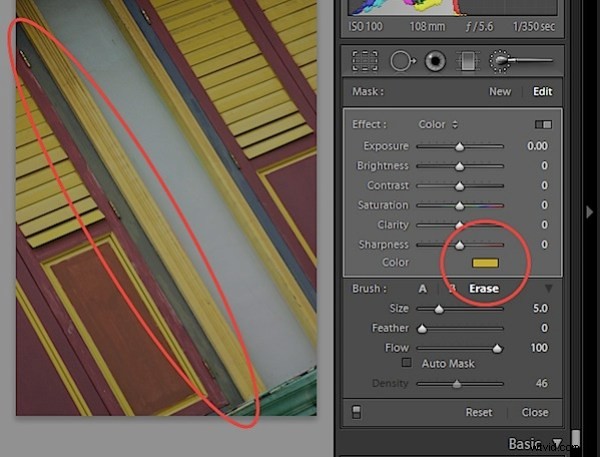Dans un article précédent, j'ai examiné les bases de l'utilisation du pinceau de réglage dans Lightroom 2. Dans cet article, je vais jeter un œil à certaines fonctionnalités avancées du pinceau de réglage qui vous aident à effectuer plusieurs réglages sur l'image en même temps et à faire donc plus facilement.
Étape 1
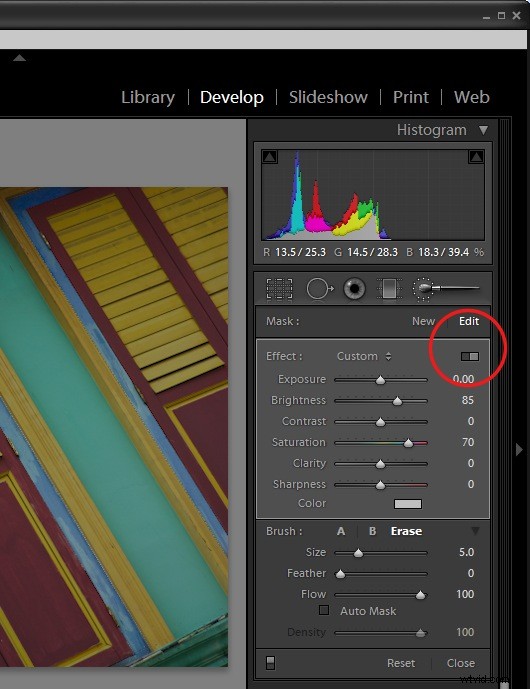
Dans le module Développer, lorsque vous avez sélectionné le pinceau de réglage, vous pouvez cliquer sur un commutateur pour basculer entre les modes bouton et curseur. En mode bouton, vous pouvez régler l'un des paramètres d'exposition Luminosité, Contraste, Saturation, Clarté et Netteté à la fois. En mode Curseur, vous pouvez régler une ou plusieurs de ces options.
Étape 2
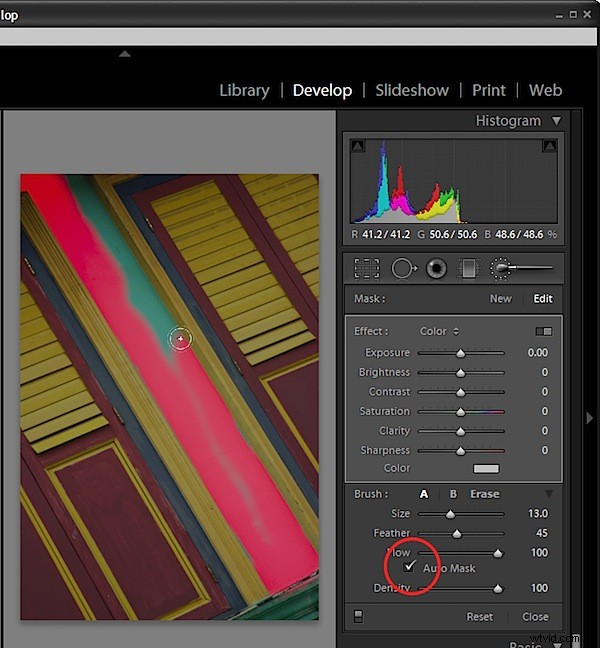
Dans la zone Pinceau du panneau, vous verrez une option AutoMask. Lorsque cette option est activée, vous pouvez peindre autour du bord intérieur d'une zone et la fonction AutoMask masquera la zone en veillant à ce que vos coups de pinceau ne dépassent pas le bord. Cela fonctionne mieux sur les zones où le bord est distinct et reconnaissable. Lorsque vous peignez, assurez-vous que la partie principale du pinceau se trouve à l'intérieur de la zone que vous souhaitez modifier.
Pour basculer entre l'activation ou la désactivation d'AutoMask pendant que vous peignez, maintenez la touche Contrôle enfoncée pendant que vous peignez (Commande sur Mac).
Étape 3
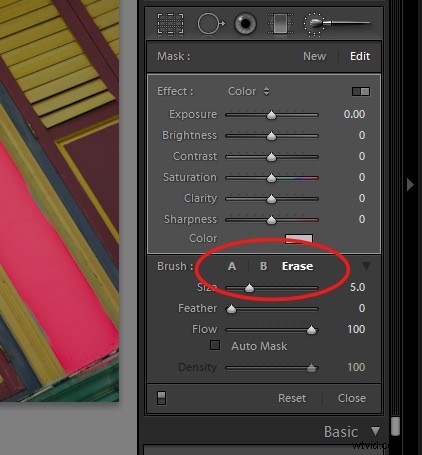
Dans la zone Pinceau, vous verrez deux pinceaux, A et B. Vous pouvez basculer entre les deux en cliquant sur l'indicateur A ou B. Chaque pinceau a ses propres paramètres Taille, Plume, Flux et Densité, et AutoMask peut être activé pour l'un ou les deux pinceaux. Avoir deux pinceaux vous permet de configurer chacun différemment et de basculer facilement entre les deux.
Chaque pinceau peut être commuté dans le troisième mode de pinceau - le mode Effacer en maintenant la touche Alt enfoncée (Option sur Mac) pendant que vous peignez avec l'un ou l'autre des pinceaux.
Étape 4
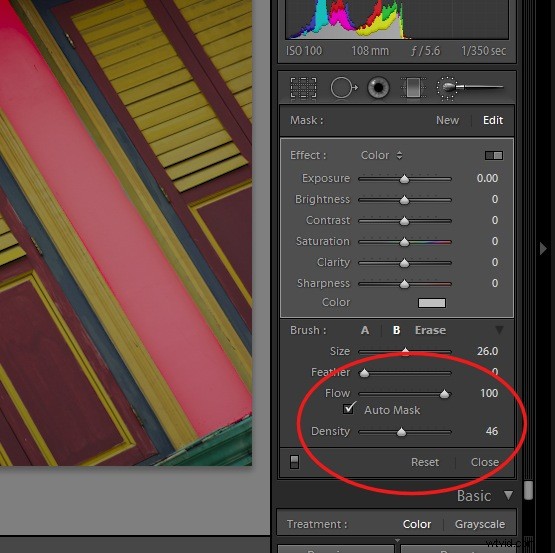
Le réglage de la taille du pinceau définit la zone du pinceau et c'est le cercle central que vous voyez lorsque vous peignez. La quantité de plume ajoute une douceur supplémentaire au pinceau, ce qui est indiqué par le deuxième cercle extérieur. Un pinceau dur a un contour progressif de 0 et s'affiche sous la forme d'un seul cercle.
Flux spécifie le flux du pinceau qui peut être défini sur moins de 100 afin que vous puissiez créer un effet progressivement en peignant plusieurs fois sur une zone. Le curseur Densité ajuste l'opacité et contrôle l'opacité maximale des coups de pinceau. Ainsi, si vous avez défini Flow sur une valeur faible et Density sur 50, l'opacité maximale que le pinceau peut atteindre, quel que soit le nombre de fois que vous peignez sur une zone, est de 50.
Étape 5
Dans la zone Effet se trouve une option Couleur qui vous permet de peindre sur une image avec une couleur de votre choix. Pour ce faire, sélectionnez la couleur à utiliser, puis peignez la zone sur laquelle l'appliquer. Vous pouvez l'utiliser pour coloriser une image en noir et blanc ou, comme je l'ai fait ici, peindre une zone bleu foncé avec du jaune pour la rendre vert foncé.