
Photo :Jye B
En tant qu'êtres humains, nous sommes liés et aimons capturer des photos d'autres personnes. Que ce soit en famille, entre amis, des inconnus dans la photographie de rue ou professionnellement dans un studio de portrait.

Modèle/Acteur :Patrick Walsh, Jr.
Cependant, nous n'avons pas toujours le temps de nous asseoir devant un ordinateur à la maison ou dans un bureau pour éditer notre travail. Avec la création fantastique d'Adobe Creative Cloud, vous pouvez désormais synchroniser votre bibliothèque Lightroom sur tous vos appareils. Vous pouvez créer et éditer des images directement sur votre téléphone mobile ou éditer des images créées de n'importe quelle manière, y compris en studio. Vous pouvez les modifier dans Lightroom Mobile lors de vos déplacements via un ordinateur portable, une tablette ou un smartphone.
Lors de l'édition de portraits, Lightroom Mobile, comme son homologue de bureau, dispose de nombreux outils pour vous aider à prendre un instantané d'un grand portrait. Bien qu'il soit utile d'explorer tous les outils de la boîte à outils, voici dix outils clés pour l'édition de portraits à l'aide d'Adobe Lightroom Mobile.
1. L'outil d'exposition
Qu'il soit midi à l'extérieur et que votre image soit un peu surexposée ou qu'elle soit un peu couverte et que votre image soit un peu sous-exposée, l'outil d'exposition de l'application Lightroom Mobile est une solution rapide pour éclaircir ou assombrir une photo à votre guise de manière arbitraire. Dans l'image ci-dessous, l'image miroir de mon sujet était un peu sombre, j'ai donc légèrement augmenté l'exposition. Cela a éclairci certaines des ombres des lunettes de soleil du sujet afin que vous puissiez mieux voir ses yeux. Cela a également aidé à montrer plus de détails dans le manteau noir.
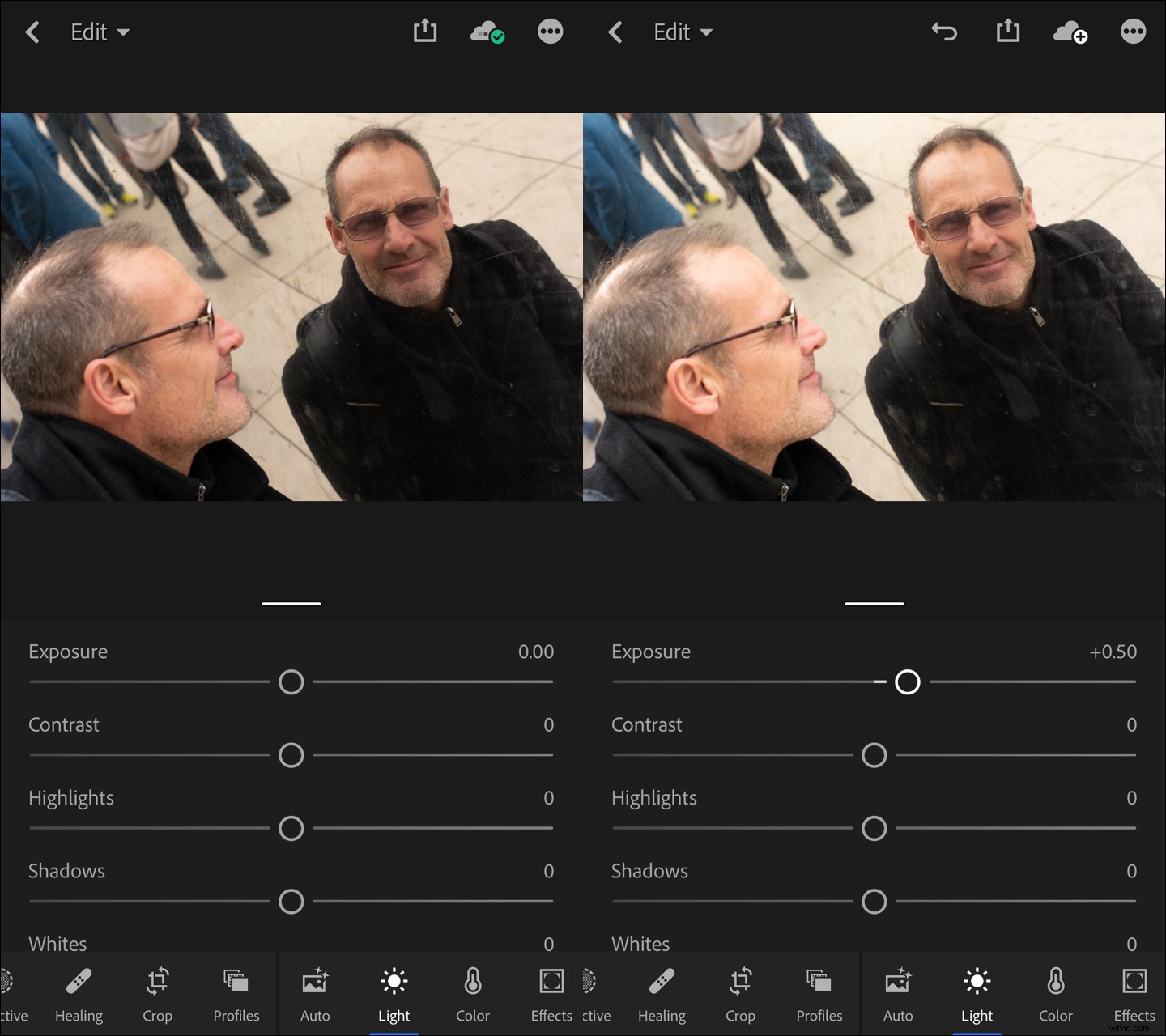
Dans ce cas, augmenter l'exposition a aidé à faire ressortir les détails.
2. L'outil de contraste
L'ajout de contraste à une image crée plus d'emphase entre les couleurs claires et sombres d'une image. Cependant, il faut parfois soustraire le contraste car trop de contraste peut faire que des tons similaires se mélangent et perdent leur définition. Dans l'image ci-dessous, j'ai réduit le contraste pour améliorer les détails du pelage de mon sujet. L'ajout d'exposition dans la première étape a éclairci le sujet ainsi que l'image miroir. Bien que cela ait un peu trop éclairé le sujet. J'ai également supprimé les hautes lumières pour mettre moins l'accent sur les parties les plus lumineuses du visage du sujet.
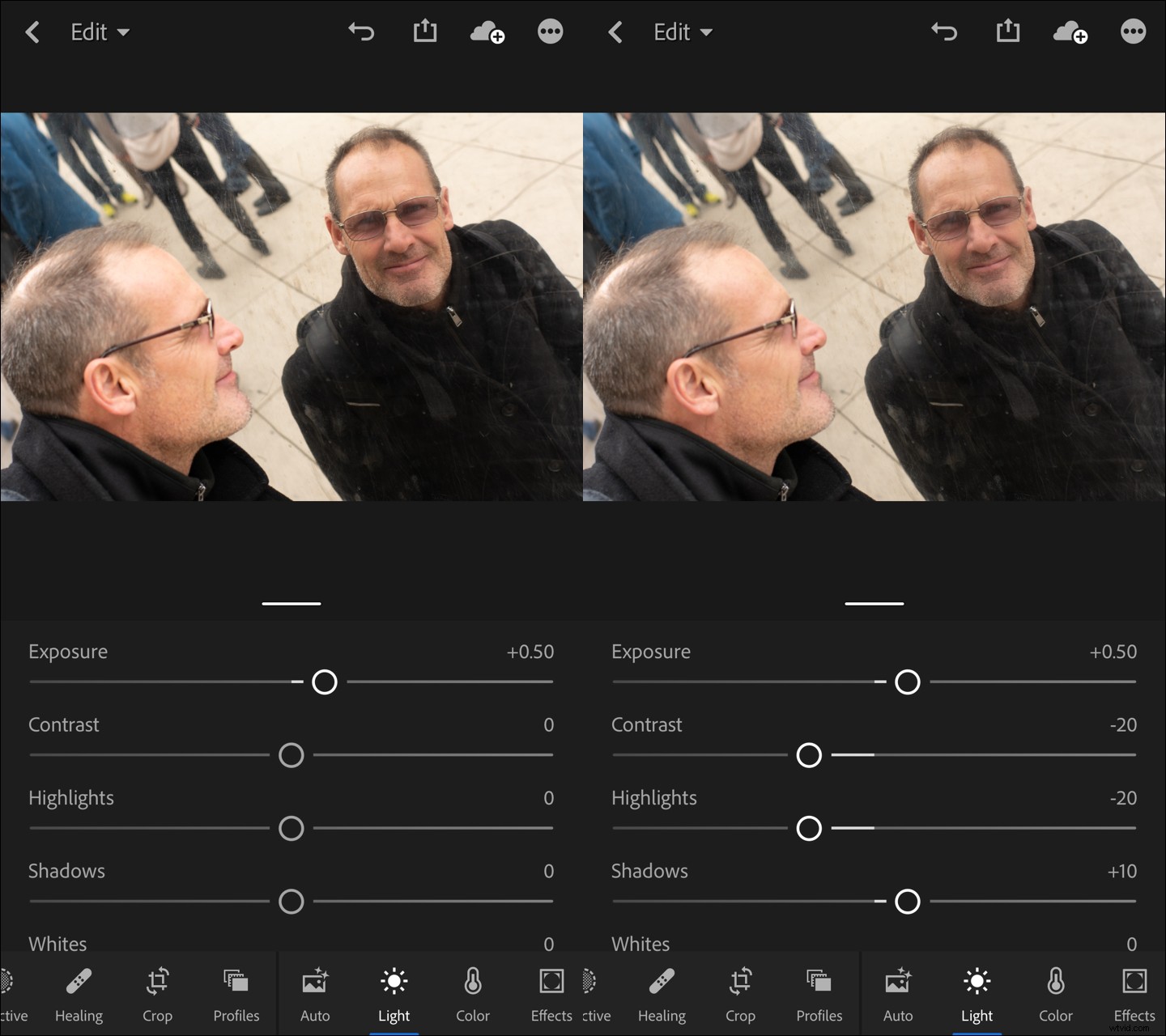
Enlever le contraste peut montrer plus de détails. Enlever les hautes lumières peut réduire l'éblouissement.
3. L'outil Ombres
Vous pouvez utiliser l'outil "Ombres" lorsqu'il est nécessaire de sculpter un visage ou un corps, ou vous pouvez les supprimer pour afficher plus de détails. Dans l'image ci-dessous, alors que j'ai légèrement augmenté l'exposition, j'ai également supprimé l'ombre pour montrer davantage les yeux de mon sujet à travers les lunettes de soleil. Vous pouvez maintenant voir les iris et les catchlights dans les yeux. Il a également éclairci certaines lignes sur le visage.
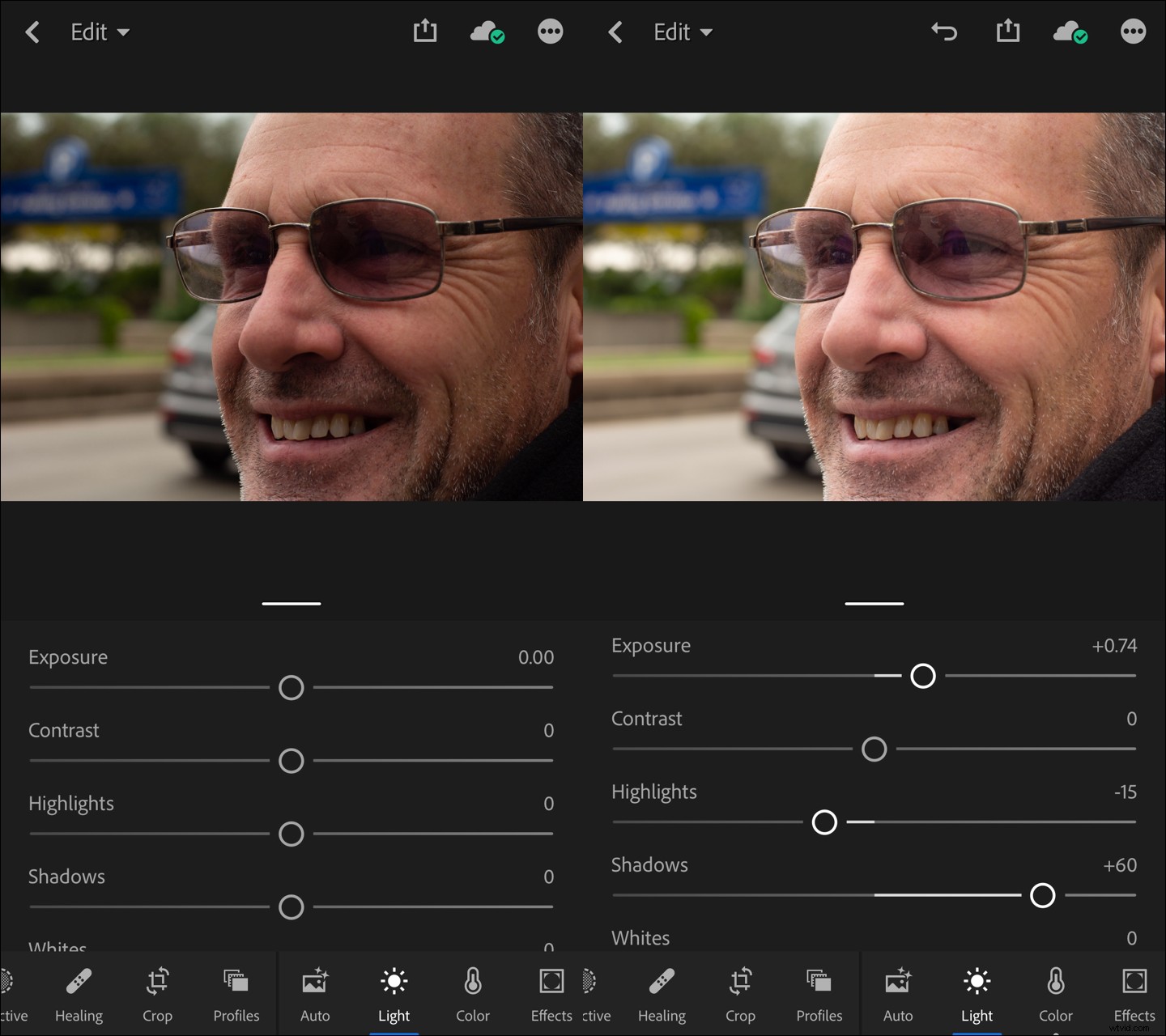
La suppression de l'ombre peut parfois révéler plus de détails.
4. L'outil de guérison
L'un des outils Lightroom Mobile les plus étonnants récemment introduits est l'outil "Guérison". Cet outil vous permet de corriger des choses sur les portraits comme les imperfections. Dans l'image ci-dessous, j'ai essayé de préserver les grains de beauté et les taches de naissance naturels du modèle tout en supprimant uniquement les imperfections indésirables à l'aide du pinceau de guérison.
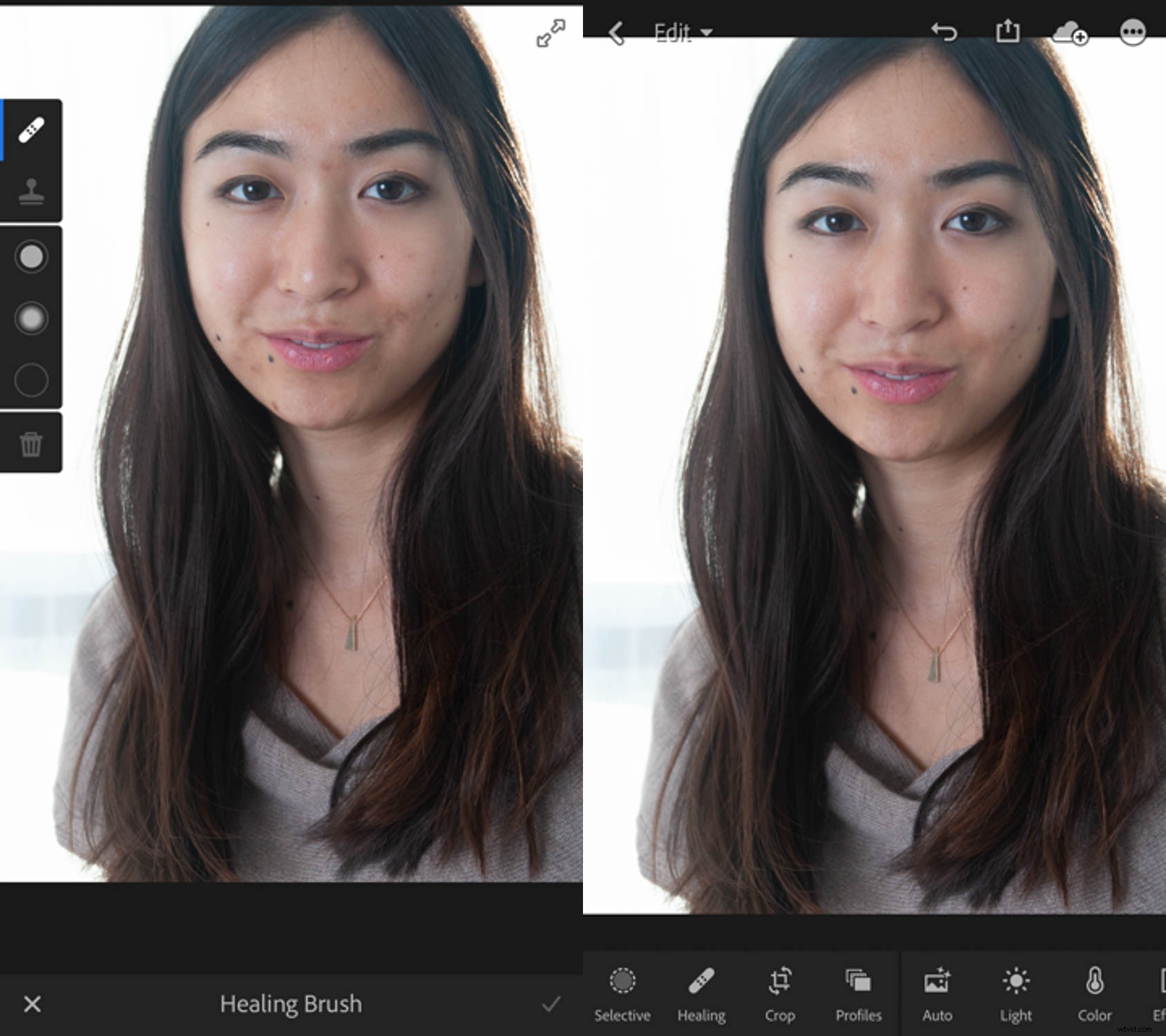
Images avant et après à l'aide du Healing Brush dans Lightroom Mobile.
5. L'outil de balance des blancs
Parfois, vous pouvez capturer une image où la balance des blancs est un peu décalée. Il peut faire trop chaud ou trop froid. Le curseur "Température" sous l'onglet "Couleur" pour "Balance des blancs" vous permet de refroidir ou de réchauffer une image. L'image ci-dessous à gauche était trop froide et la peau était grise. J'ai donc augmenté la chaleur à l'aide du curseur de température de couleur de 4400K à 4768K, donnant une couleur plus naturelle à la peau.
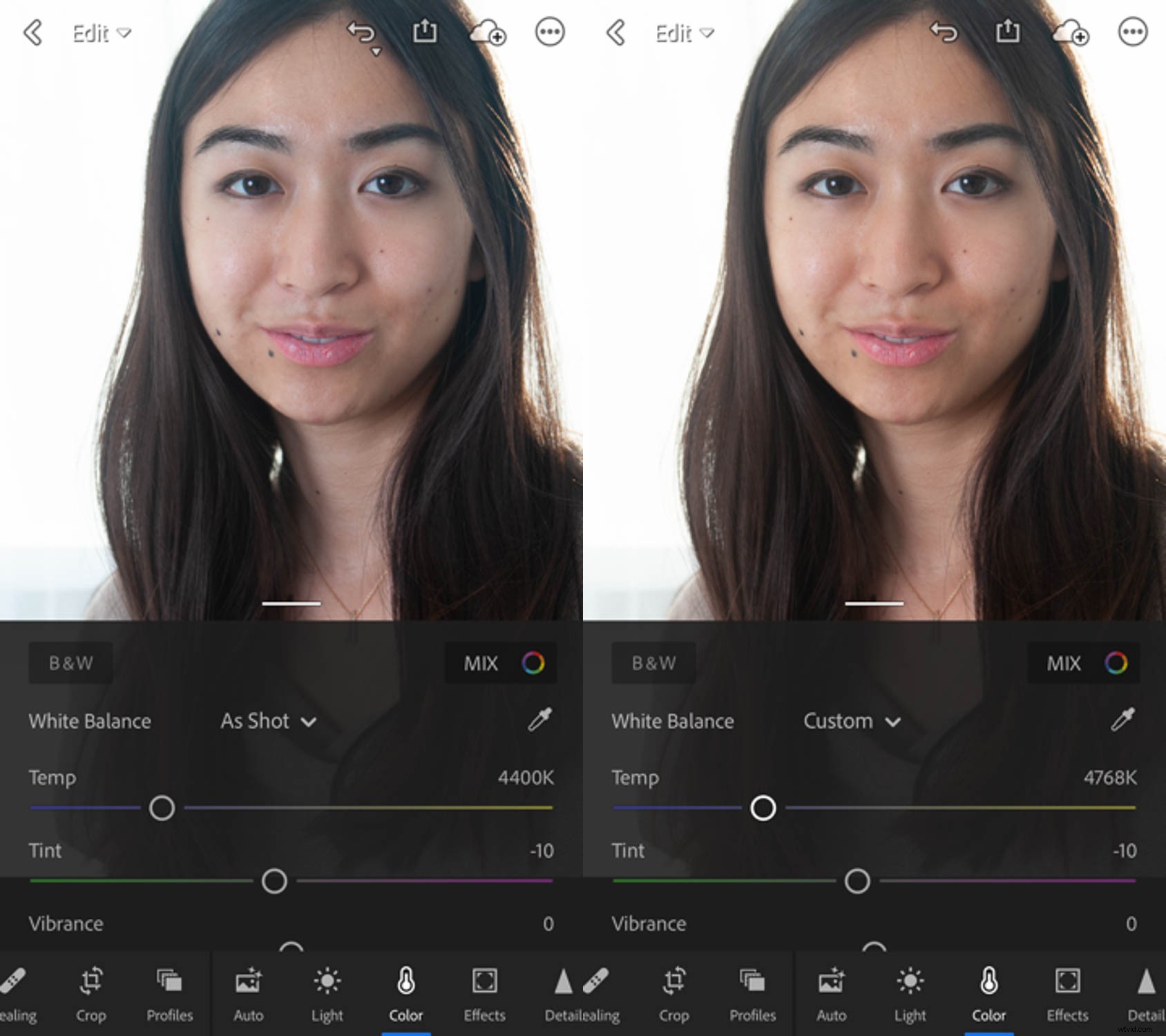
Vous pouvez refroidir ou réchauffer une image à l'aide du curseur "Température" pour "Balance des blancs" sous l'onglet "Couleur".
6. L'outil de clarté
L'outil "Clarté" a un effet très magique lorsqu'il s'agit de retoucher des portraits, en particulier de femmes. Si vous avez un portrait avec une brillance dure sur la peau ou si les pores sont extrêmement visibles, adoucir la "Clarté" aide à estomper subtilement certaines de ces imperfections. Cela peut rendre la peau plus lisse, comme dans l'image ci-dessous.
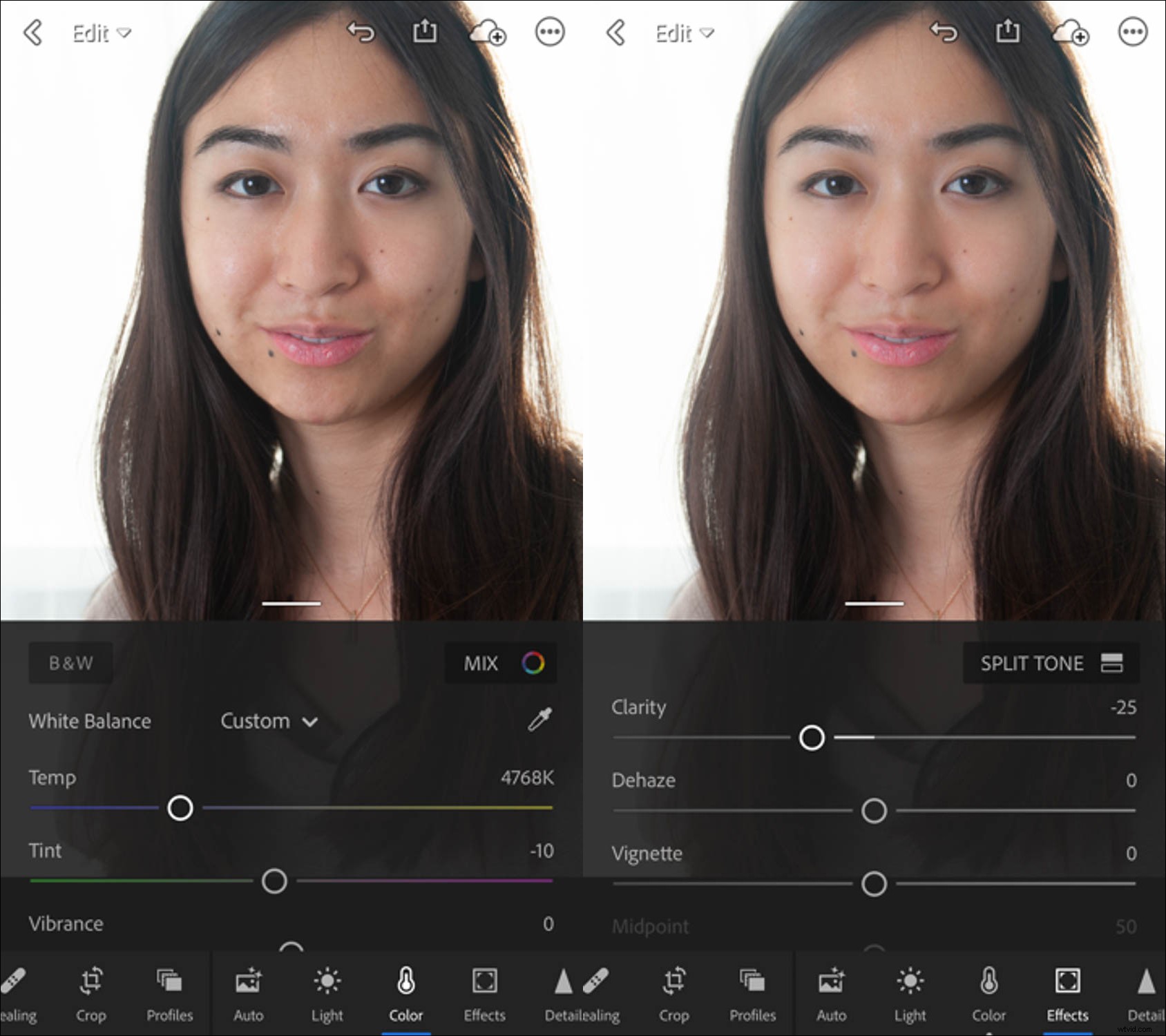
Softening Clarity peut subtilement estomper certaines imperfections et rendre la peau plus lisse.
7. L'outil d'affûtage
En portrait, une image nette est essentielle. Un élément essentiel du portrait pour être net est les yeux, ou du moins l'œil le plus proche de l'appareil photo. Parfois, vous devrez peut-être affiner votre image dans Lightroom Mobile pour y parvenir.
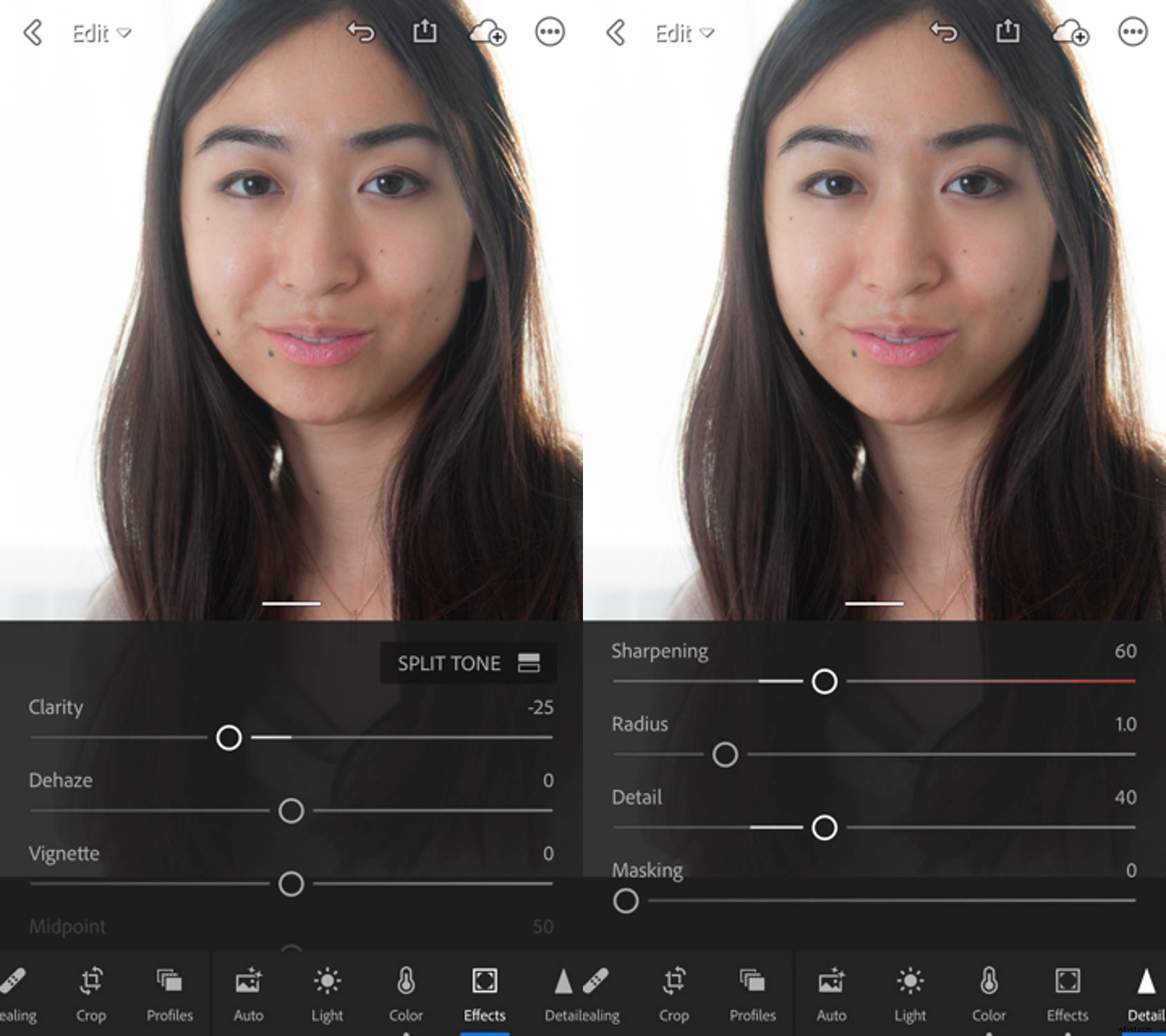
Parfois, la netteté est nécessaire pour obtenir des fonctionnalités clés, comme les yeux, plus nettes.
8. L'outil de réduction du bruit
Après la netteté, effectuez un zoom avant pour vérifier les bruits indésirables dans votre image. S'il y a du bruit indésirable, Lightroom Mobile dispose d'une section complète "Réduction du bruit" sous l'onglet "Effets" que vous pouvez utiliser pour minimiser le bruit dans vos portraits. L'outil de réduction du bruit est également utile pour lisser toute peau rugueuse mise en évidence.
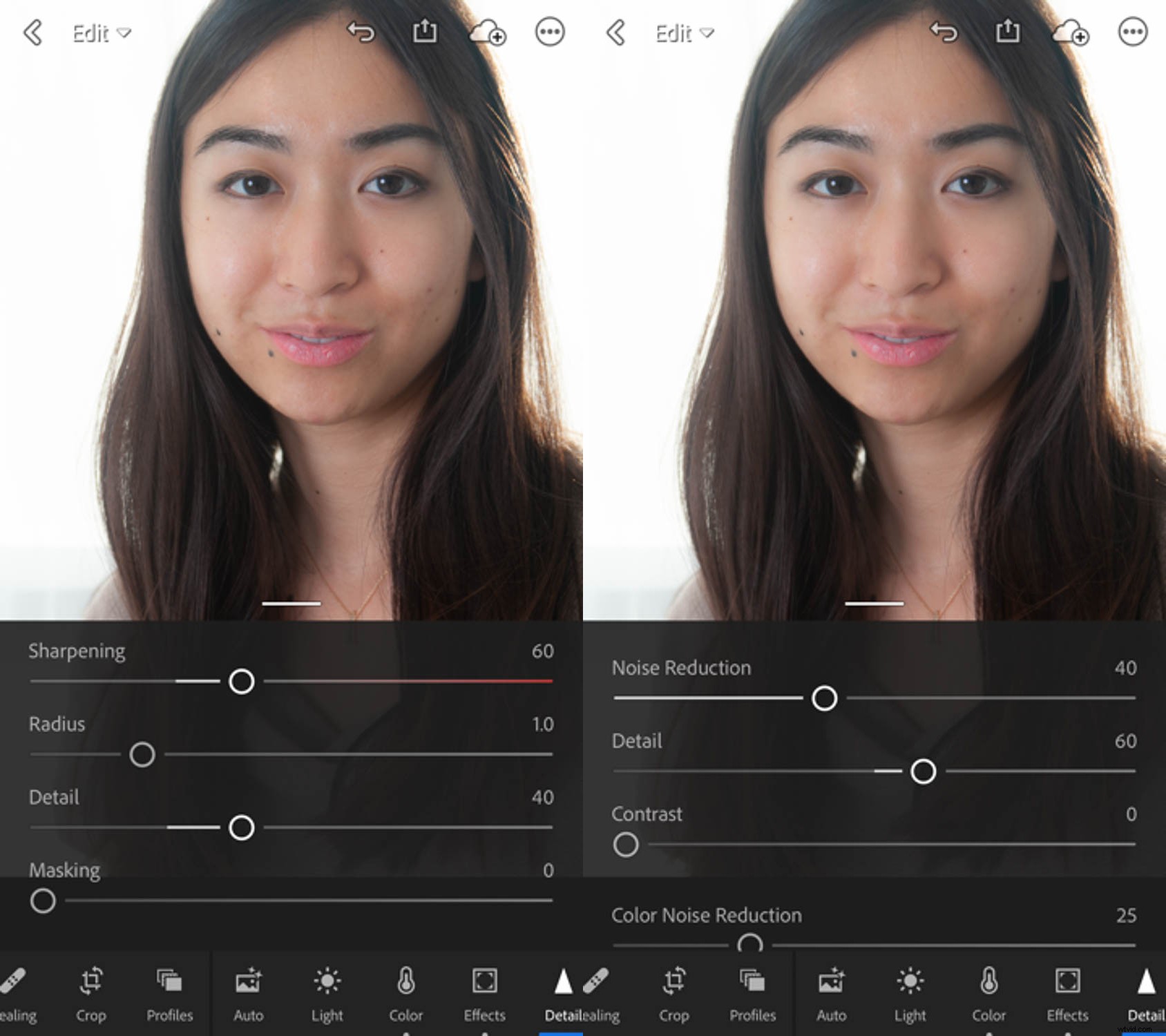
L'onglet Réduction du bruit aide à éliminer le bruit et à lisser la peau rugueuse sous les hautes lumières.
9. L'outil Préréglages
L'onglet "Préréglages" est un onglet amusant. Il existe plusieurs sous-menus sous Préréglages avec une variété de paramètres prêts à l'emploi en un clic que vous pouvez rapidement appliquer à vos portraits. À titre d'exemple, j'en ai choisi deux dans le sous-menu "Créatif" sous Préréglages à appliquer à l'image d'origine ci-dessous à gauche.
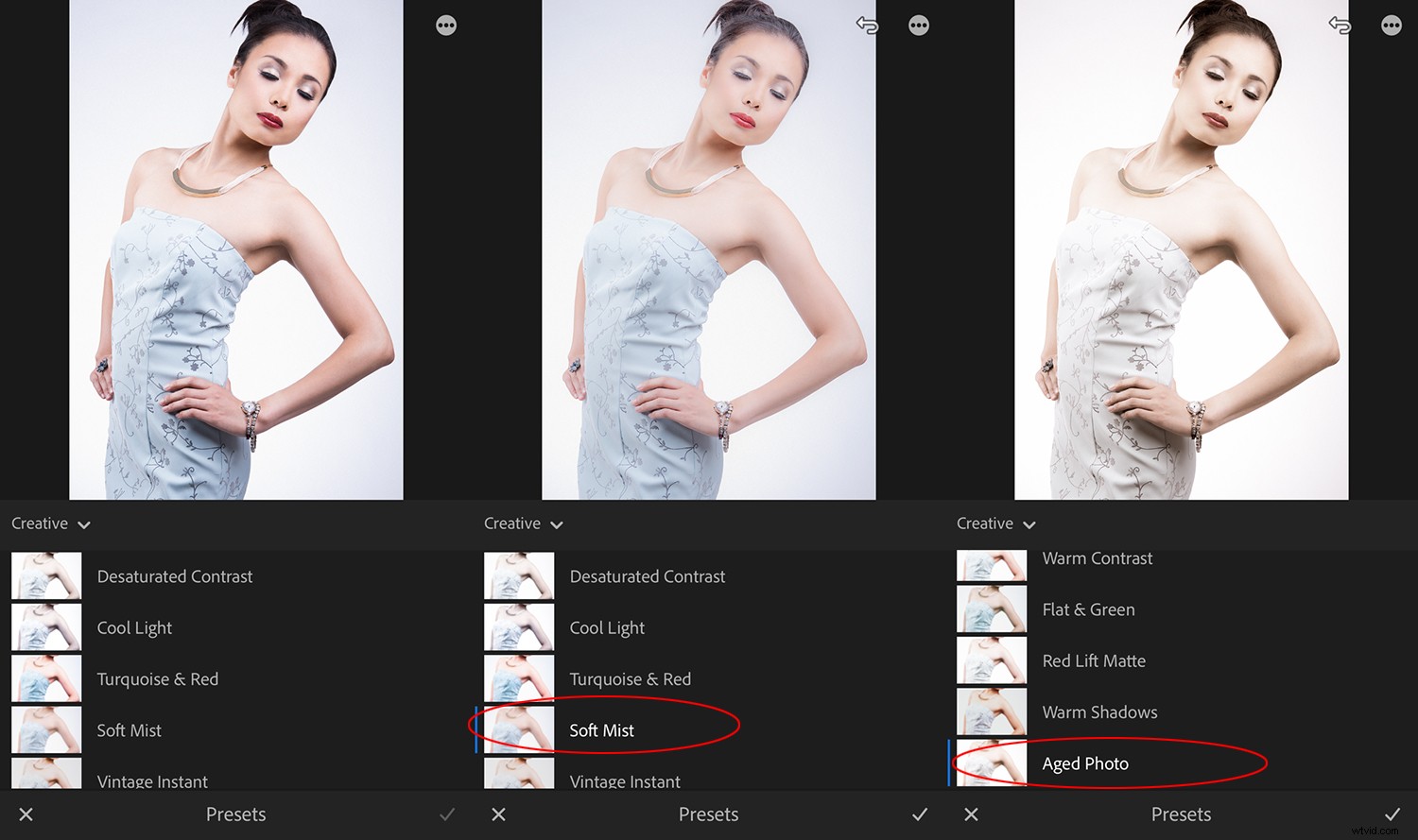
De gauche à droite :Image d'origine, Brume douce, Photo vieillie.
10. L'outil de recadrage
Le dernier outil dont vous aurez peut-être besoin lors de l'édition en déplacement est l'outil "Rogner". Parfois, nous en avons trop dans une image, que ce soit par accident ou exprès, sachant que nous pouvons la modifier plus tard. Lightroom Mobile vous permet de sélectionner la zone d'une image que vous souhaitez conserver. À l'aide de vos doigts, vous pouvez faire glisser les bordures à l'endroit où vous souhaitez les placer, comme indiqué sur l'image ci-dessous.
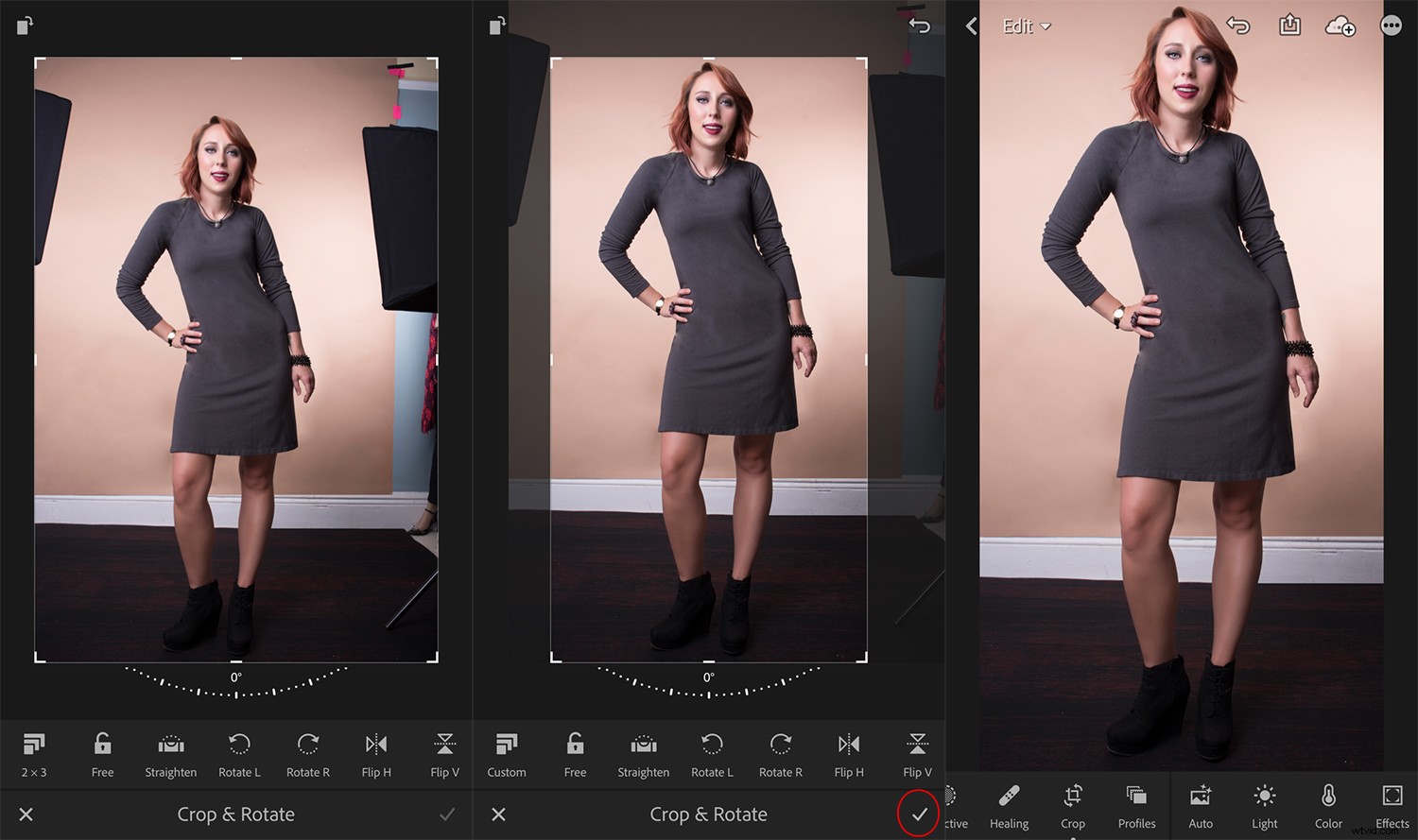
À l'aide de Lightroom Mobile, faites glisser les bordures avec vos doigts et cliquez sur la coche pour terminer lors du recadrage des images.
Tout lier ensemble
Lightroom Mobile offre aux photographes de nombreux outils pour éditer en déplacement. Vous pouvez prendre une capture régulière et en faire une image extraordinaire. Prenez quelques images, utilisez les différents outils de Lightroom Mobile et découvrez comment les ajuster davantage à votre vision. Vous trouverez la commodité de Lightroom Mobile inégalée, avec des résultats similaires à ceux d'un ordinateur de bureau.
Avez-vous utilisé Adobe Lightroom Mobile ? Quelles sont vos expériences avec elle? Faites-le nous savoir dans les commentaires ci-dessous.
