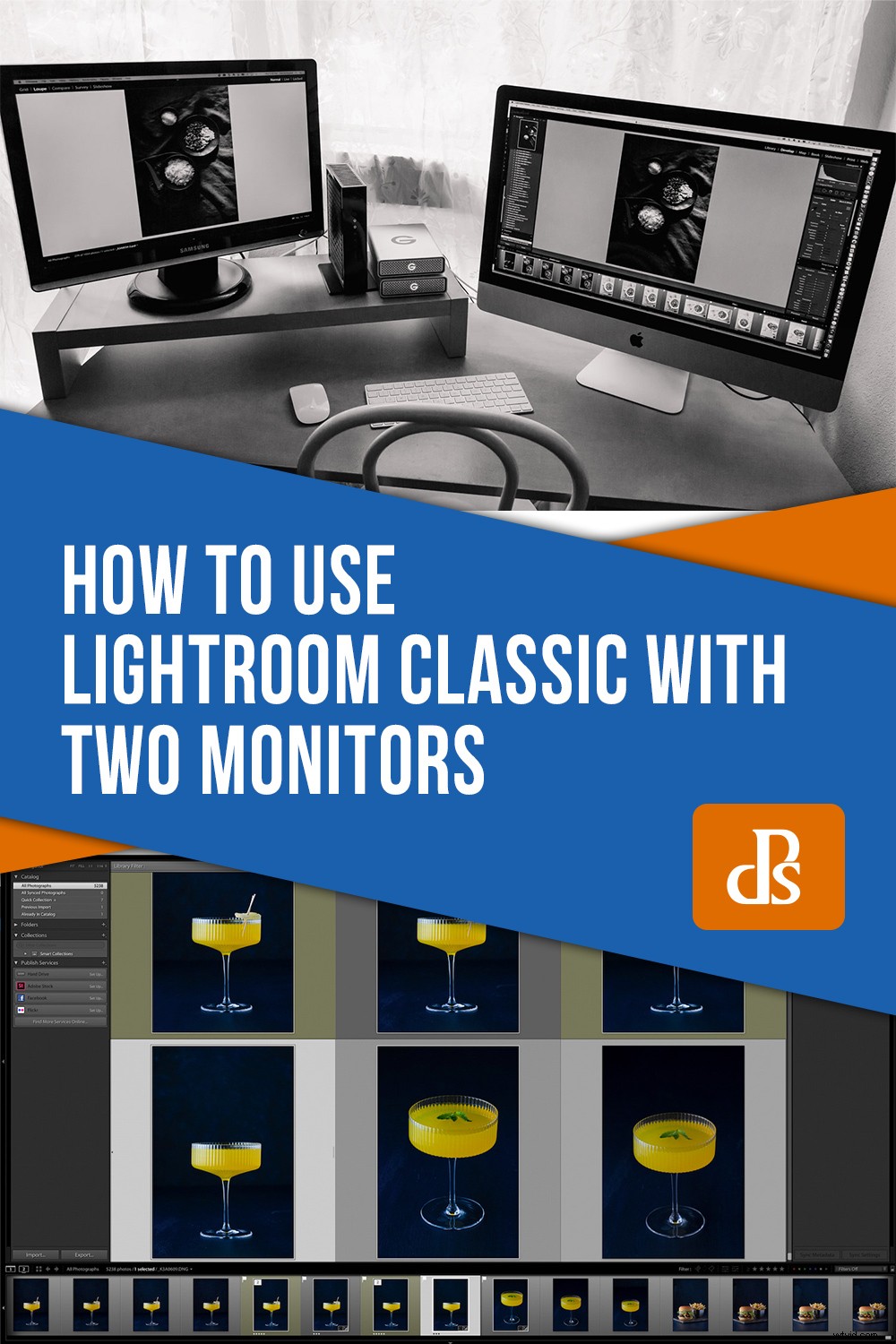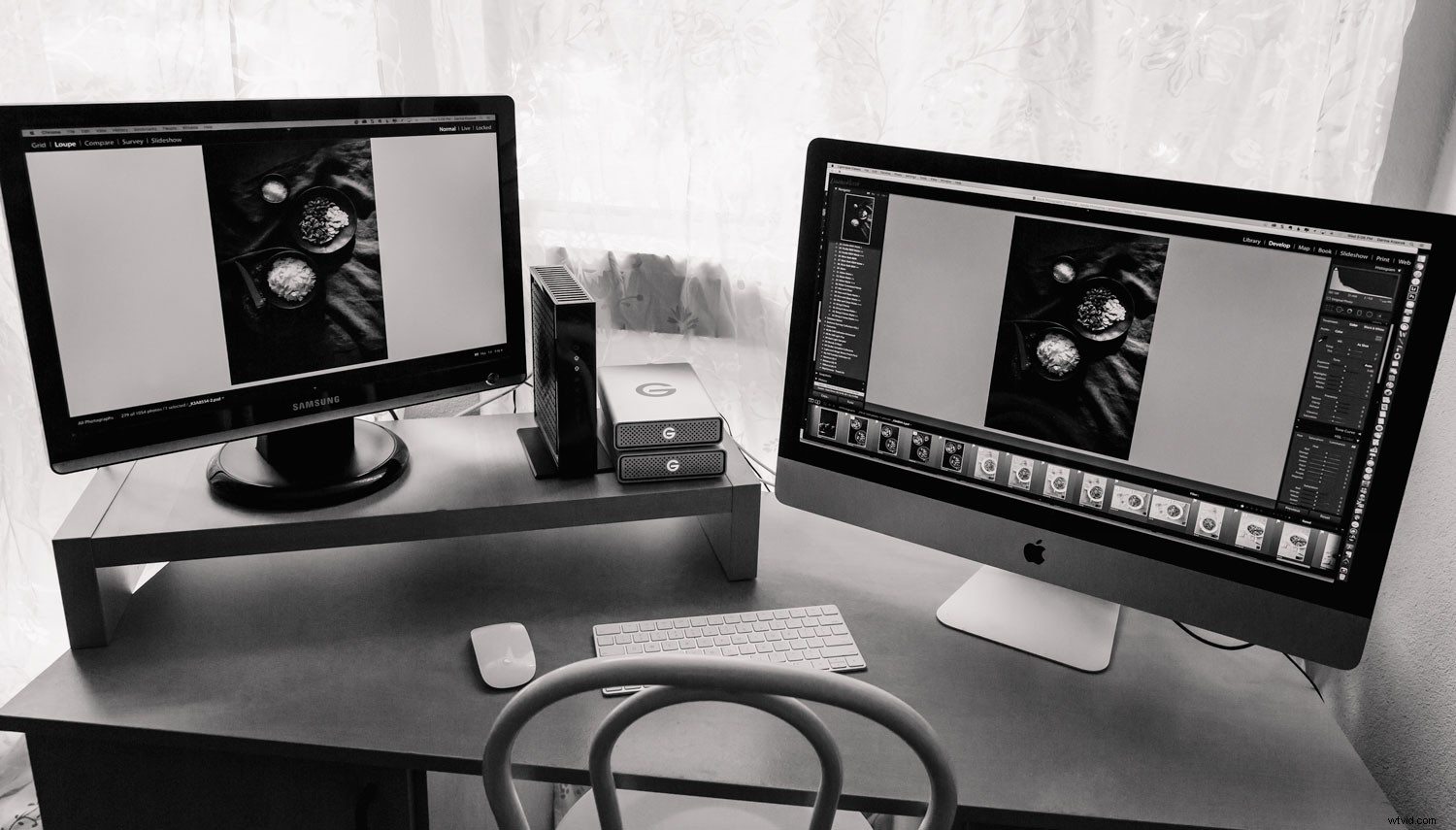
L'un des meilleurs moyens d'améliorer votre flux de travail dans Lightroom consiste à utiliser deux moniteurs.
L'utilisation de deux moniteurs dans Lightroom vous aide à travailler plus rapidement. Vous pouvez également trier vos images plus rapidement. Vous pouvez travailler avec vos vignettes sur un écran et l'image en taille réelle sur un autre.
Si vous êtes un tireur à haut volume, comme un photographe de mariage, vous devriez sérieusement envisager de travailler avec deux moniteurs. Vous constaterez que cela peut rendre votre flux de travail beaucoup plus rationalisé et productif.
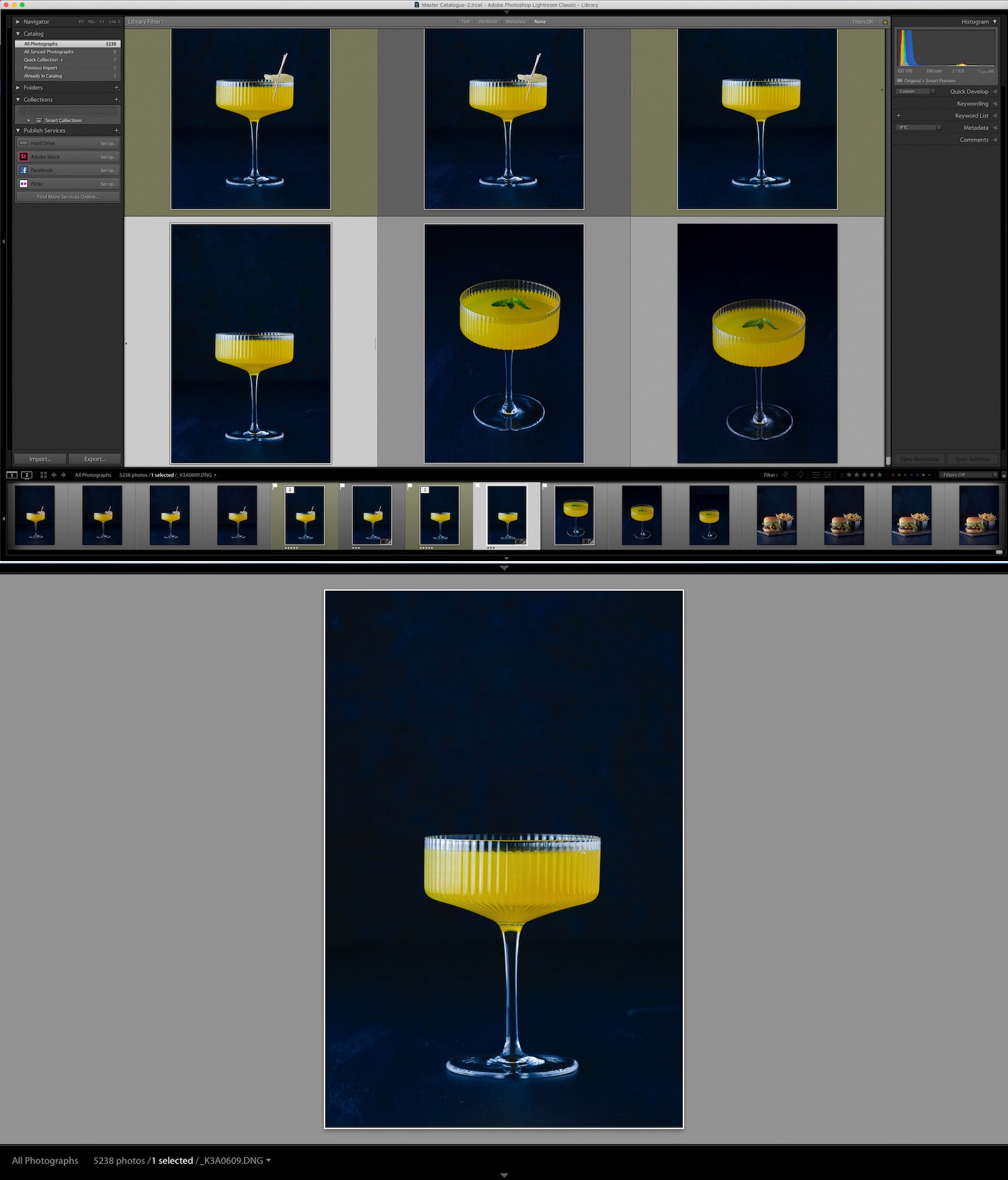
Votre deuxième moniteur n'a pas besoin d'être aussi grand ou d'aussi haute qualité que votre premier. En fait, vous pouvez même connecter un ordinateur portable à votre moniteur.
Une configuration à deux moniteurs est idéale si vous filmez en mode connecté ou si vous voyagez avec un ordinateur portable.
Alternativement, vous pouvez avoir deux moniteurs autonomes, selon le type de système d'exploitation dont vous disposez, ou un ordinateur avec un moniteur intégré, comme un iMac.
Par exemple, dans mon propre flux de travail, j'utilise un iMac 27 pouces et un moniteur séparé de taille similaire.
Comment configurer deux moniteurs dans Lightroom
Pour configurer un affichage à deux moniteurs, vous devez d'abord connecter votre deuxième moniteur, puis faire en sorte que Lightroom reconnaisse l'affichage secondaire.
Pour ce faire, allez dans Fenêtre -> Affichage secondaire -> Afficher .
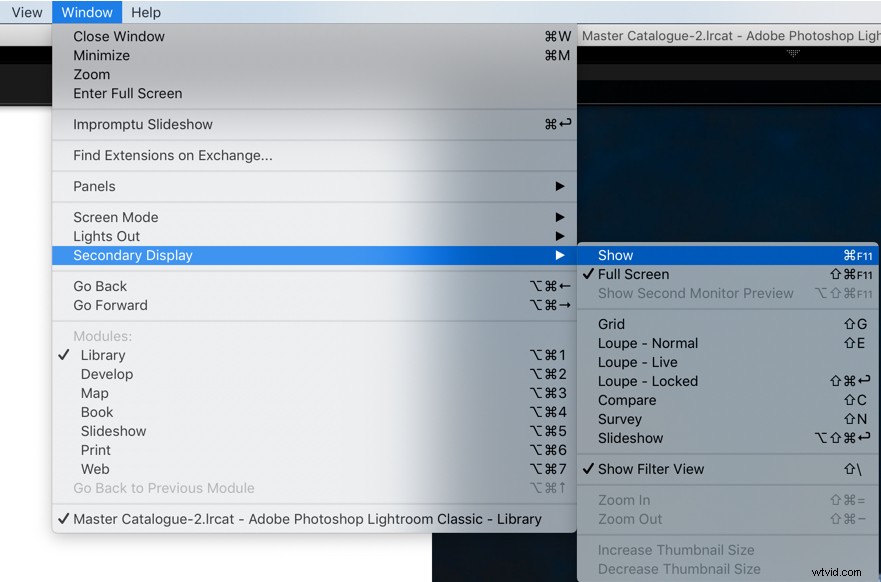
Ensuite, accédez aux icônes de moniteur sur le côté gauche de la Filmstrip -> cliquez sur l'icône du moniteur intitulée "2" pour activer l'affichage secondaire.
La valeur par défaut pour l'affichage secondaire est Vue Loupe , mais vous pouvez le modifier.
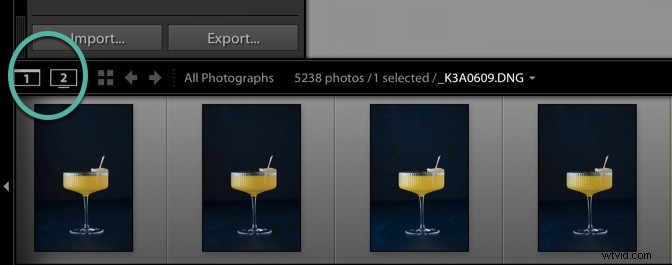
Les autres options sont Vue Grille, Vue Comparaison, Vue Sondage , ou Vue Personnes . Cliquez et maintenez l'icône du moniteur marquée "1" pour voir ces options.
Personnes C'est là que Lightroom identifie les visages dans les images, y compris les nouveaux que vous ajoutez à votre bibliothèque. De cette façon, vous n'avez pas besoin d'attribuer des mots-clés pour marquer manuellement les personnes sur vos photos.
Si vous cliquez et maintenez l'icône intitulée "1", vous verrez une liste similaire d'options pour votre moniteur principal.
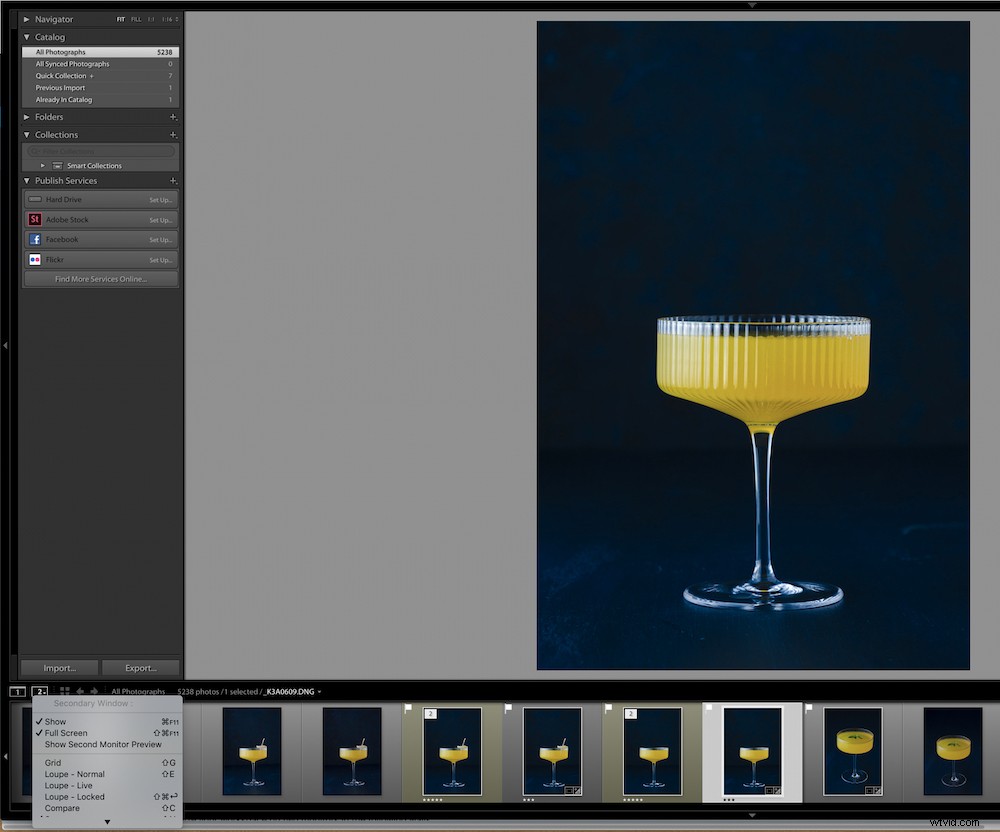
Vous pouvez zoomer et filtrer les photos dans la vue Loupe .
La vue loupe sur le deuxième moniteur vous permet de zoomer sur la photo en cliquant sur l'image. Vous pouvez également cliquer avec le bouton droit de la souris et modifier la couleur de l'arrière-plan de votre espace de travail.
Notez que Vue Loupe a trois modes différents :Normal, En direct et Verrouillé.
- En Normale , si vous cliquez sur une vignette en mode Grille sur le moniteur 1, vous verrez une grande version affichée en mode Loupe sur le moniteur 2.
- Dans En direct, la photo affichée en mode Loupe change lorsque vous déplacez le curseur sur les vignettes en mode Grille.
- Avec verrouillé , la dernière photo affichée en mode Loupe reste à l'écran jusqu'à ce que vous sélectionniez l'un des autres modes.
Pour accéder à la vue normale , cliquez sur une vignette dans la vue Grille sur moniteur 1 pour voir une grande version affichée en mode Loupe sur le moniteur 2 .
En mode Vue en direct , la photo affichée en mode Loupe change lorsque vous déplacez le curseur sur les vignettes en mode Grille .
En vue verrouillée, la dernière photo vue en Vue Loupe reste à l'écran jusqu'à ce que vous sélectionniez l'un des autres modes.
Vue de comparaison dans la fenêtre secondaire offre les mêmes fonctionnalités que la vue de comparaison dans la fenêtre principale.
Enquête dans l'affichage secondaire offre les mêmes fonctionnalités que la vue Survey dans la fenêtre principale.
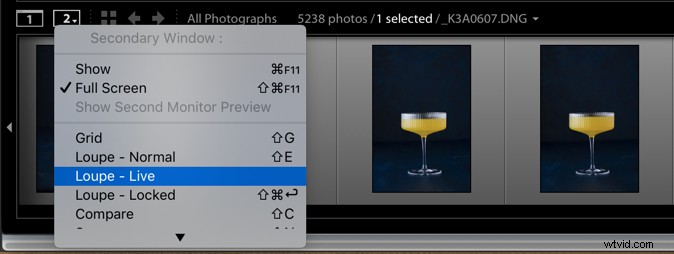
Options d'affichage avec deux moniteurs
Vous pouvez personnaliser votre espace de travail sur deux moniteurs de la manière suivante :
- Utiliser le Développer module sur votre premier moniteur et activez la vue en loupe sur le deuxième moniteur. Cela vous permettra de zoomer sur le deuxième moniteur pour vérifier des détails plus fins tels que le bruit, la mise au point ou l'aberration chromatique.
- Définir la vue Grille sur le premier moniteur et Vue Loupe sur le deuxième moniteur. Vous pouvez regarder une photo sur un écran et des miniatures sur l'autre.
- Utiliser la vue Grille sur le premier moniteur et Enquête ou Vue de comparaison sur le deuxième moniteur. Ceci est recommandé lorsque vous souhaitez supprimer rapidement des images.
- Alternativement, vous pouvez avoir la vue Grille sur votre deuxième moniteur et la vue Loupe sur le premier moniteur.
Pour masquer les panneaux supérieur ou inférieur dans l'affichage secondaire, cliquez sur les flèches grises, de la même manière que vous masquez les panneaux dans la fenêtre principale de Lightroom. Cliquez à nouveau dessus pour les afficher.
L'option "Plein écran" de Lightroom est activée par défaut. Lorsque vous cliquez dessus, la fenêtre de votre deuxième moniteur sort du mode plein écran, ce qui vous donne une fenêtre redimensionnable qui peut être déplacée sur l'écran.
Vous pouvez permuter les affichages en mode d'écran normal . Dans ce mode, vous pouvez faire glisser et déposer la fenêtre sur le deuxième écran, en changeant automatiquement leurs positions.
Vous pouvez également afficher la deuxième fenêtre sous forme de fenêtre flottante en cliquant sur le bouton Second Monitor dans la fenêtre principale et en désélectionnant Plein écran.
Pour fermer la deuxième fenêtre, –>cliquez le bouton Deuxième fenêtre, ou cliquez dessus et désélectionnez Afficher .
Pour résumer
Une dernière remarque :assurez-vous qu'au moins le moniteur principal sur lequel vous visualisez vos images finales est calibré. Vous voulez vous assurer que la couleur de vos images est techniquement correcte, surtout si vos images seront imprimées.
Si vous avez effectué votre post-traitement Lightroom sur un seul moniteur, vous constaterez que l'obtention d'un deuxième moniteur changera votre vie d'édition.
Utilisez-vous deux moniteurs ? Quelles sont vos pensées? Partagez avec nous dans les commentaires ci-dessous.