Si vous débutez avec Lightroom, la première chose que vous devez faire après avoir installé le logiciel, l'ouvrir et y jeter un coup d'œil est d'importer des photos.
Comme Lightroom est une base de données, vous ne pouvez pas y ouvrir des photos de la même manière que dans Photoshop. Au lieu de cela, vous devez importer vos photos avant de pouvoir les visualiser ou les traiter. Le processus d'importation ajoute des photos au catalogue Lightroom (nom d'Adobe pour la base de données utilisée par le programme) et génère un aperçu de l'image que vous pouvez visualiser. Une fois importées, les images restent indéfiniment dans le catalogue Lightroom (ou jusqu'à ce que vous les supprimiez vous-même du catalogue).
Les modules Lightroom
Lightroom est un logiciel modulaire, il en existe sept :Library, Develop, Map, Book, Slideshow, Print et Web. Vous ne pouvez travailler que sur un module à la fois, mais vous pouvez passer d'un module à l'autre aussi souvent que vous le souhaitez.
Le module Bibliothèque est le cœur du système. C'est ici que vous visualisez les photos, les organisez en collections et effectuez des recherches. Le module Bibliothèque est votre fenêtre sur le catalogue Lightroom et toutes les informations qu'il contient sur vos images.
L'importation et la visualisation de photos se font entièrement dans le module Bibliothèque.
Disposition du module Lightroom
La capture d'écran ci-dessous montre la disposition du module Bibliothèque. Si vous n'avez pas encore importé de photos dans le catalogue Lightroom, voici à quoi cela ressemblera.
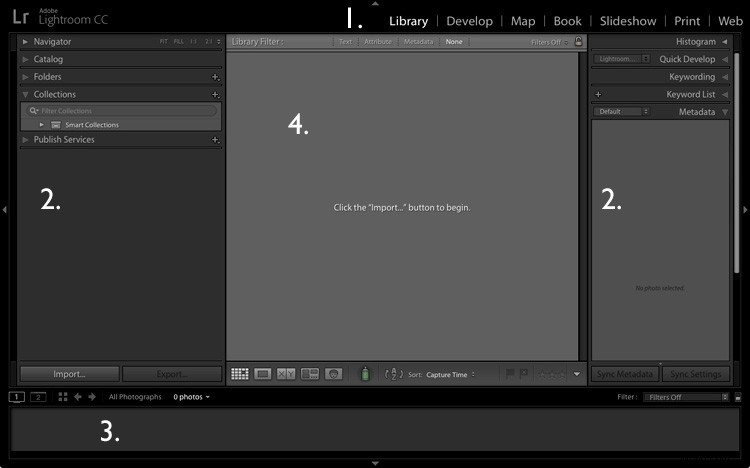
1. Sélecteur de modules
2. Panneaux latéraux
3. Pellicule
4. Zone de contenu
L'écran est divisé en quatre zones.
Importer des photos
Pour commencer, libérez de l'espace sur l'écran en masquant le sélecteur de module, la bande de film et les panneaux de droite. Cliquez sur le bouton Importer dans le coin inférieur gauche du panneau de gauche.
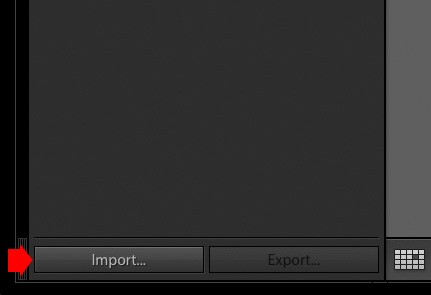
S'il s'agit de votre première importation, vous importerez probablement vos photos depuis votre disque dur, mais vous pouvez également les importer directement depuis une carte mémoire ou un appareil photo connecté.
Il est préférable d'importer vos photos un dossier à la fois, afin de pouvoir les organiser au fur et à mesure. C'est plus difficile si vous importez tous vos fichiers image en une seule fois. De plus, Lightroom vous fera attendre longtemps pendant qu'il effectue le processus d'importation !
La fenêtre d'importation
Lorsque vous cliquez sur le bouton Importer, Lightroom vous amène directement à la fenêtre d'importation. Il est divisé en quatre sections (indiquées ci-dessous).
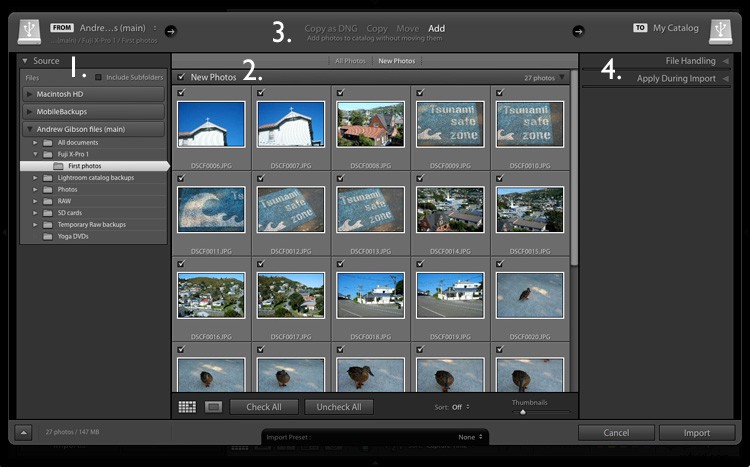
1.Source
2. Vignettes des photos
3. Options d'importation
4. Destination
- Copier au format DNG : Lorsque vous sélectionnez cette option, Lightroom convertit vos fichiers Raw au format DNG d'Adobe (les formats non Raw tels que JPEG et TIFF ne sont pas convertis). C'est l'option qui prend le plus de temps car Lightroom doit d'abord copier vos photos, puis les convertir dans un nouveau format. Rendre Lightroom plus rapide en utilisant DNG explique les avantages du format DNG. Si vous débutez avec Lightroom, laissez cette option de côté pour le moment, car elle est destinée aux utilisateurs plus avancés.
- Copier : Lightroom copie vos fichiers de leur emplacement actuel vers un nouvel emplacement, sans modifier le format de fichier. Ceci est idéal pour importer des photos à partir d'une carte mémoire, car il laisse les fichiers originaux intacts sur la carte.
- Déplacer : Lightroom déplace vos fichiers de leur emplacement actuel vers un nouvel emplacement, sans modifier le format de fichier. Cependant, il supprime les fichiers d'origine après leur déplacement. C'est idéal lorsque vous souhaitez déplacer des fichiers photo d'un dossier à un autre sur un disque dur.
- Ajouter : Lightroom importe vos photos dans le catalogue, sans les déplacer ni les copier depuis leur emplacement actuel. Sélectionnez cette option si vous importez des photos depuis votre disque dur et que vous ne souhaitez pas modifier leur emplacement.
Pour récapituler, voici ce qui se passe dans le processus d'importation :
- Lightroom note l'endroit où les fichiers importés sont enregistrés. Cela est vrai que vous sélectionniez Copier au format DNG, Ajouter, Déplacer ou Copier. Ces informations sont enregistrées dans le catalogue Lightroom.
- Lightroom importe les métadonnées associées à chaque photo et l'enregistre dans le catalogue. Cela inclut les paramètres de l'appareil photo, le nom du fichier, etc.
- Lightroom crée un aperçu de chaque photo importée et l'enregistre sur le disque dur de votre ordinateur. Il peut également créer un aperçu intelligent si vous lui demandez de le faire.
- Les métadonnées et l'emplacement du fichier sont enregistrés dans un catalogue Lightroom (.lrcat) sur le disque dur de votre ordinateur (sur mon Mac, dans un dossier appelé Lightroom qui se trouve dans le dossier Images).
- Les aperçus sont enregistrés dans un fichier d'aperçus (.lrdata).
- Tous les aperçus intelligents sont enregistrés dans un autre fichier .lrdata.
- Les fichiers .lrcat et .lrdata constituent votre catalogue Lightroom . En fait, vous n'avez même pas besoin des fichiers .lrdata car Lightroom peut régénérer les aperçus si nécessaire. Tant que vous avez le dossier .lrcat, votre catalogue Lightroom est intact.
- Mais - les photos elles-mêmes ne sont pas stockées dans le fichier .lrcat. Ils sont enregistrés sur votre disque dur. La sauvegarde de votre fichier .lrcat ne sauvegarde pas vos photos. Il sauvegarde uniquement votre catalogue Lightroom. Mais certaines personnes pensent que leurs photos sont dans le fichier .lrcat, c'est pourquoi nous soulignons qu'elles ne le sont pas.
Réunir
Prêt à importer vos premières photos dans Lightroom ? Ce sont mes paramètres recommandés - vous pouvez commencer par ceux-ci et ajuster le flux de travail en fonction de vos besoins à mesure que vous vous familiarisez avec les paramètres de Lightroom.
1. Accédez au dossier contenant vos fichiers photo sur la gauche et sélectionnez l'option Ajouter en haut.
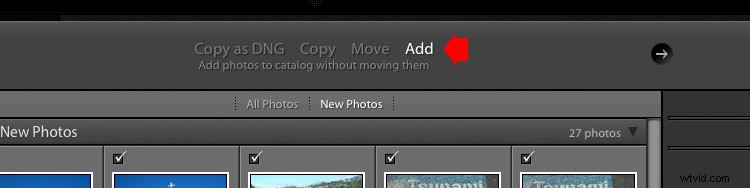
2. Sur la droite, ouvrez le panneau Gestion des fichiers (cliquez sur l'en-tête pour ouvrir et fermer les panneaux) et définissez les aperçus de construction sur 1:1.
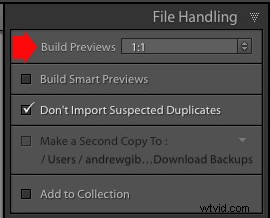
3. Ouvrez le panneau Appliquer lors de l'importation et définissez Paramètres de développement et métadonnées sur Aucun. L'idée est de garder votre première importation simple - vous pouvez apprendre à utiliser les préréglages de développement et les préréglages de métadonnées plus tard (cet article Comment créer vos propres préréglages Lightroom vous aidera à démarrer).
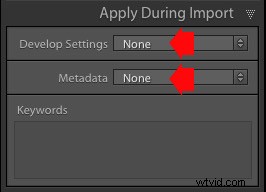
4. Cliquez sur le bouton Importer (en bas à droite). Lightroom revient au module Bibliothèque et démarre le processus d'importation. Il faut un certain temps à Lightroom pour créer les aperçus 1:1, mais l'attente en vaut la peine, car cela permet de les visualiser beaucoup plus rapidement dans le module Bibliothèque.
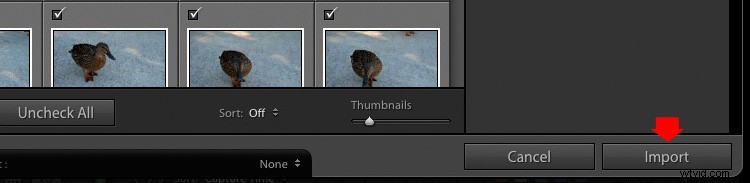
Une fois que Lightroom a importé vos photos, vous pouvez les afficher dans le module Bibliothèque. Ces articles Comprendre la vue Grille de Lightroom et Les secrets cachés de la vue Loupe de Lightroom 5 (oui, cela s'applique également à Lightroom 6 et Lightroom CC) vous aideront à démarrer.
Importer des photos depuis une carte mémoire
Une fois que vous avez effectué votre première importation, à un moment donné, vous voudrez importer des photos directement depuis une carte mémoire dans Lightroom. Il y a quelques étapes supplémentaires dans ce processus. Commencez par sélectionner Copier (au lieu d'Ajouter) en haut de la fenêtre d'importation.
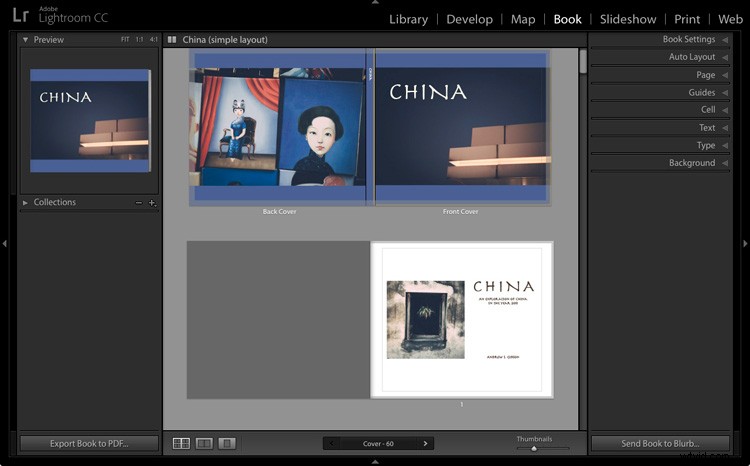
Définissez les paramètres du panneau Gestion des fichiers et Appliquer lors de l'importation comme ci-dessus. Ignorez le panneau de changement de nom de fichier (un autre sujet avancé).
Dans le panneau Destination, sélectionnez le dossier dans lequel vous souhaitez enregistrer les images importées (vous pouvez créer un nouveau dossier en cliquant avec le bouton droit sur un dossier existant et en sélectionnant Créer un nouveau dossier). Le dossier de destination sélectionné est marqué en blanc.
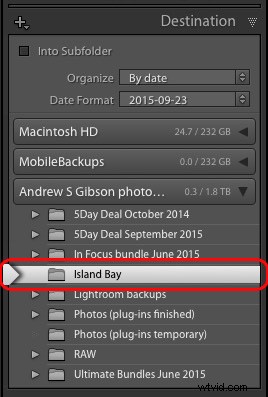
Cliquez sur le bouton Importer lorsque vous êtes prêt.
Après l'importation
Il est important de comprendre que le processus d'importation n'ajoute pas physiquement vos fichiers photo au catalogue Lightroom. Le catalogue contient des aperçus de vos photos, ainsi que des informations à leur sujet, y compris l'emplacement où elles sont enregistrées. Les fichiers photo eux-mêmes restent sur votre disque dur.
La tâche suivante consiste à organiser vos photos nouvellement importées. Je vous montrerai comment faire cela dans un prochain article.
Avez-vous des questions concernant ce processus? Faites-le moi savoir dans les commentaires.
Maîtriser Lightroom Book 1 :Le module Bibliothèque
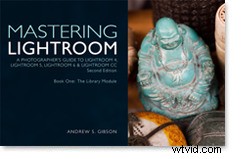 Mon dernier ebook Mastering Lightroom Book One:The Library Module (deuxième édition) est un guide complet d'utilisation de la bibliothèque de Lightroom module pour importer, organiser et rechercher vos fichiers photo. Vous apprendrez à apprivoiser votre collection de photos grandissante à l'aide des collections et des ensembles de collections, et à gagner du temps afin de passer plus de temps dans le module de développement à traiter vos photos.
Mon dernier ebook Mastering Lightroom Book One:The Library Module (deuxième édition) est un guide complet d'utilisation de la bibliothèque de Lightroom module pour importer, organiser et rechercher vos fichiers photo. Vous apprendrez à apprivoiser votre collection de photos grandissante à l'aide des collections et des ensembles de collections, et à gagner du temps afin de passer plus de temps dans le module de développement à traiter vos photos.
