Comme toutes les formes d'art, la photographie peut être un médium complexe et contradictoire. C'est simple mais compliqué; personnel mais en même temps entièrement basé sur l'exhibitionnisme. Ces dernières années, l'événement le plus étrange et le plus paradoxal qui se soit produit dans le monde de la photographie est peut-être l'idée de simuler des photographies argentiques avec notre photographie numérique. Pensez-y une seconde ou deux. Nous sommes passés (pour la majorité) de l'utilisation de films photographiques physiques aux capteurs numériques, et nous recherchons toujours la sensation et la qualité esthétique du processus même que nous avons laissé derrière nous.

Une photo numérique divisée en jaune dans les ombres et en bleu dans les hautes lumières. Délavé puis grain ajouté pour simuler approximativement un film ISO 800.
Nous laisserons la discussion sur la "renaissance analogique" actuellement populaire pour un autre jour. Pour l'instant, parlons de la façon dont vous pouvez simuler l'apparence d'un film photographique. Plus précisément, créer des looks de films vintage ou périmés à l'aide d'Adobe Lightroom. Adobe a récemment apporté quelques mises à jour importantes à Lightroom qui rendent le travail vers ce "look de film vintage" plus efficace et plus facile que jamais ! La simulation de l'apparence de n'importe quel film consiste en quatre dimensions principales :la couleur, le contraste et le grain. Avant d'aborder le "comment" de la simulation d'un film dans Lightroom, parlons d'abord brièvement de la confusion qui entoure la photographie argentique en général.
La photographie argentique est pleine de variables
Il y a une idée fausse selon laquelle le look du film est gravé dans la pierre; ce qui signifie que "le type de film XXX ressemble toujours à ceci et le type de film XXXX ressemble toujours à ceci." Rien ne pourrait être plus éloigné de la vérité! Il y a toutes sortes de facteurs qui jouent un rôle (humour cinématographique) dans la façon dont le négatif final ou l'impression apparaît au spectateur.

Un appareil photo Nikon F3 35 mm. Tourné avec un appareil photo numérique… fait pour ressembler à un film vintage. Ironique.
L'âge du film, la façon dont il a été stocké, le type et la température des produits chimiques utilisés dans le développement, la durée du développement, même la façon dont nous agitons les produits chimiques autour du film jouent tous un rôle majeur dans l'apparence du film fini. De plus, en ce qui concerne l'impression finale, il y a encore plus de variables qui peuvent affecter l'apparence de l'image. La raison pour laquelle je dis tout cela est de m'assurer que vous comprenez que simuler l'apparence de films d'époque a autant à voir avec votre créativité qu'avec la compréhension des bases du fonctionnement d'un film. Il n'y a pas de vrai ou de faux explicite ! Alors détendez-vous et mettons-nous au travail pour apprendre à simuler l'aspect d'un film vintage dans Lightroom.
Couleur
La couleur est la partie la plus efficace du processus de simulation et nous pouvons emprunter de nombreuses voies pour manipuler les couleurs de nos simulations de films vintage. Le « look vintage » s'obtient littéralement par la progression du temps. Au fur et à mesure que l'émulsion photosensible du film se dégrade, elle produit toutes sortes de tons et de nuances de couleurs funky. Pour simuler cet effet de vieillissement des couleurs, nous utiliserons le panneau Split Toning éprouvé et également l'une des fonctionnalités les plus importantes et les plus récentes à venir pour Lightroom :les profils créatifs.
Split Toning
Ne vous inquiétez pas, la tonalité fractionnée peut sembler un peu intimidante, mais ce n'est vraiment pas le cas ! La tonalité fractionnée n'est qu'un moyen pour nous d'ajouter des tons de couleur spécifiques aux ombres et aux reflets de notre photo.
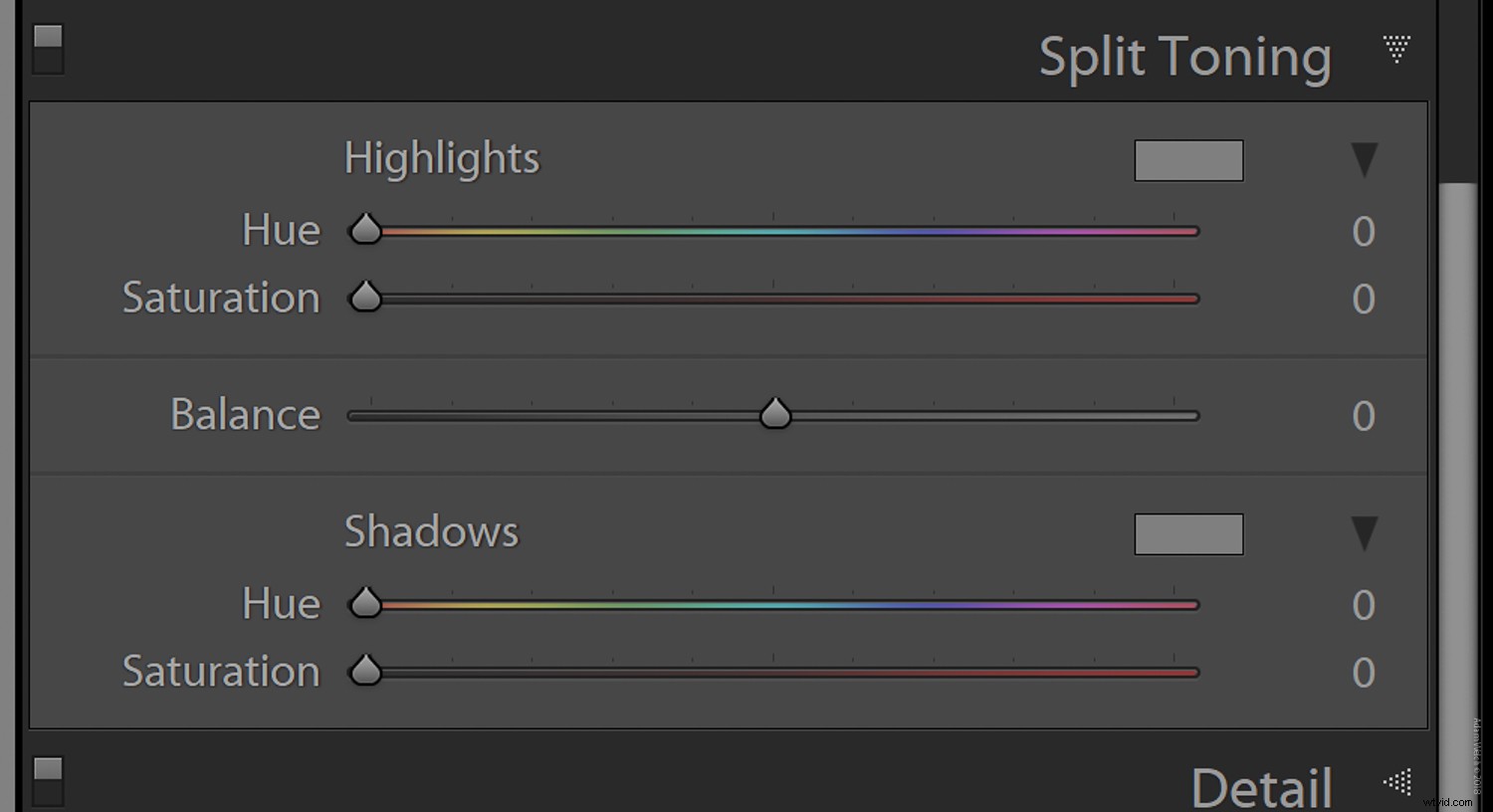
Pour modifier la tonalité de couleur des surbrillances, déplacez le curseur de couleur des surbrillances sur la tonalité de couleur que vous aimez ou sélectionnez-la dans la palette de couleurs.
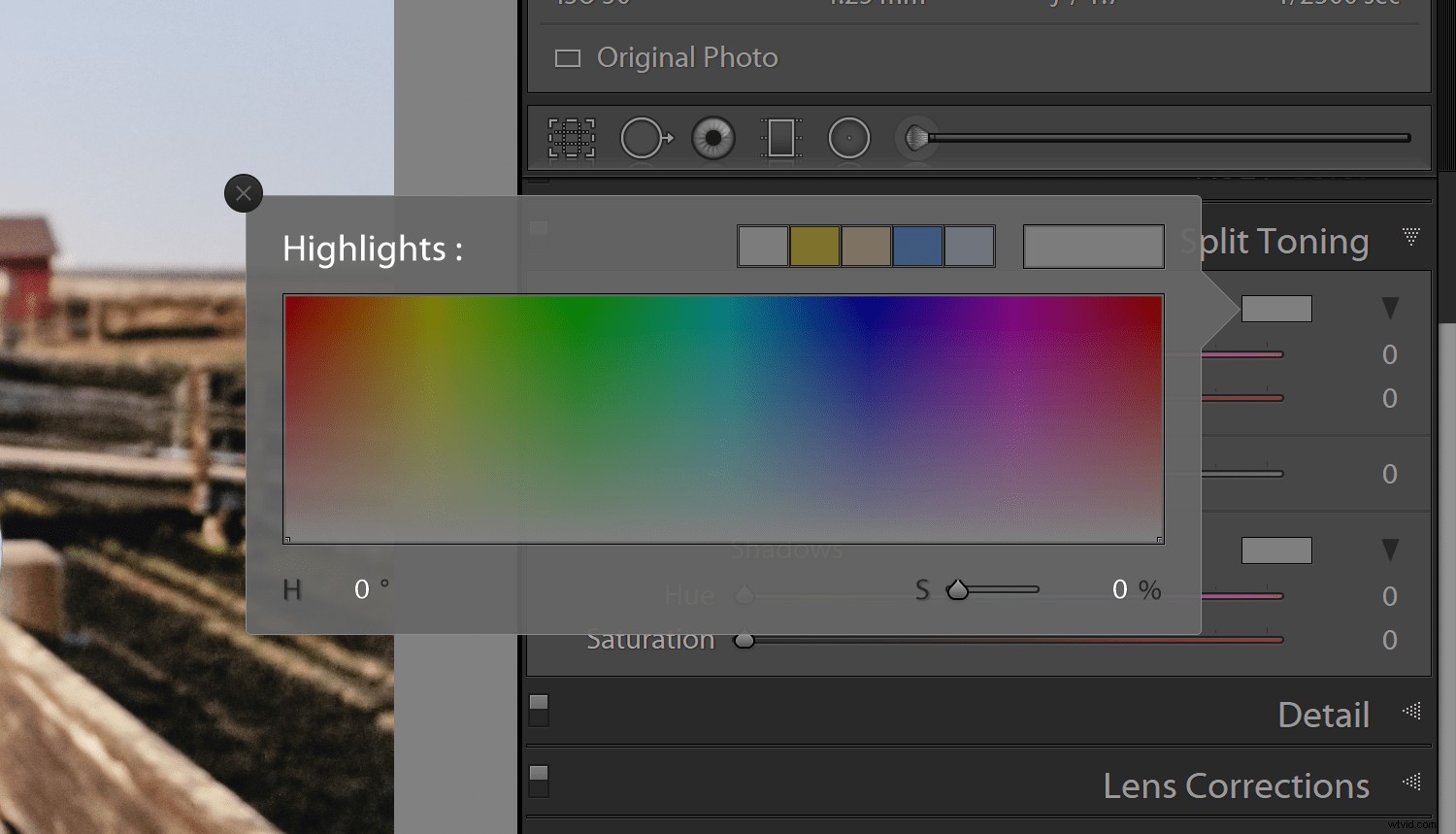
Vous pouvez également modifier la saturation des couleurs de surbrillance à l'aide du curseur de saturation. Il en va de même pour la tonalité des couleurs des ombres.
Le curseur d'équilibre est juste un moyen pour nous de contrôler le biais de la tonalité divisée pour favoriser les hautes lumières ou les ombres. Déplacer le curseur d'équilibre vers la gauche rend la tonalité d'ombre plus proéminente tandis que le faire glisser vers la droite fait ressortir la couleur de surbrillance. Il existe des combinaisons illimitées de couleurs et d'équilibres de saturation, alors n'hésitez pas à expérimenter. N'oubliez pas que l'utilisation de couleurs complémentaires pour les ombres et les reflets (bleu et orange, jaune et violet) est toujours un bon choix lorsqu'il s'agit de tonification fractionnée. De plus, les changements de couleur dans un film périmé sont généralement assez subtils, alors gardez cela à l'esprit ainsi que votre ton.
Profils créatifs
L'une des nouvelles fonctionnalités les plus intéressantes et les plus polyvalentes à venir récemment pour Lightroom est l'introduction de "profils créatifs". Les profils font depuis longtemps partie de Lightroom, mais nous avons maintenant la possibilité d'appliquer nos propres profils personnalisés que nous avons achetés ou créés nous-mêmes. Pour en savoir plus sur toute la puissance des profils créatifs d'Adobe, consultez un autre de mes articles ici. Pour nos besoins, les profils créatifs nous permettent d'introduire l'étalonnage des couleurs dans nos simulations de films vintage.
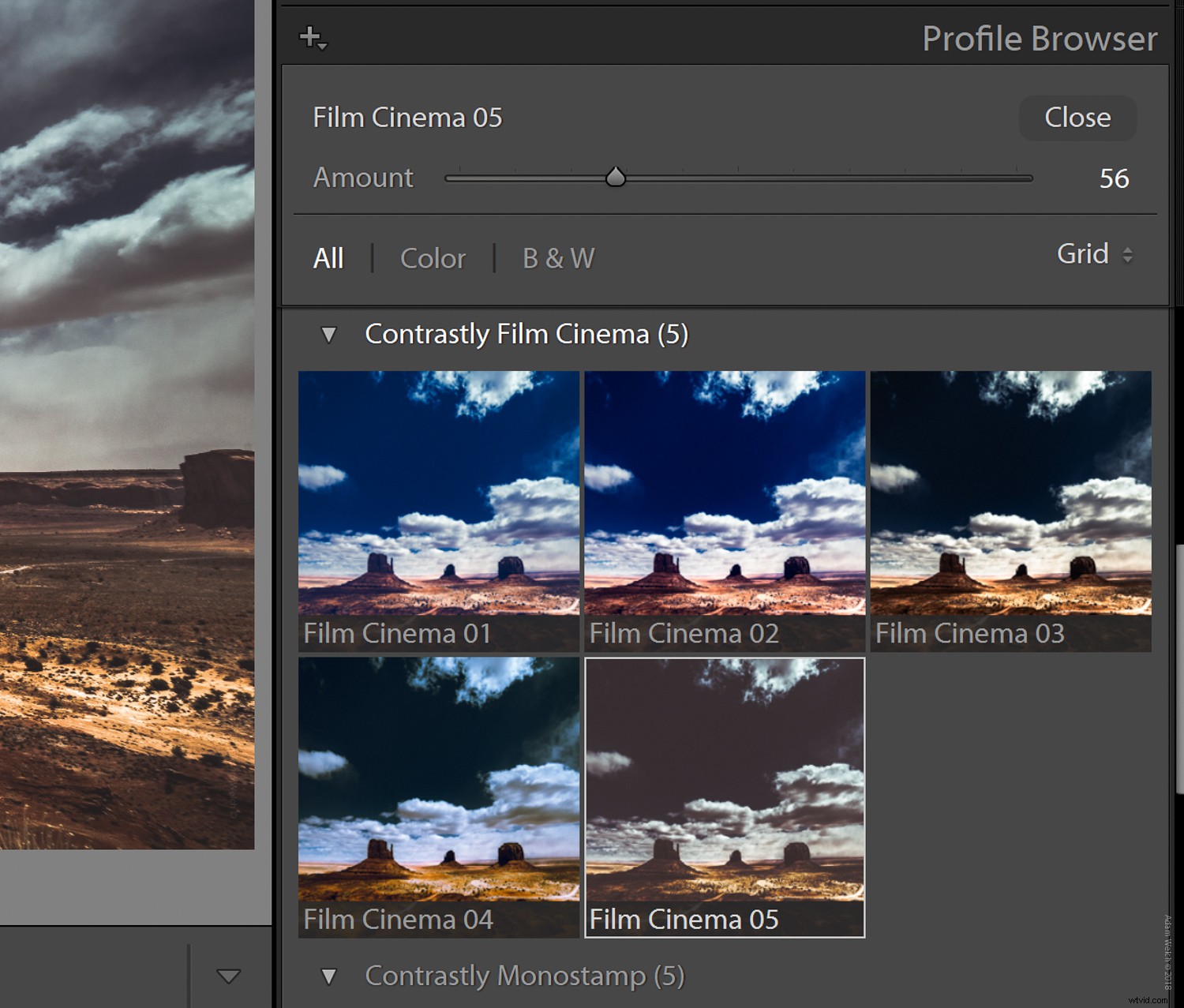
Les avantages des profils créatifs sont qu'ils s'appliquent sans perturber aucun de vos paramètres de développement. De plus, vous pouvez composer la force du profil à l'aide du curseur de densité. Pouvoir utiliser un étalonnage contrôlable des couleurs avec des profils créatifs ouvre non seulement un tout nouveau monde lorsqu'il s'agit de simuler un film vintage, mais également dans tous les domaines de votre flux de travail de post-traitement.
Contraste
Contrairement à la couleur, simuler le contraste d'un film vintage dans Lightroom est plus ou moins une idée simple. Généralement, à mesure que l'émulsion d'un film photographique vieillit, son contraste diminue généralement. Cela est dû à la dégradation de la sensibilité à la lumière du film.

Un négatif grand format 4×5
La quantité de contraste perdu dépend d'un certain nombre de choses telles que l'âge du film, la façon dont il a été stocké et le type réel du film lui-même. La conclusion à tirer est qu'une bonne ligne directrice pour les simulations de films vintage consiste essentiellement à "estomper" l'image en diminuant son contraste. Vous pouvez y parvenir de plusieurs façons. Le plus simple étant d'utiliser le curseur de contraste pour diminuer le contraste. Cependant, il existe un moyen plus précis et sans doute plus attrayant d'estomper la photo; en utilisant la courbe de tonalité.
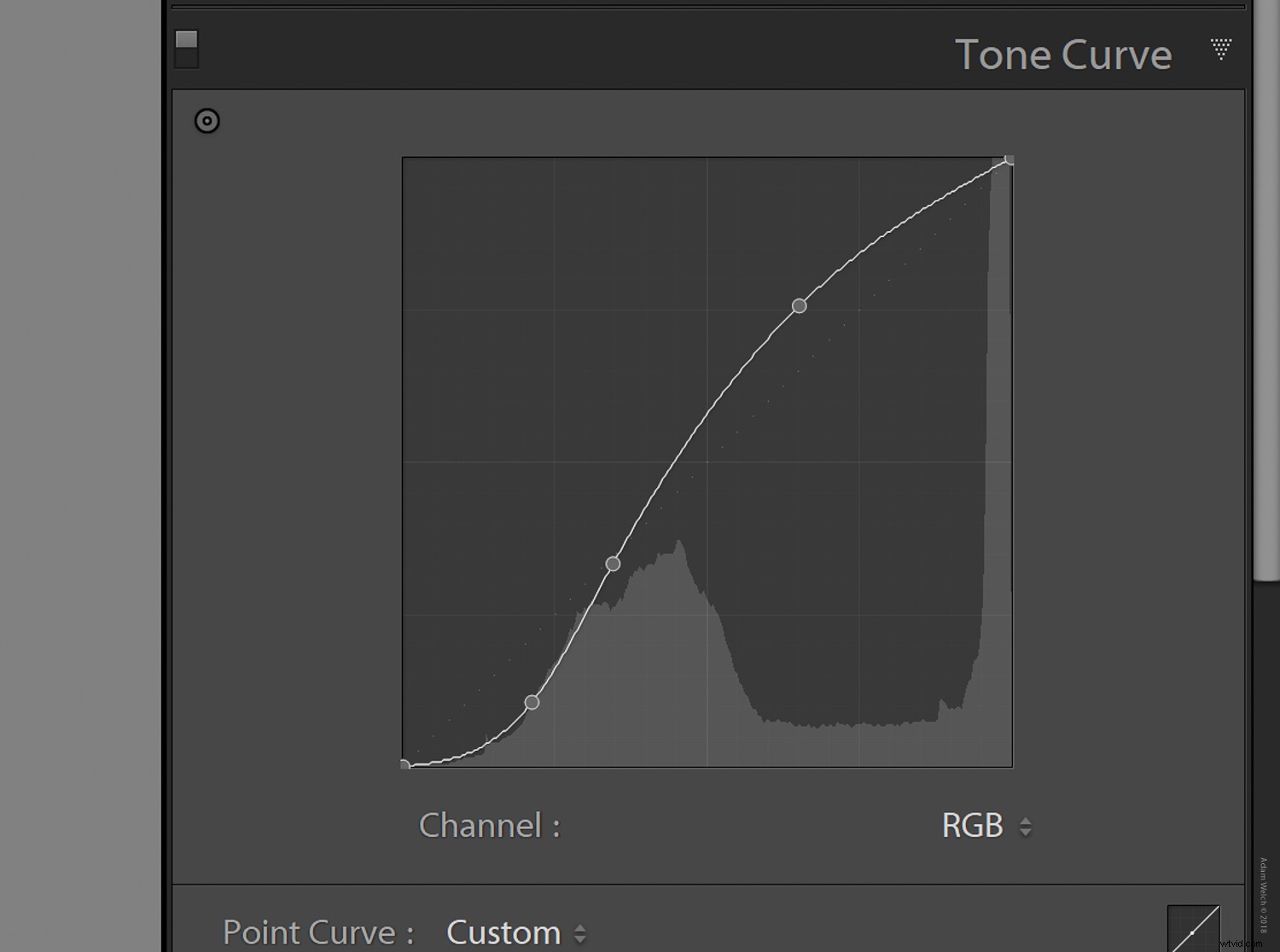
Pour diminuer le contraste et finalement simuler la décoloration d'une image, il suffit de prendre le point de contrôle en bas à gauche de la courbe de tonalité et de le déplacer directement vers le haut. Cela contrôle les valeurs de luminance des zones sombres de la photo et rend ces zones plus claires, ce qui les rend moins contrastées. Dans la plupart des cas, vous voudrez ajouter au moins un point de contrôle supplémentaire à droite de celui que vous ajustez et tirer le reste de la courbe de tonalité vers le bas. Bien sûr, c'est complètement subjectif. N'hésitez pas à ajouter d'autres points de contrôle et à jouer avec la courbe de tonalité pour vraiment contrôler la façon dont vos fondus apparaissent dans votre photo. N'oubliez pas qu'il n'y a pas de quantité correcte de fondu, alors expérimentez autant que vous le souhaitez !
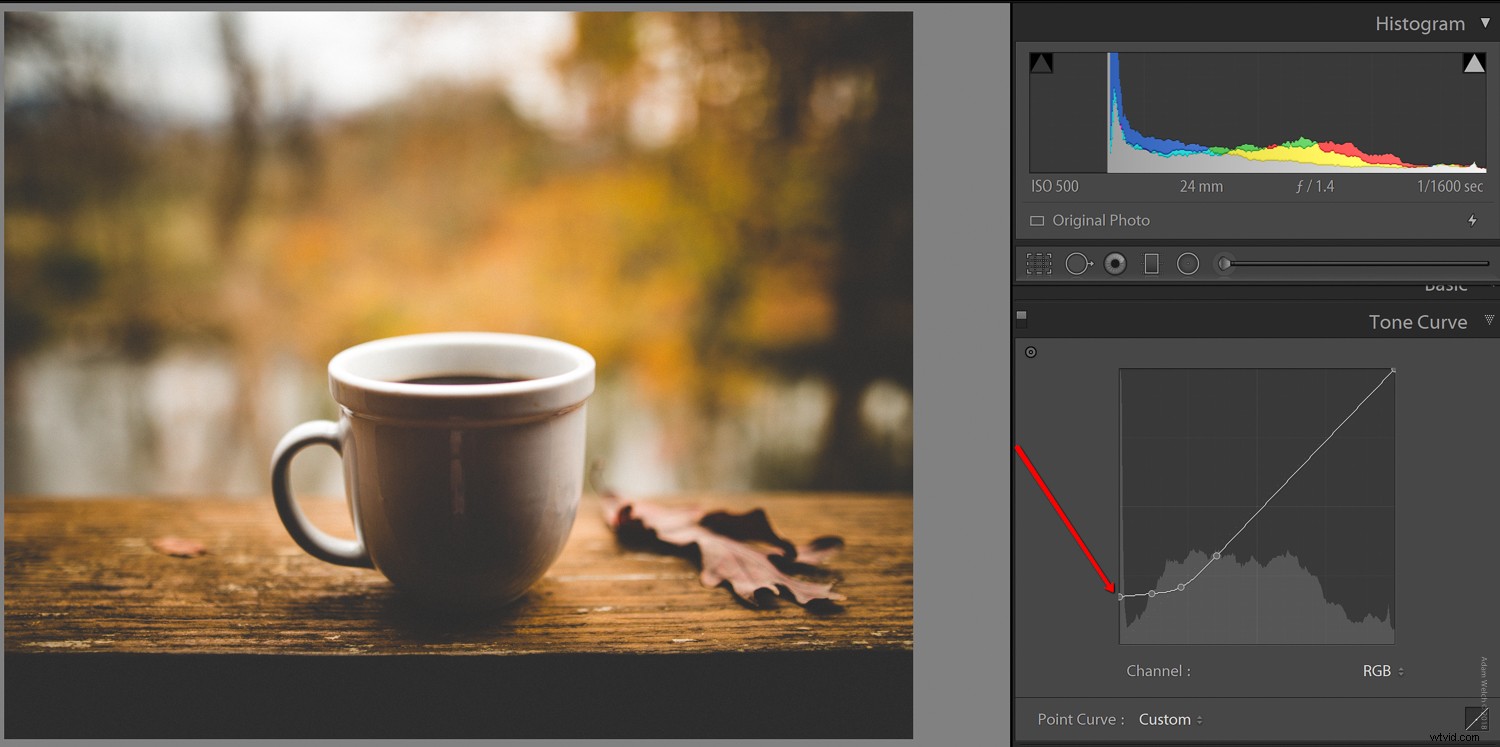
Céréales
La dernière facette de notre routine de simulation de film vintage consiste à ajouter et à contrôler le grain simulé de nos photos. À ne pas confondre avec le bruit numérique, le grain du film est le résultat direct de la visibilité des cristaux d'argent individuels présents dans l'émulsion photosensible du film. Plus les cristaux présents dans l'émulsion sont nombreux/gros, plus le film est sensible à la lumière et plus sa cote ISO est élevée. Alors que l'apparence générale du grain dépend d'un vaste éventail de variables, une règle générale est que plus l'ISO du film est élevé, plus le grain du film devient prononcé. Donc, si vous essayez de faire apparaître vos simulations comme un film très sensible à la lumière comme ISO 1200 ou ISO 3200, plus il faut ajouter de grain à vos simulations. Si vous photographiez pour un film ISO inférieur pour votre simulation de film vintage, disons une vitesse ISO 80 ou ISO 100, vous ajoutez moins de grain ou même pas du tout. Voici une image d'un film 35 mm expiré à vitesse moyenne, Kodak Tri-X 400. Il a été développé à une température plus élevée et agité un peu pour faire ressortir davantage le grain.
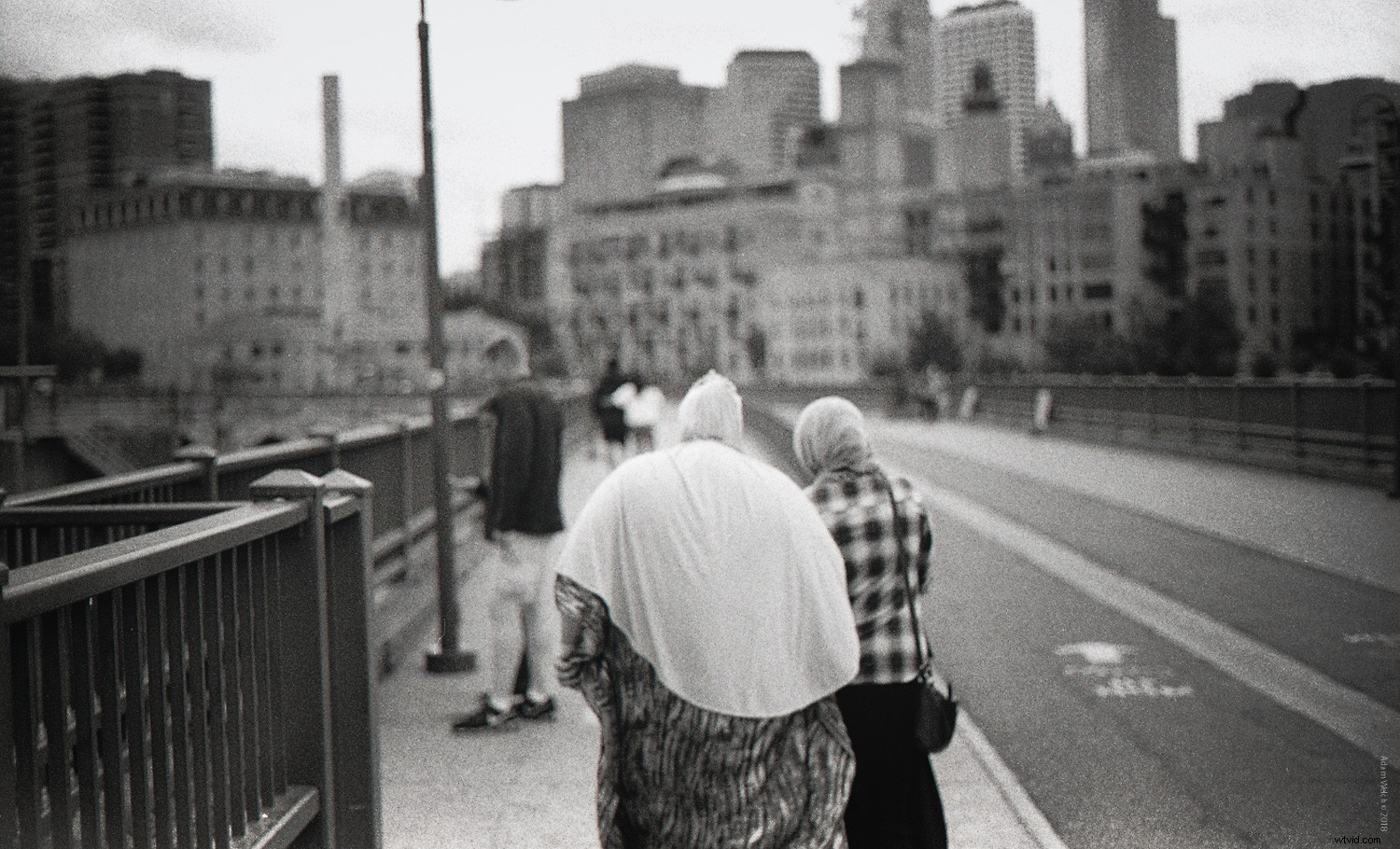
Pour contrôler la présence du grain que nous ajoutons dans Lightroom, trois curseurs nous sont présentés :quantité, rugosité et taille.
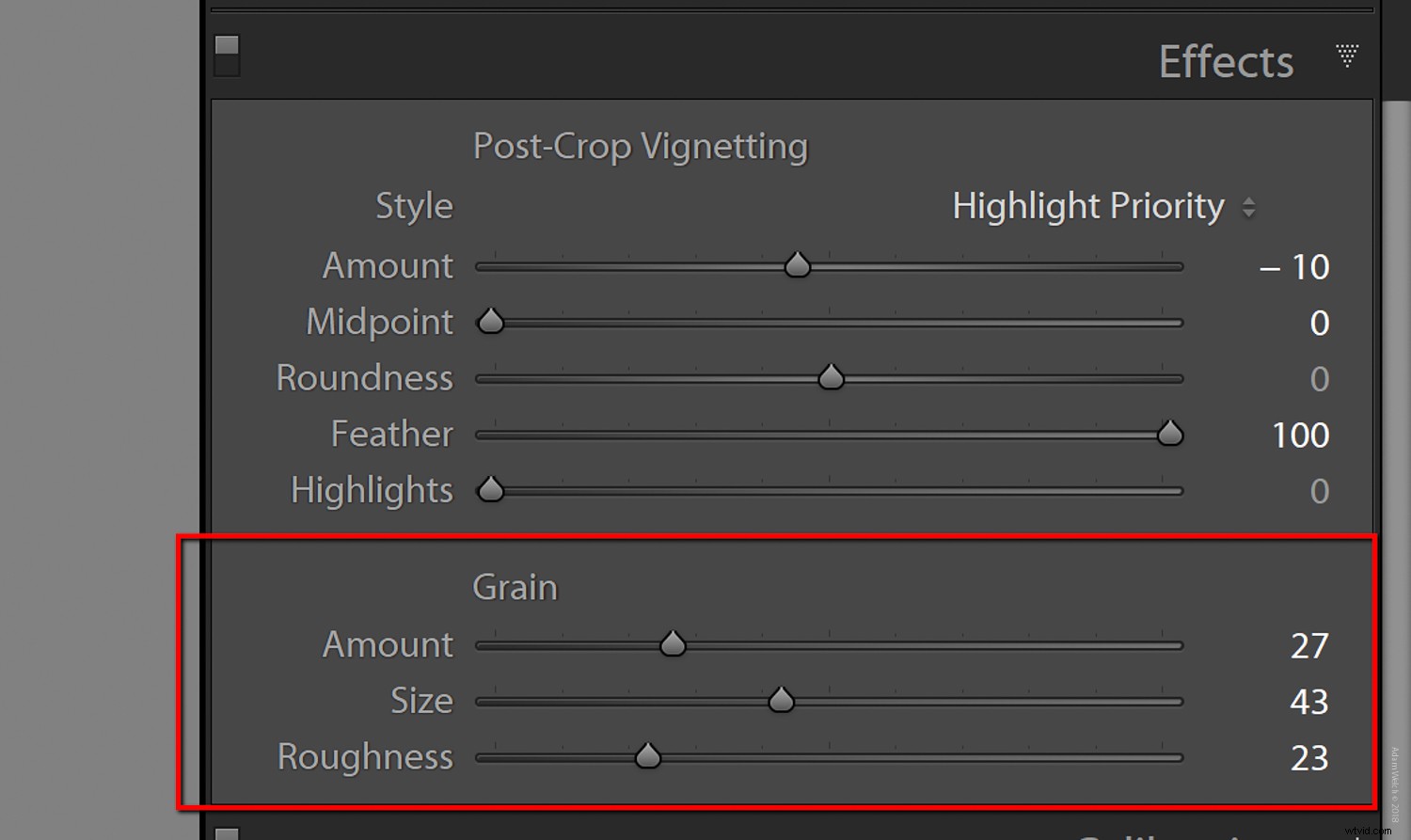
Lorsque vous pensez à chacun de ces curseurs, il est facile de visualiser comment ils affectent votre image si vous les imaginez comme des caractéristiques de contrôle physique des cristaux d'argent sensibles à la lumière de l'émulsion du film. Le curseur Montant ajouterait plus ou moins de cristaux. La rugosité est la façon dont ces cristaux apparaissent surélevés ou bosselés. Enfin, le curseur Taille contrôle la taille ou la taille de ces cristaux. Je sais… cela pourrait encore être un peu déroutant. J'ai donc créé un guide rapide pour ajouter votre grain et donné quelques stocks de films 35 mm courants dans le monde réel comme points de référence :
- ISO 50-100 (Kodak Ektar 100, Ilford FP4 Plus, Fujichrome Velvia 50)
Montant :15
Taille :10
Rugosité :10 - ISO 200-400 (Kodak Tri-X 400, Ilford HP5 Plus)
Montant :30
Taille :10
Rugosité :10 - ISO 800-1600 (Fujifilm Superia X-Tra 800, Fujifilm Superia 1600, Kodak Portra 800)
Montant :45
Taille :40
Rugosité :15 - ISO 3200 et supérieur (Kodak T-Max P3200, Ilford Delta 3200)
Montant :60
Taille :40
Rugosité :45
Lightroom règle automatiquement les curseurs "taille" et "rugosité" sur 25 et 50 respectivement. Si vous ajoutez N'IMPORTE QUELLE quantité de grain à votre photo, rappelez-vous que ces valeurs par défaut sont définies dès le départ. Aussi, quelque chose à garder à l'esprit, la quantité de grain ajoutée dépend en grande partie de l'ISO numérique d'origine de votre photo. Les valeurs indiquées ci-dessus ne sont que des approximations de base.
Simulations de films vintage :pourquoi ?
Même si nous plongeons dans les eaux numériques du monde de la photographie moderne d'aujourd'hui, j'ai toujours l'amour et la soif de filmer. Les films, en particulier les films périmés et vintage, portent une esthétique qui va au-delà des fichiers d'images numérisés de « 1 » et de « 0 ». Parlant juste pour moi, la majorité de mon travail professionnel consiste en de la photographie numérique – pas de film. À cette fin, je suis sûr que certains d'entre vous pensent encore :"Si vous voulez le look d'un film, tournez simplement un film." Oui, je comprends que même dans ses applications les plus élémentaires, la photographie argentique n'est pas pour tout le monde. C'est pourquoi pouvoir se rapprocher de l'apparence de tant de types de films différents dans Lightroom est une chose si merveilleusement paradoxale. Nous pouvons toujours profiter de l'accessibilité et de la commodité de la photographie numérique sans sacrifier complètement la «sensation» du film. De plus, grâce aux avancées récentes des profils de couleurs dans Lightroom, nous pouvons désormais mélanger et mélanger nos paramètres jusqu'à atteindre cette imperfection parfaite qui capture l'imprévisibilité organique du film vintage. Ce qui, quand on y pense, devrait permettre à chacun de nous de réaliser à quel point nous sommes extrêmement chanceux de vivre à une époque aussi cool pour être photographes.
Testez les idées de cet article et essayez vos propres simulations de films vintage. Assurez-vous de publier vos résultats dans les commentaires. Nous serions ravis de les voir !
Ces articles sur les techniques vintage peuvent également vous être utiles :
Comment ajouter un effet d'appareil photo jouet à vos images numériques à l'aide de Photoshop
Comment imiter un cyanotype numérique à l'aide de Photoshop avec facilité
Comment créer un effet lithographique avec Photoshop
Comment imiter un effet de traitement croisé dans Photoshop
Comment imiter facilement la lomographie dans Photoshop
