Si vous n'avez pas encore imprimé certaines de vos photos préférées, croyez-moi, vous en manquez beaucoup. La joie et le plaisir que vous obtenez en regardant les tirages ne peuvent être égalés par les copies numériques. Cet article pourrait exciter les photographes qui ont fait imprimer leurs photos au moins une fois. Mais si vous ne l'avez pas encore fait, ce n'est peut-être qu'un début, essayez-le !
La majorité d'entre vous utilise peut-être déjà Adobe Lightroom pour post-traiter et corriger les couleurs de vos photos. Mais saviez-vous que vous pourriez enregistrer votre copie numérique finale à envoyer à l'imprimante en utilisant les mauvais paramètres d'exportation ? Pas de panique, cet article vous aidera à recouper certains des principaux paramètres d'exportation que vous souhaitez suivre.
Obtenir les dimensions correctes
Croyez-moi, c'est l'une des erreurs les plus élémentaires et les plus stupides que vous puissiez commettre lors de l'exportation de la copie finale à envoyer pour impression. Pour vous assurer que vous obtenez les bonnes dimensions, recadrez simplement l'image (si nécessaire) en utilisant le rapport d'aspect souhaité au moment où vous importez la photo dans Lightroom. Cela garantira que les impressions finales sont aux dimensions parfaites et que vous n'aurez pas à payer de supplément à l'imprimante pour corriger le rapport.
Remarque : Vous pouvez utiliser une copie virtuelle pour recadrer pour l'impression et laisser l'original en ligne.
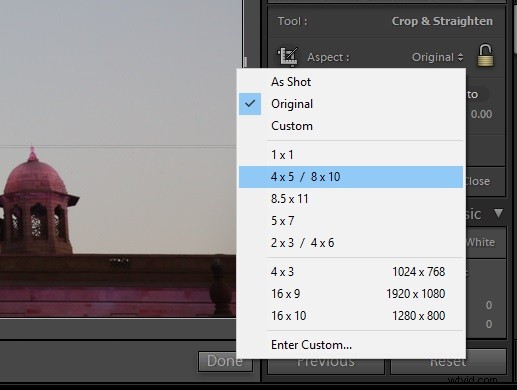
Sélectionner l'espace colorimétrique correct
Une impression de bonne qualité est celle qui a la représentation des couleurs la plus précise. Si vous constatez une différence de couleurs entre ce que vous voyez sur votre écran et ce que vous obtenez sur vos impressions, il se peut qu'il y ait un problème avec l'espace colorimétrique.
L'espace colorimétrique d'une image numérique est l'aspect le plus important de la représentation précise des couleurs dans une impression. Vous devez vous assurer que vous sélectionnez AdobeRGB ou tout autre espace colorimétrique comme indiqué par votre imprimante. AdobeRGB est un espace colorimétrique plus grand que sRGB, qui est l'espace colorimétrique par défaut dans le paramètre d'exportation. Pour en savoir plus sur l'espace colorimétrique, lisez :AdobeRGB vs sRGB Color Space.
Certaines imprimantes peuvent avoir leurs propres profils de couleurs personnalisés, qu'elles peuvent ou non partager avec vous. Ainsi, dans ce cas, ils vous demanderaient un fichier d'espace colorimétrique AdobeRGB et exporteraient ensuite le fichier selon leur profil personnalisé. Si vous n'êtes pas sûr de l'imprimante, exportez simplement la photo dans l'espace colorimétrique AdobeRGB.
Remarque : De nombreux laboratoires et imprimeurs aux États-Unis utilisent l'espace sRGB plus petit, donc si vous envoyez des fichiers AdobeRGB pour l'impression, vous obtiendrez des couleurs inattendues dans vos impressions lorsqu'elles reviendront. Assurez-vous de demander au laboratoire ce qu'il utilise et ce qu'il préfère à l'avance.
Une fois que vous avez sélectionné l'espace colorimétrique, assurez-vous de conserver la profondeur de bit à 16 bits/composant. Cela garantira que la transition et l'atténuation des couleurs sont progressives.
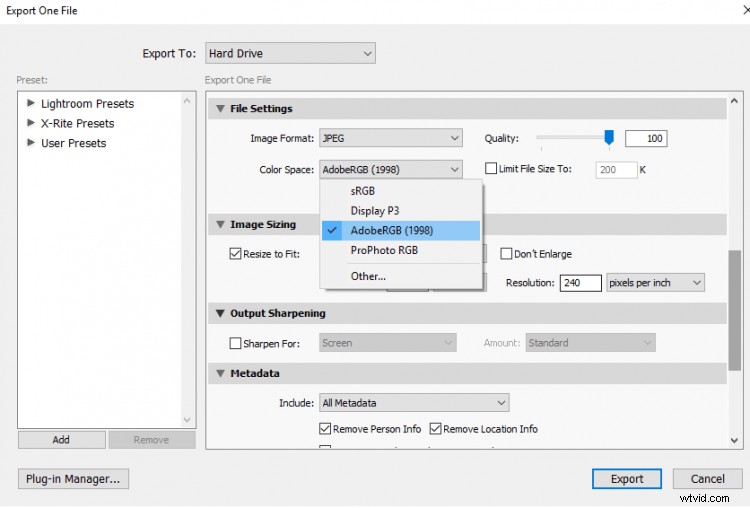
Sélectionner le bon format d'image
Une fois que vous avez terminé de sélectionner l'espace colorimétrique requis, il est important de choisir le bon format d'image. Vous pouvez utiliser le format JPEG, mais si vous optez pour une impression de haute qualité ou de grande taille, enregistrez-le au format TIFF. Ce format de fichier contient beaucoup plus d'informations qu'un JPEG et est largement accepté par les imprimeurs.
Remarque : Vérifiez d'abord avec votre laboratoire. Certains n'accepteront pas de fichier TIFF.
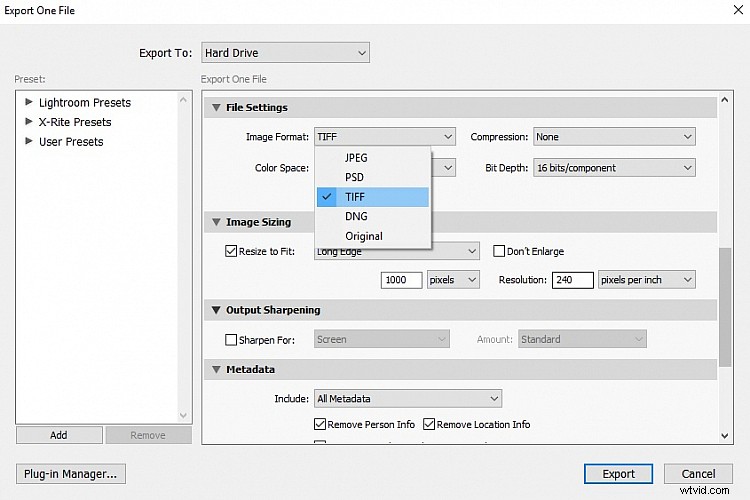
Sélectionner le bon PPI (pixel par pouce)
PPI dans une impression photo signifie le nombre de pixels qui sont là par pouce de la photo. La qualité idéale et la meilleure possible est de 300ppi, mais vous pouvez également choisir 240ppi si nécessaire. Fondamentalement, plus le PPI est élevé, meilleure est la qualité d'impression que vous obtiendrez. Si vous obtenez des tirages plus grands et que vous ne voulez pas que la photo ait l'air pixélisée, essayez d'enregistrer la photo avec le PPI maximum possible (idéalement 300ppi dans le cas des tirages).
Remarque : Encore une fois, demandez à votre labo. Certains peuvent avoir un PPI standard qu'ils utilisent et préfèrent. Les impressions sur toile, par exemple, sont souvent à 150ppi.
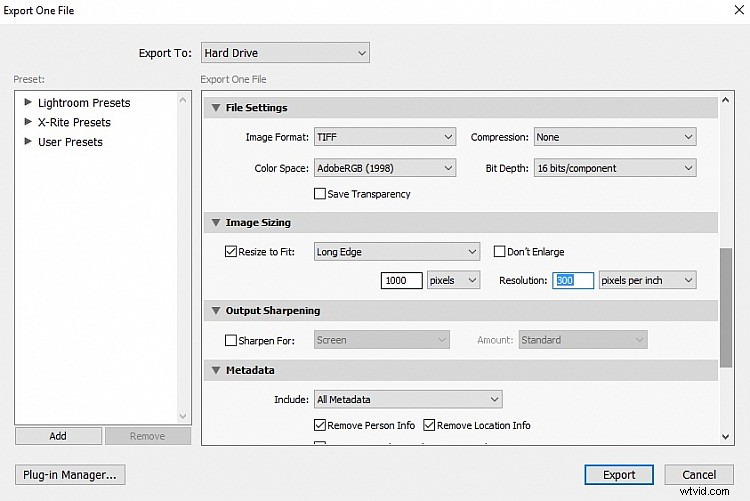
Terminer
Une fois que vous avez terminé de sélectionner ces quatre principaux paramètres d'exportation, vous serez prêt à exporter le fichier pour les impressions. Vous pouvez toujours expérimenter avec ces paramètres car il n'y a pas de règles strictes. Ce ne sont là que quelques conseils et suggestions que je voulais partager selon mon expérience.
Une autre chose à noter est de savoir si vous agrandissez ou non l'image. Soyez prudent lorsque vous agrandissez des fichiers car il existe de bonnes et de mauvaises façons de le faire, mais cela dépasse le cadre de cet article. En savoir plus ici :taille et résolution d'image expliquées pour l'impression et à l'écran
