L'une des fonctionnalités les plus déroutantes d'Adobe Lightroom pour de nombreux utilisateurs est de savoir comment extraire vos résultats finaux du logiciel, les montrer à des amis ou les envoyer à des clients. Contrairement aux autres programmes, il n'y a qu'une seule façon de "sauvegarder" quelque chose hors de Lightroom - c'est-à-dire d'exporter des images. Cet article vous guidera à travers certaines des options pour vous aider à démystifier cette fonction souvent déroutante, afin que vous puissiez publier vos images sur Facebook et les faire imprimer, le tout en utilisant les bonnes tailles.
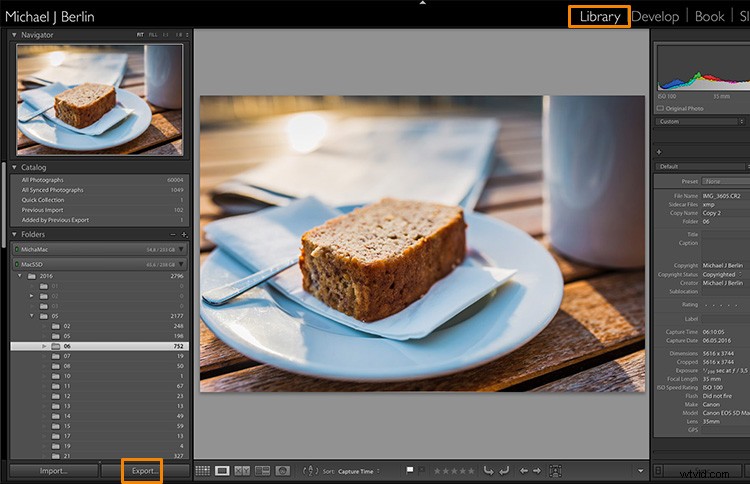
La raison en est que Lightroom ne stocke pas réellement vos images, elles ne sont pas vraiment dans sa base de données. Lightroom conserve simplement une liste des emplacements où se trouvent vos images d'origine, génère ses propres aperçus internes de ces images avec lesquelles travailler et stocke les modifications que vous avez choisies d'apporter aux fichiers. Mais jusqu'à ce stade, tout ce que vous voyez dans Lightroom est purement une visualisation, aucune image finie n'a encore été créée.
Pour cela, vous devrez apprendre à utiliser la fonction d'exportation. Bien qu'il s'agisse de l'une des fonctionnalités essentielles de Lightroom, cela semble dérouter de nombreuses personnes au départ. Une partie de la confusion vient certainement de l'énorme quantité d'options offertes par Lightroom lors de la tentative d'enregistrement d'images :
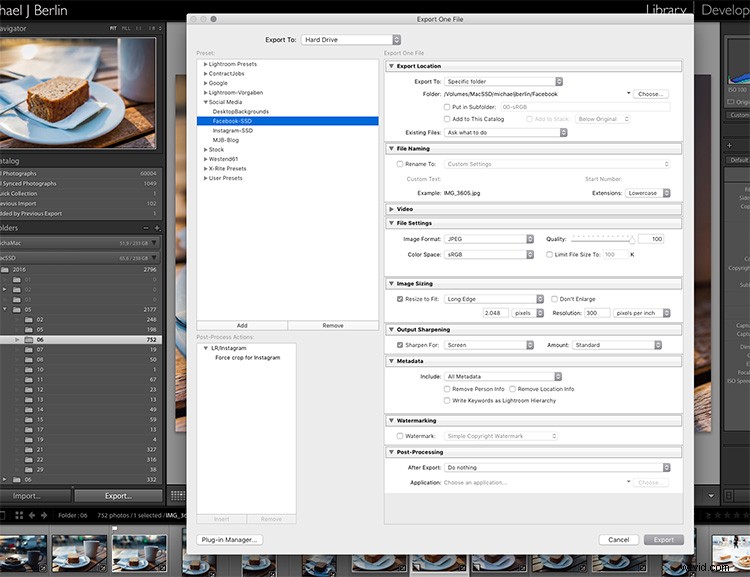
Examinons donc les cas les plus courants d'utilisation de la fonctionnalité d'exportation pour obtenir les meilleurs résultats :
Exporter une image pour Facebook
Il existe de nombreuses discussions sur la manière dont une image doit être enregistrée pour Facebook. Je fais le plus confiance aux recommandations de Facebook et j'ai eu de bonnes expériences en m'appuyant sur cet article. En règle générale, j'exporte des images à la résolution la plus élevée que Facebook accepte, les 2048 pixels mentionnés dans l'article d'aide.
Donc, tout d'abord, vous devez indiquer à Lightroom où nous voulons enregistrer votre image. Lightroom propose de nombreux choix, l'un d'entre eux étant d'enregistrer la nouvelle image résultante dans le même dossier que l'original. N'oubliez pas que jusqu'à présent, seule l'image d'origine existe quelque part sur votre disque dur, aucune modification n'y a été apportée.
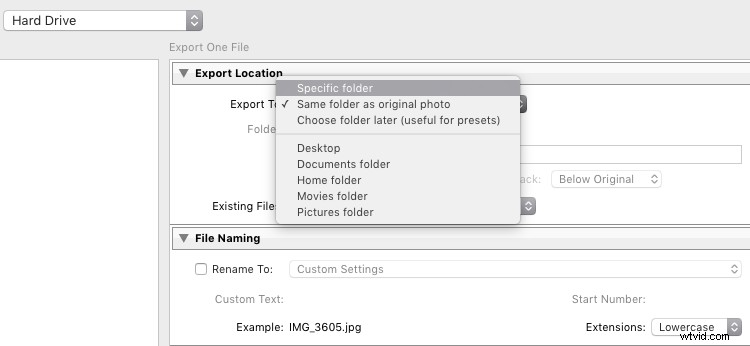
Il peut être judicieux de conserver l'original et vos copies finales dans le même espace. Cependant, j'enregistre généralement les images dans un sous-dossier de l'original - nommé "Pour Facebook" par exemple - ainsi, lorsque mon image RAW d'origine se trouve dans une structure de dossiers par date "2016/05/06", j'enregistre mes images Facebook dans le sous-dossier "2016/05/06/Pour Facebook".
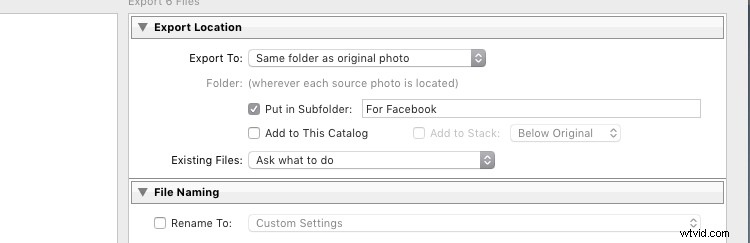
Une autre option à ce stade que j'utilise régulièrement, consiste à définir un "dossier spécifique" pour mes sorties. Cela vous permet d'envoyer toutes les images exportées au même emplacement sur votre disque dur, par exemple pour conserver un dossier spécifique contenant toutes les images que vous avez téléchargées sur Facebook. Cela fonctionne également très bien pour enregistrer automatiquement des fichiers dans un stockage cloud en ligne, comme dans un dossier Dropbox sur votre disque.
Format de fichier
Plus bas sur l'écran d'exportation, vous pouvez choisir le format de fichier dans lequel vous souhaitez créer l'image exportée. À des fins Internet, vous choisirez principalement JPEG comme format de fichier souhaité. JPG est un format compressé qui permet une transmission plus rapide des images, de sorte que la plupart des plates-formes Internet utilisent ce format pour stocker des photos. PSD et TIFF vous permettront de stocker des images dans tous les détails avec une gamme de couleurs plus large (16 bits au lieu de 8 bits). Certaines imprimantes (laboratoires photo) acceptent les fichiers TIF en raison des détails supplémentaires stockés dans les images, mais vous devez vous assurer que votre imprimante le fait avant d'essayer d'envoyer des fichiers pouvant atteindre plus de 100 Mo.
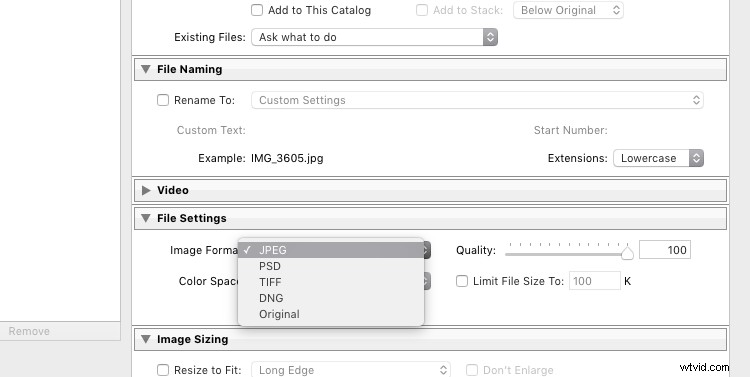
Avec le format JPEG, vous devez également choisir le niveau de qualité. Alors que JPEG essaie de trouver des zones de couleurs similaires pour réduire la taille du fichier, le paramètre de qualité définit à quel point une section de couleur doit être « différente » avant qu'une compression ne soit appliquée. Plus la qualité est faible, plus vous pourriez voir d'artefacts de compression dans l'image finale, en échange d'une taille de fichier inférieure. Dans la plupart des cas, les valeurs autour de 80-90 % n'afficheront pas de changements critiques sur la totalité des 100 %, et seulement dans de rares occasions (lorsque la taille du fichier est très critique), vous devriez descendre en dessous de 60 %.
Profil de couleur
Outre les paramètres de format et de qualité, il existe une autre liste déroulante dans cette section indiquant le profil de couleur à utiliser. En termes simples, le profil de couleur définit combien (et quelles) couleurs peuvent être stockées avec précision. Plus un profil de couleur est petit, moins il contient d'informations sur les couleurs, mais aussi plus la taille des fichiers sera petite.
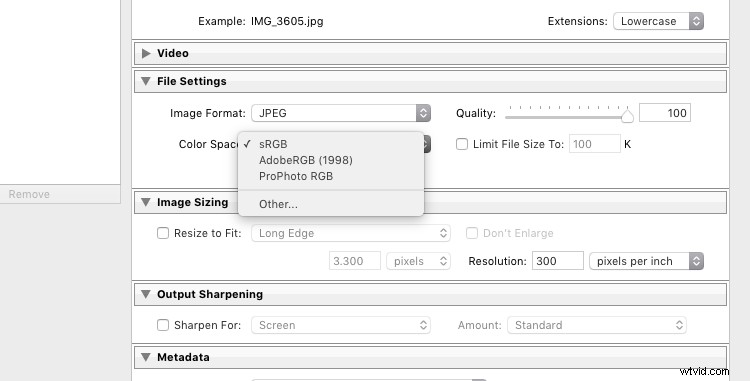
En général, sRGB est le meilleur choix pour toutes les images destinées à être affichées sur des écrans électroniques, des grands écrans d'ordinateur aux téléphones intelligents, sur votre site Web ou sur Facebook. Les autres options (AdobeRVB et ProPhoto RVB) contiennent toutes deux plus d'informations sur les couleurs, ce qui peut être avantageux si vous souhaitez appliquer ultérieurement d'autres modifications aux images, par exemple dans Photoshop ou lors du traitement de préimpression.
Tout comme pour la génération de fichiers TIF ou PSD, vous ne devez utiliser ces autres espaces colorimétriques lors de l'envoi d'images que si vous savez à l'avance que le destinataire à l'emplacement cible peut les utiliser. Aujourd'hui, la plupart des services d'impression en ligne sont prêts à accepter les images au format JPEG et dans l'espace colorimétrique sRGB, car c'est ce que la plupart des consommateurs produisent avec leur appareil photo.
Dimensionner vos images
La dernière section que vous devez traiter avant d'exporter vos images concerne les options de redimensionnement :
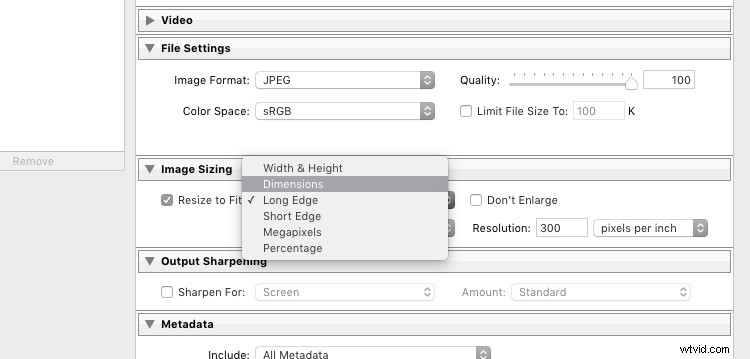
Pour les images que vous envisagez de télécharger sur Internet - que ce soit votre blog, Facebook ou Instagram - vous ne voulez probablement pas télécharger la pleine résolution de 16 ou 24 mégapixels que votre appareil photo prend probablement. Comme mentionné dans l'article d'aide lié ci-dessus, Facebook n'accepte que jusqu'à 2048 pixels sur le côté large, et si vous téléchargez des images plus grandes, elles seront automatiquement réduites. Il est donc préférable d'enregistrer le fichier dans la taille recommandée, pour gagner du temps de téléchargement.
Avec ces paramètres, vous pouvez maintenant exporter votre image pour la partager sur Facebook. Il y a quelques sections ci-dessous comme la netteté de sortie (vous pouvez choisir "Écran" et "Standard", et comparer les résultats à une version sans netteté de sortie pour voir la différence) ou ajouter automatiquement un filigrane à vos images, mais ce sont des sujets pour un autre article dans le futur. Mais attendez une seconde avant d'appuyer sur le bouton Exporter tout de suite, il y a autre chose que nous devrions examiner en premier.
Enregistrer vos paramètres en tant que préréglage d'exportation dans Lightroom
Maintenant que vous avez pris le temps de comprendre les paramètres de l'écran d'exportation et que vous êtes arrivé à un résultat qui vous satisfait, vous voulez pouvoir utiliser les mêmes paramètres à l'avenir sans avoir à penser à les faire correctement pour chaque nouvelle image. C'est pourquoi Lightroom vous permet d'enregistrer ces paramètres en tant que préréglage d'exportation. Appuyez simplement sur le bouton "Ajouter" sous la liste des préréglages enregistrés dans la moitié gauche de la fenêtre, pour ajouter votre préréglage personnel - vous pouvez même les trier dans des dossiers à des fins différentes :
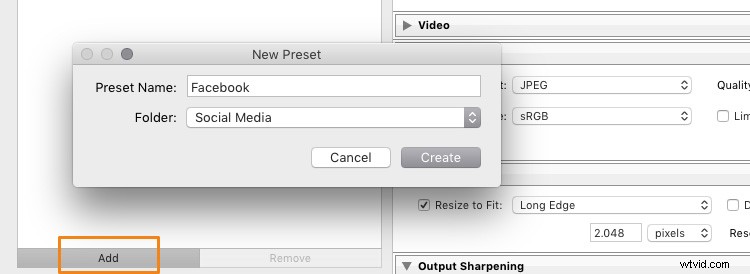
Une fois qu'il est enregistré en tant que préréglage d'exportation, la sélection des mêmes paramètres se fait simplement en un seul clic. Comme vous pouvez le voir sur la capture d'écran suivante, j'ai défini mes préréglages d'exportation personnels pour différentes utilisations de médias sociaux comme mon blog, Facebook et Instagram, ainsi que l'utilisation comme nouveau fond d'écran pour mon propre ordinateur.
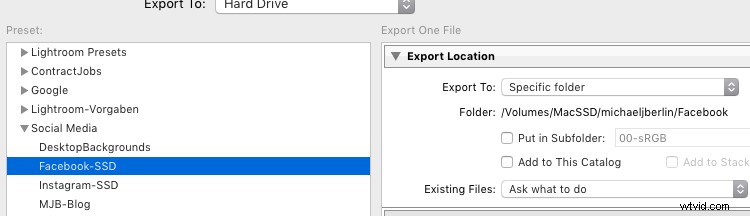
Recadrage des images au format souhaité avant l'exportation
Avec tous les paramètres que nous avons examinés dans la première partie de cet article, il y a une partie importante à faire avant d'accéder à l'écran d'exportation :recadrer vos images lorsque vous souhaitez les utiliser dans un format (proportion) qui ne ne correspond pas à la sortie de votre appareil photo.
La plupart des appareils photo modernes produisent des images dans un rapport d'aspect de 3:2, de sorte que le côté long d'une image est 50% plus long que le côté court - dans un appareil photo de 24 mégapixels, cela se traduit par 6 000 x 4 000 pixels. Cependant, traditionnellement, il existe différents formats populaires, en particulier lorsqu'il s'agit d'imprimer des images :
- Depuis l'ère des appareils photo grand format, le format 5:4 (ou tirages 8×10) est toujours très populaire dans certaines régions.
- Les appareils photo moyen format produisaient généralement des images au format 6 x 4,5 (donc un rapport de 4:3) ou au format carré 6 × 6.
- Le format carré était également le format unique d'Instagram jusqu'à récemment.
- Les écrans de télévision et un nombre croissant d'écrans d'ordinateur sont conformes à la norme 16:9 définie par la télévision haute définition.
Imprimer une image complète dans l'un de ces différents formats entraînerait une distorsion, car les informations de l'image devraient être comprimées pour s'adapter aux côtés les plus courts. En général, les imprimantes ne déforment pas l'image mais les coupent plutôt sur le côté. Pour éviter un recadrage aléatoire à l'impression, ce que vous devez faire est de recadrer vos images pour les adapter au format de sortie souhaité.
Faire des copies virtuelles
Conseil bonus : Si vous souhaitez conserver le format d'origine pour un accès facile et/ou proposer à vos clients différents formats d'impression, je vous recommande de créer une Copie Virtuelle (le raccourci clavier est :Commande/Contrôle+' ou faites un clic droit sur l'image et sélectionnez Créer une Copie Virtuelle, voir capture d'écran ci-dessous) de votre image avant de procéder au recadrage. De cette façon, vous aurez deux (ou plus) versions de vos images, une au format d'origine et d'autres au format recadré. Dans Lightroom, cela ne prendra qu'un minimum d'espace, car les copies virtuelles ne dupliquent pas le fichier d'origine mais ne sont qu'un ensemble supplémentaire de données dans la base de données.
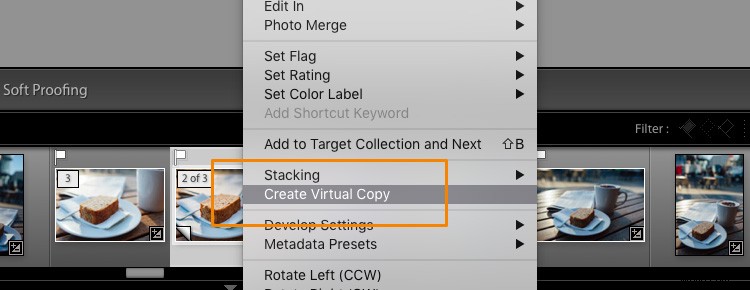
Lorsque vous sélectionnez l'outil Recadrage dans le module Développement de Lightroom, vous trouverez une liste de préréglages couvrant les rapports d'aspect les plus populaires dans un menu déroulant. Choisissez le format souhaité dans la liste ou choisissez un format personnalisé si vous ne trouvez pas le format d'image que vous ciblez.
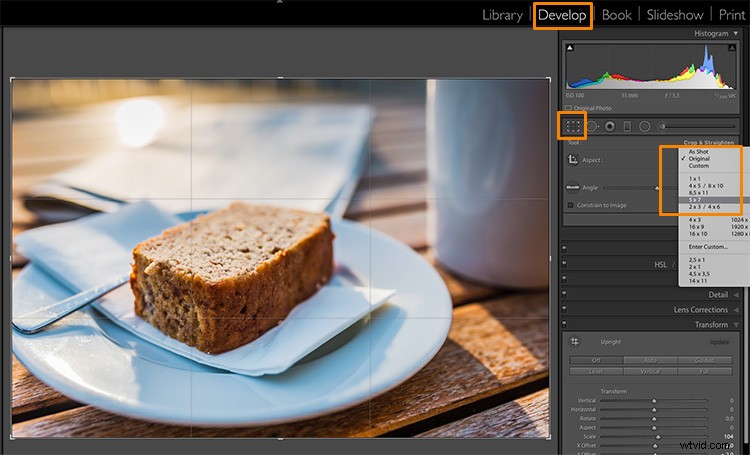
Si vous sélectionnez un recadrage 5×4, vous verrez les guides de recadrage mettre en évidence les parties de votre image qui resteront dans le résultat final, et les parties assombries des deux côtés de la photo qui seraient recadrées. Vous pouvez maintenant déplacer la zone de recadrage à votre guise vers la droite ou la gauche - ou faire glisser l'un des coins au cas où vous voudriez vous rapprocher un peu plus de votre sujet principal. Rappel :Comme tout dans Lightroom, il s'agit d'un processus non destructif, vous pouvez modifier le recadrage choisi à tout moment et même revenir à la taille d'origine.

Pour vous donner une idée de l'impact des différents recadrages sur une image, j'ai créé cinq copies virtuelles, en plus de mon image originale au format 3:2, et j'ai appliqué les cinq rapports d'aspect les plus populaires comme suit :
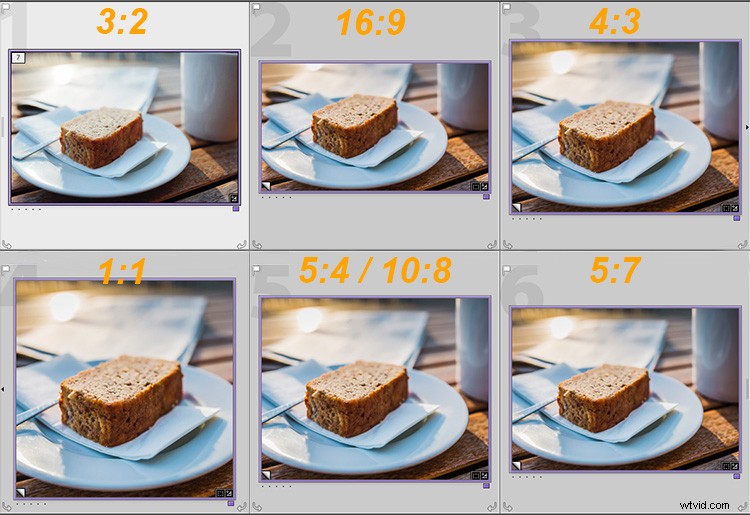
Paramètres de taille d'image
Une fois que vous êtes satisfait de votre recadrage, vous pouvez revenir à l'écran d'exportation à partir du module Bibliothèque. Examinons à nouveau la section Dimensionnement de l'image. Comme vous pouvez le voir, j'ai maintenant choisi de faire en sorte que Lightroom adapte l'image à un format d'impression de 8 x 10 pouces. Veuillez noter que j'ai changé la mesure de "pixels" à "in" dans la liste déroulante pour cela - si vous préférez le système métrique, il existe également une option "cm" pour les centimètres.

J'ai également défini la résolution sur 300 pixels par pouce, ce qui est l'exigence typique de la plupart des imprimantes. Avec ces paramètres, Lightroom enregistre désormais automatiquement l'image au format d'image et à la taille de fichier souhaités. N'oubliez pas de stocker ces paramètres comme un autre préréglage d'exportation si vous êtes satisfait des résultats, afin que vous puissiez utiliser les mêmes paramètres pour les exportations futures.
Veuillez également noter que j'ai changé les paramètres de fichier dans ce cas en TIFF et AdobeRGB avec 16 bits, pour afficher les paramètres qui enregistreront le plus d'informations avec le fichier. Comme indiqué dans la première partie, cela n'est recommandé que si vous savez que l'imprimante peut gérer la grande taille de fichier résultante. Si vous souhaitez fournir des fichiers imprimables à vos clients, je vous recommande de vous en tenir aux formats JPEG et sRGB, car vous ne pouvez pas dire à l'avance quelles imprimantes ils utiliseront et la plupart des services seront également en mesure de gérer ces images.
Résumé
J'espère que cet article vous a aidé à comprendre les bases de l'exportation d'images vers différents formats à partir de Lightroom. Si vous avez des questions, n'hésitez pas à laisser un commentaire sous cet article ou à rejoindre le groupe Digital Photography School sur Facebook où je suis également disponible pour répondre aux questions.
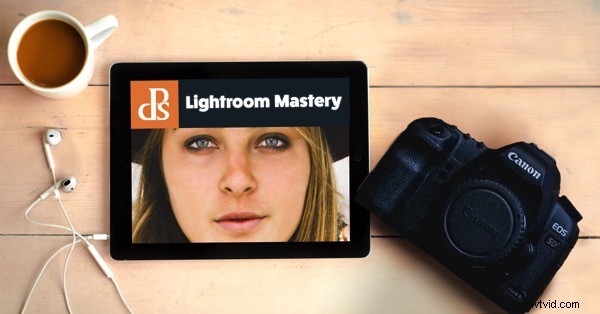
Pour plus de formation à l'utilisation de Lightroom, consultez notre nouveau cours Maîtrise de Lightroom !
