La mise en place d'un bon flux de travail Lightroom ne vous fera pas seulement gagner du temps. Cela garantira également la cohérence de vos images.
L'édition de vos images n'est que la moitié de la bataille. Vous devrez importer, sélectionner et exporter vos photos. Les métadonnées et les mots-clés sont d'autres contreparties importantes pour pouvoir utiliser Lightroom à sa pleine capacité.
Cet article examinera comment maîtriser un flux de travail de retouche photo dans Lightroom avec quelques trucs et astuces en cours de route. Mais d'abord, familiarisons-nous avec le concept.
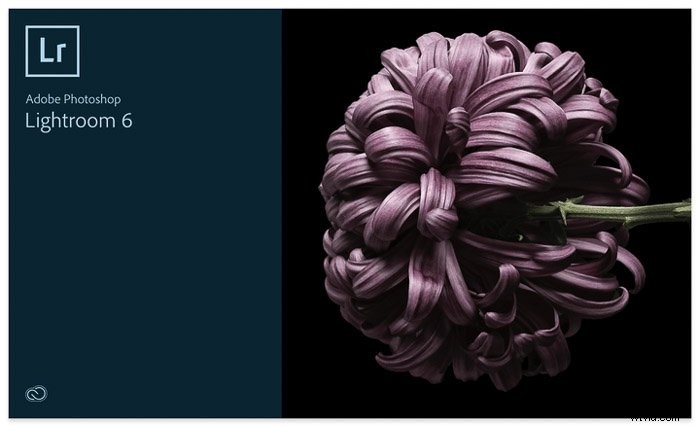
Qu'est-ce qu'un flux de travail de retouche photo ?
Un flux de travail est une séquence de tâches que vous devez accomplir pour atteindre votre objectif. En photographie, cette séquence commence par la configuration de votre appareil photo avant la prise de vue et la publication de vos images. Ce qui se passe entre les deux est ce qui déterminera votre efficacité au cours de votre flux de travail.
Lightroom est l'un des programmes de retouche photo les plus populaires. C'est pourquoi nous allons parcourir les sections de votre flux de travail Lightroom étape par étape. À la fin de l'article, vous aurez une meilleure idée de la façon de créer votre processus d'édition.
Gardez à l'esprit que cet article concerne Lightroom Classic. Dans la nouvelle Creative Cloud Suite, Lightroom dispose d'un espace de travail et d'un design entièrement nouveaux.
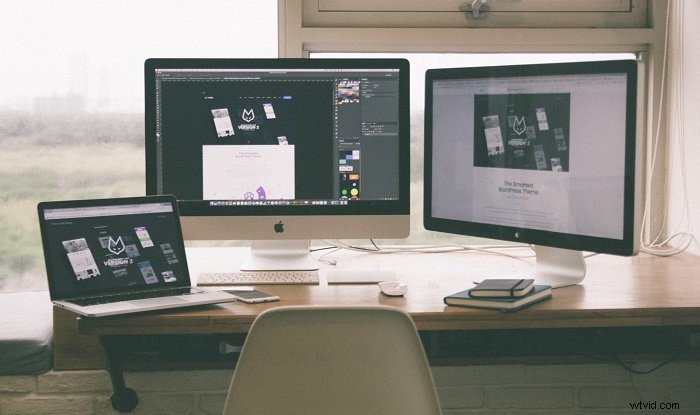
1. Organisez vos photos après l'importation
Le premier port d'escale est d'avoir une idée claire de la façon dont vous allez stocker vos fichiers image sur votre ordinateur ou votre disque dur. Pour moi, je trouve préférable d'avoir des dossiers mis en place en fonction de la date. Cela me permet de montrer les progrès de jour en jour, de mois en mois, d'année en année.
D'autres photographes peuvent trouver une meilleure solution, selon la photographie qu'ils font. Pour les événements, le nom de l'événement avec la date peut être le nom du dossier. Pour les photographes paysagistes, l'emplacement serait peut-être le mieux adapté.
Vous pouvez également séparer votre travail dans des dossiers en fonction du domaine de la photographie, qu'il s'agisse de projets de portrait, de documentaire ou de création.
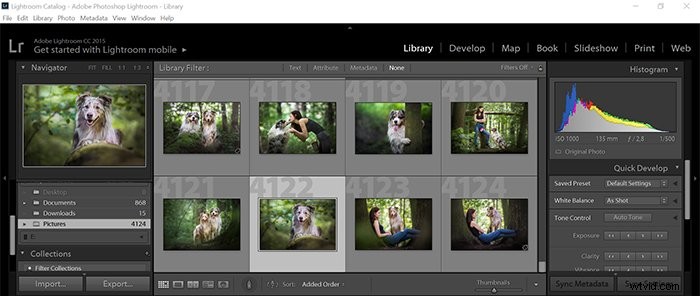
Créer un catalogue
Un catalogue est un excellent moyen de garder vos images organisées. En règle générale, vous avez besoin d'au moins un catalogue pour que Lightroom fonctionne. Toutes les informations sur vos photos y sont stockées, vous devez donc les sauvegarder périodiquement.
Vous pouvez créer plus de catalogues en fonction du lieu, de l'événement, de l'année ou même du domaine de la photographie. Cela peut prêter à confusion, mais permettra à Lightroom de fonctionner plus rapidement et plus efficacement.
Organisez votre catalogue
- Copier, déplacer ou ajouter. Lorsque vous importez des images pour la première fois dans Lightroom, vous avez trois options. Copier vous permettra de copier depuis votre carte mémoire dans le format dans lequel vous les avez prises. Déplacer déplacera votre dossier d'images vers un nouvel emplacement, et elles n'existeront plus à l'emplacement précédent. Ajouter ajoutera les photos que vous sélectionnez à la base de données à leur emplacement d'origine.
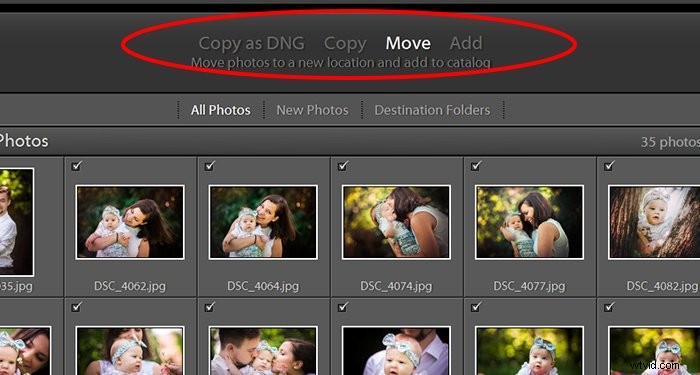
- Gestion des fichiers . Voici les outils qui peuvent grandement améliorer votre efficacité et votre rapidité dans l'organisation de vos photos. Dans l'aperçu de la compilation menu déroulant, il y a quatre options. Intégré et side-car les modes sont meilleurs si vous importez souvent. 1:1 permet un agrandissement rapide des aperçus, car il les stocke en pleine résolution. Cependant, ils sont plus lents à créer et nécessitent plus d'espace disque.
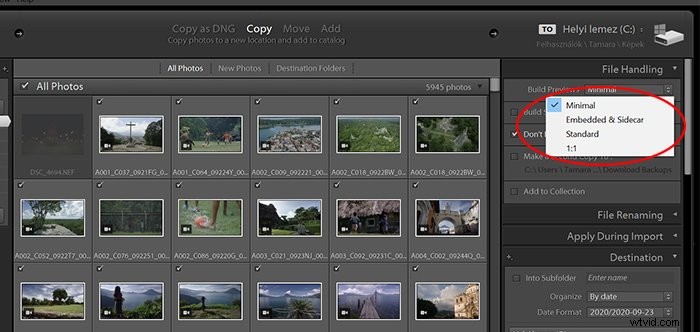
- Appliquer lors de l'importation . Ce panneau vous permet d'appliquer des préréglages et des mots-clés lors de la phase d'importation de votre workflow. Si vous avez un préréglage favori que vous souhaitez utiliser instantanément, c'est un excellent moyen. Dans la section des métadonnées, vous pouvez ajouter des balises intégrées aux fichiers. Plus d'informations à ce sujet plus tard.

- Mots clés. Si vous importez des photos d'un événement ou d'une prise de vue en particulier, utilisez les mots-clés pour les étiqueter avant de les importer. Ils ne sont pas stockés dans les fichiers et aideront à mieux les organiser dans la bibliothèque.
2. Ajoutez des métadonnées pour protéger vos images
Les métadonnées sont les informations derrière l'image. Si vous souhaitez ajouter des informations pour dire aux autres à qui appartient la photo, c'est ici qu'il faut le faire.
Pour les garanties de droits d'auteur, ajoutez votre nom et votre adresse e-mail pour éviter de vous tromper à qui appartient l'image.
Vous pouvez l'appliquer lors de l'importation, tant que vous créez un préréglage en enregistrant les données saisies. Cette zone est également idéale pour obtenir des informations sur le moment exact où la photo a été prise.
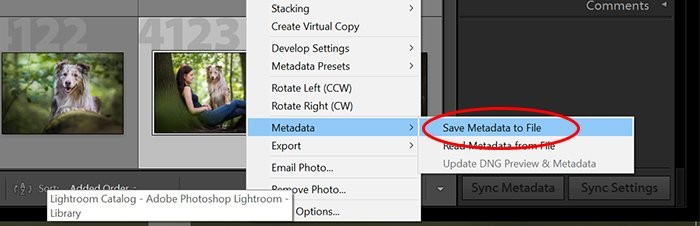
3. Utilisez l'avance automatique pour parcourir vos images
Parcourir vos images peut prendre du temps. La meilleure façon de commencer n'est pas d'utiliser les flèches de la souris ou du clavier. Ces clics supplémentaires s'additionnent et prennent beaucoup de temps pour votre flux de travail.
L'avance automatique est votre meilleur moyen d'avancer. Il passe automatiquement à l'image suivante une fois qu'une action est terminée.
Vous pouvez trouver Auto-Advance dans la barre de menu supérieure sous Photo > Auto-Advance .
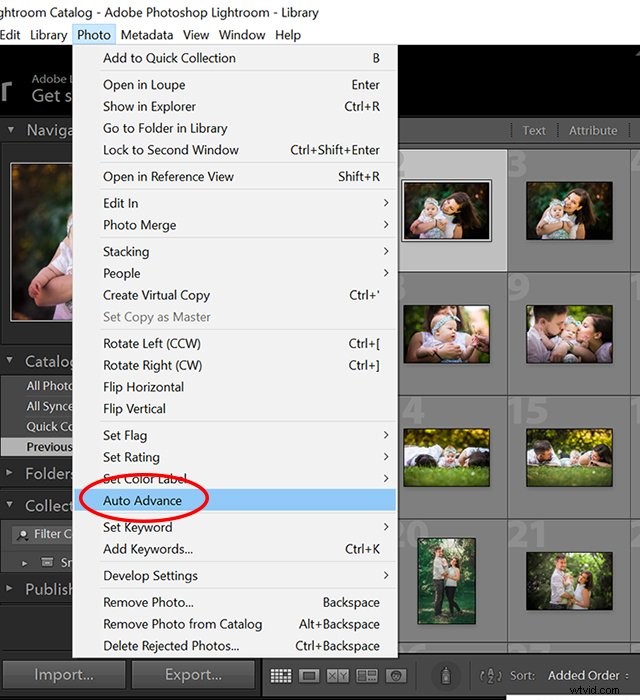
4. Utilisez les outils de sélection pour choisir les meilleures images
En parcourant vos photos avec des outils de sélection, vous constaterez que vous pouvez sélectionner rapidement des images pour une utilisation ultérieure.
Il existe de nombreuses façons d'utiliser des combinaisons d'outils de sélection pour sélectionner les fichiers que vous souhaitez conserver. Essayez de ne supprimer aucune photo à moins qu'elle ne soit techniquement défectueuse, car vous ne savez jamais quand vous pourriez avoir besoin de ces images.
Je suggère d'utiliser des drapeaux ou une sélection rapide pour écarter les images que vous ne souhaitez pas conserver. Après cela, recommencez la session en utilisant des couleurs. Vous pouvez soit séparer les types de photographie, soit faire la distinction entre les images nécessitant une retouche lourde, légère ou sans retouche.
Ensuite, parcourez-les à nouveau pour noter chaque photo avec le système de classement par étoiles.
Étoiles
Les étoiles sont un excellent moyen d'évaluer vos images dans Lightroom. Les meilleures images pourraient recevoir une note de 5 étoiles, puis les étoiles descendent avec les images appropriées suivantes. Vous ajoutez des étoiles en utilisant les chiffres de votre clavier, où un 0 le ramènera à zéro.
Couleurs
Les couleurs vous permettent de différencier les images, créant une collection de tris marqués. Il y a cinq couleurs au total, et vous ajoutez des couleurs à vos photos en utilisant les numéros 6-9. La dernière étiquette, violette, n'a pas de raccourci.
Signalisation
Un autre excellent moyen de sélectionner des images pour des utilisations ultérieures est le marquage. Vous appuyez sur P pour prélever ou sur X pour rejeter.
Sélection rapide
Chaque image vous offre une sélection rapide pour rendre des photos particulières consultables. Vous pouvez trouver la sélection rapide dans l'onglet Catalogue sur le côté gauche du module Bibliothèque.
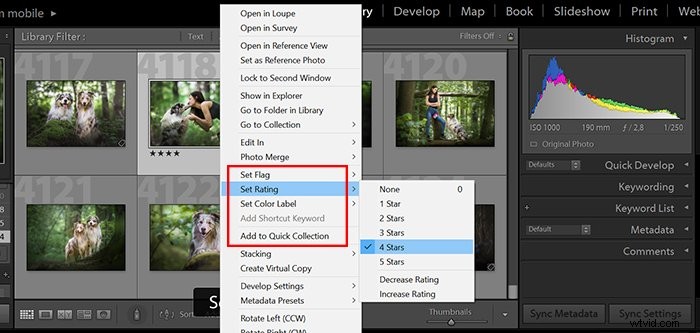
5. Organisez vos fichiers
- Créer des dossiers. La création d'un dossier dans Lightroom est un moyen pratique de séparer les photos dans le programme. L'ajout d'un dossier ici l'ajoute automatiquement sur votre ordinateur. Dans le module Bibliothèque, cliquez sur le symbole + dans le coin. Pour ajouter un dossier à un dossier déjà existant, faites un clic droit sur la zone de gauche et cliquez sur Créer un dossier à l'intérieur .
- Attribuer des photos aux collections. Les collections sont mon outil préféré dans Lightroom. Ils sont parfaits pour organiser tous types d'images, même celles qui n'iraient pas forcément ensemble. Si je voulais rassembler toutes mes meilleures photos de musique live de l'année écoulée, quelques actions permettraient de les trier dans un dossier pour moi.
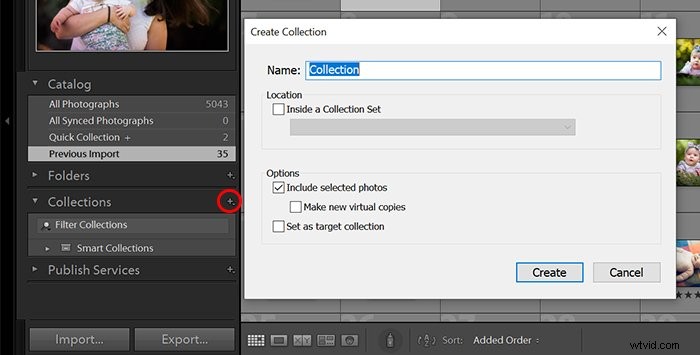
- Déplacer les images. Les images animées sont une zone grise dans Lightroom. Certaines personnes préfèrent le faire à l'intérieur du programme, mais d'autres considèrent cette hérésie. Vous faites glisser le dossier de son emplacement dans la zone de droite vers un autre dossier. Vous serez averti que ce que vous faites ne peut pas être annulé. Bien sûr, vous pouvez le reculer. Ce processus déplacera également le dossier sur le bureau de votre ordinateur.
- Utilisez des collections intelligentes. Cette idée de création de dossier n'a pas de limites. Vous pouvez créer des paramètres pour trouver et ajouter toutes vos images que vous vouliez convertir en N&B au cours de la dernière décennie mais que vous n'avez jamais eu le temps. Cela portera sur les dates, les indicateurs de couleur, les notes et bien plus encore.

6. Mot clé pour maîtriser votre flux de travail Lightroom
Les mots clés sont essentiels. C'est le genre d'outil que vous voulez utiliser dès que possible. Le changement qu'ils apportent est choquant, que vous pouvez tester vous-même sur une base de données de masse.
J'ajoute toujours le nom du groupe, le mois et l'année où je les ai photographiés, le lieu, la ville et même la caméra pour la musique live.
De cette façon, après avoir photographié des centaines de bandes, je peux retrouver toutes les images prises avec un objectif particulier. Pourquoi cela pourrait-il être important ? Lorsque Lightroom ajoute mon objectif à son profil de correction de distorsion, je peux tous les modifier en un seul clic.
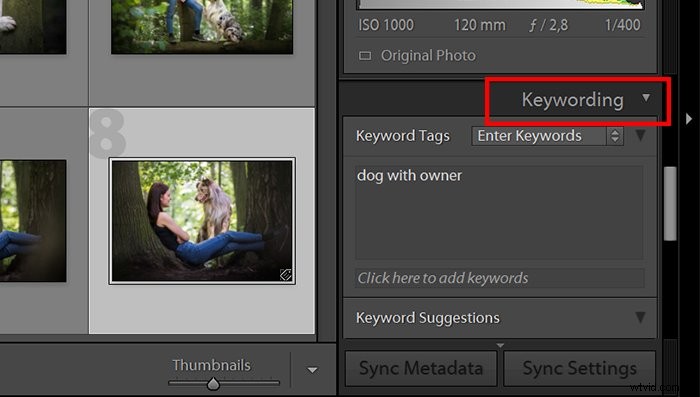
7. Quels outils du module de développement peuvent vous aider dans votre flux de travail
Outre les curseurs bien connus, il existe plusieurs autres outils pour vous aider dans votre flux de travail Lightroom.
- Préréglages . Ce sont des paramètres pré-créés par d'autres photographes ou par vous-même. Les préréglages ajoutent un effet de filtre à vos photos. Cela permet de gagner du temps lors de votre flux de travail Lightroom. Au lieu de modifier plusieurs paramètres individuellement, vous pouvez les appliquer aux photos dans le module de développement en un seul clic. Vous pouvez les télécharger et les ajouter à Lightroom d'une manière spécifique.
- Plug-ins . Les plugins sont un excellent moyen de rendre votre flux de travail plus efficace. Vous devez les télécharger et les installer, et il y en a beaucoup parmi lesquels choisir. Celui que j'aime bien s'appelle Focus Mask. Cela montre les parties de l'image avec le plus de détails et, par conséquent, les zones où se trouve la mise au point.
- Aller et venir entre Photoshop . Cette action peut changer la donne dans votre flux de travail de retouche photo. Faites un clic droit sur l'image que vous souhaitez déplacer et accédez à Modifier dans… Trouvez Photoshop (vous devez avoir le programme déjà installé), et il ouvrira l'image pour vous. Quelle que soit la modification que vous effectuez, cliquez sur Enregistrer plutôt que Enregistrer sous. Autrement, Lightroom ne récupérera pas la version modifiée.
- Copier et coller les paramètres . Si une de mes sessions contient de nombreuses photos de la même orientation, des mêmes paramètres d'éclairage et de la même balance des blancs, je peux copier tous les paramètres terminés. Cela me permet ensuite de sélectionner une ou plusieurs images, puis de coller les paramètres. Cela me permettra de travailler sur une image mais d'en récupérer plusieurs sans travail supplémentaire.
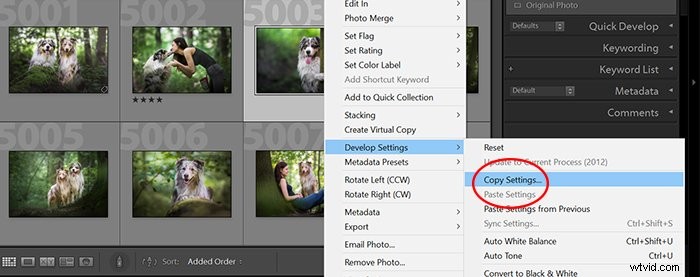
8. Enfin, exporter vos images
Une fois que vous avez terminé vos modifications dans le module Développer, vous pouvez passer à l'étape finale et exporter votre travail.
- Lieu d'exportation. Choisissez l'emplacement sur votre ordinateur où vous souhaitez enregistrer les photos finales.
- Nom de fichier. Cette section vous permet soit de conserver le nom de fichier d'origine. Vous pouvez également nommer par lots les fichiers exportés avec des numéros croissants, des dates ou tout ce que vous spécifiez.
- Paramètres de fichier. Définit le format de fichier et la qualité (compression) des exportations.
- Dimensionnement des images. Si vous souhaitez que vos images aient les mêmes dimensions, vous pouvez les définir ici. Vous avez le choix entre de nombreuses options, notamment la taille en mégapixels, la longueur du bord le plus long, etc.
- Amélioration de la sortie. Vous permet d'ajouter une netteté supplémentaire, si vous en avez besoin. Si vous exportez pour le Web et que vous choisissez une qualité inférieure, définissez faible ou standard. Si vous exportez à des fins d'archivage ou d'impression, désactivez ce paramètre.
- Métadonnées. Cette section vous permet de spécifier les métadonnées que vous souhaitez conserver dans les fichiers que vous exportez. Pour le Web, il est idéal d'inclure uniquement vos informations de copyright. Ainsi, vos paramètres et votre type de caméra n'apparaîtront pas dans les fichiers publiés.
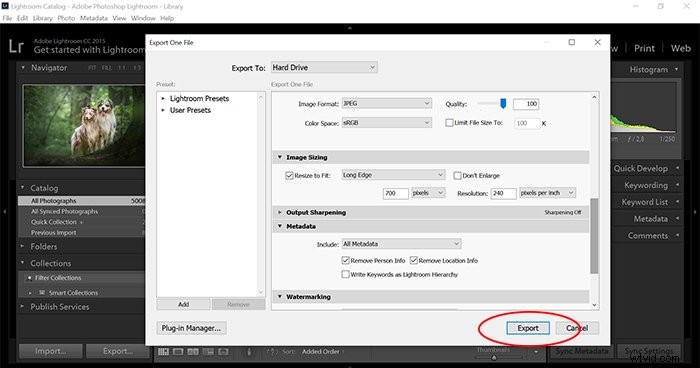
Conclusion
Savoir comment fonctionne votre bibliothèque Lightroom vous évite la confusion et les fichiers manquants.
Un bon flux de travail Lightroom est très personnel pour chacun. Si vous êtes un débutant en post-traitement, le développement de votre flux de travail Lightroom peut prendre un certain temps. Prenez le temps d'explorer les différentes options de Lightroom pour gagner du temps lors du montage !
Essayez notre cours d'édition sans effort pour maîtriser tous les secrets de l'édition professionnelle dans Lightroom.
