À l'époque où tout le monde utilisait des appareils photo argentiques, les photographes devaient faire correspondre le type de film à leur sujet. Par exemple, les photographes paysagistes aimaient le Fuji Velvia 50 car il produisait des diapositives profondément saturées. Mais les photographes portraitistes aimaient les films comme Fuji Reala qui rendaient de bons tons de peau. Aujourd'hui, tant que vous utilisez le format Raw, vous pouvez adopter la même approche dans Lightroom.
Peu importe l'appareil photo que vous possédez, Lightroom vous donne beaucoup de pouvoir lorsqu'il s'agit d'ajuster les couleurs de vos photos. Pour vous donner une idée du potentiel de Lightroom, jetez un œil aux différentes versions de la photo ci-dessous. Le premier est plus ou moins tout droit sorti de l'appareil photo. J'ai développé les autres avec des préréglages de développement Lightroom personnalisés.

Examinons maintenant certains des outils dont Lightroom dispose pour modifier les couleurs.
Vibrance et saturation
Les curseurs Vibrance et Saturation sont situés en bas du panneau Basique. Ils modifient l'intensité des couleurs de la photo de différentes manières.
- Le curseur Saturation modifie le niveau d'intensité de toutes les couleurs de la photo de manière égale.
- Le curseur Vibrance affecte le plus les couleurs les plus profondément saturées de la photo. Il égalise les niveaux de saturation et constitue un réglage plus subtil que Saturation.
Je préfère réduire la saturation et la vibrance plutôt que de les augmenter car les couleurs désaturées sont plus subtiles et atmosphériques que les couleurs saturées. Ces photos illustrent la différence entre Vibrance et Saturation.
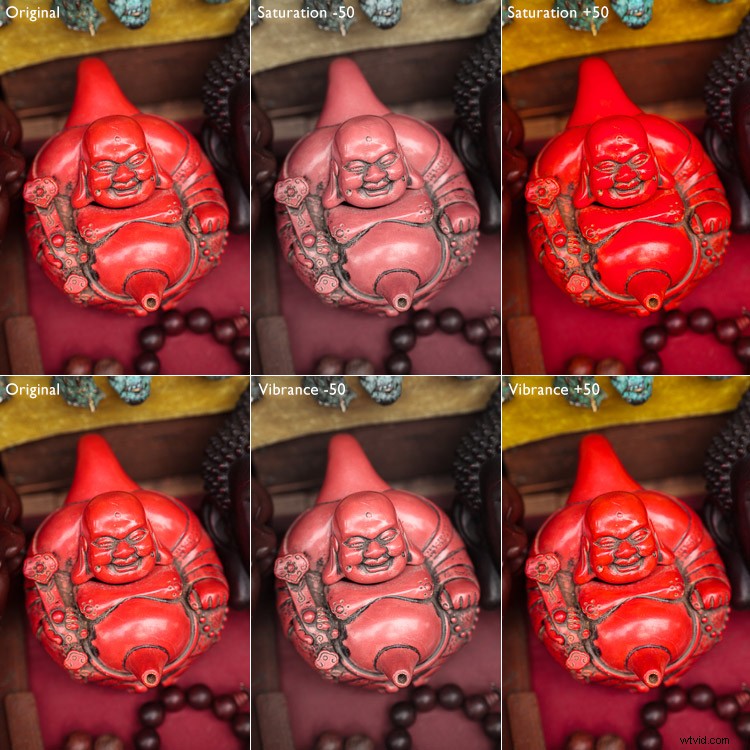
Profils de caméra
La plupart des appareils photo numériques sont livrés avec un ensemble de profils de couleurs. Chaque fabricant donne à ses profils de couleurs un nom différent. Par exemple, Canon utilise Picture Style et Fujifilm utilise Film Simulation. Consultez le manuel d'utilisation de votre appareil photo si vous n'êtes pas sûr. Quelle que soit la terminologie du fabricant de votre appareil photo, les profils de couleurs apparaissent tous dans le panneau Calibrage de l'appareil photo de Lightroom.
Les profils de couleur sont l'équivalent numérique de l'idée d'utiliser différents films pour différents sujets. La plupart des appareils photo ont des noms de profil tels que Paysage, Portrait et Monochrome. L'exception à cela est Fujifilm, qui nomme ses profils d'après de vrais films Fuji, tels que Velvia, Provia et Astia. Vous en trouverez également la plupart dans Lightroom, prêts à être utilisés.
Le réglage du profil de couleur est important car il définit à la fois la couleur et le contraste. Vous devez sélectionner le meilleur profil avant d'ajuster les autres curseurs du module Développer. Par exemple, si vous appliquez un préréglage destiné aux paysages à un portrait, il est peu probable que vous obteniez de bons tons chair.
Cette photo montre trois profils de couleurs différents. J'ai fait la photo avec un appareil photo Fujifilm et les profils de couleurs sont spécifiques à ce modèle.
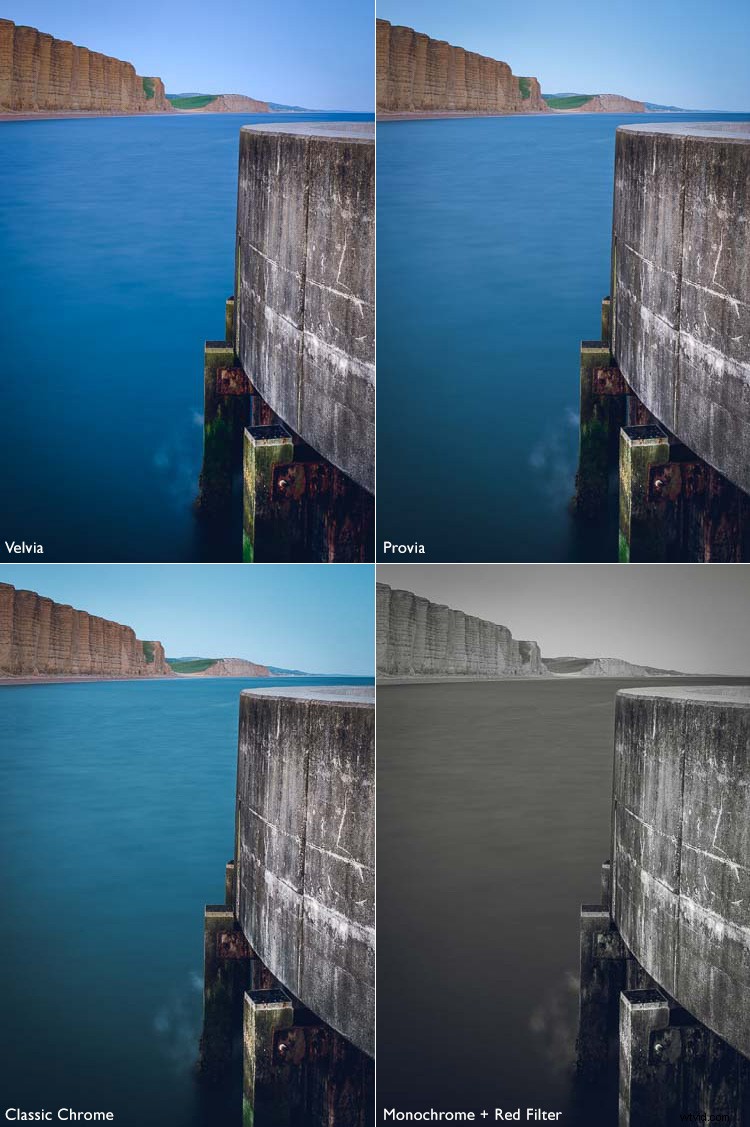
Panneau TSL / Couleur / N&B
Le panneau HSL / Couleur / N&B contient un ensemble d'outils puissants pour ajuster les couleurs dans Lightroom. Les onglets HSL et Couleur contiennent les mêmes curseurs, mais disposés dans un ordre différent.
Je préfère utiliser l'onglet HSL, alors regardons cela. Il vous permet de régler individuellement la teinte, la saturation et la luminance.
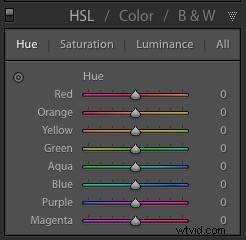
Teinte
Les curseurs Teinte vous permettent de modifier les couleurs de vos photos. Les couleurs sur les curseurs (voir ci-dessus) vous indiquent comment ils fonctionnent. Par exemple, si vous déplacez le curseur Rouge vers la gauche, vous transformerez en magenta tout ce qui est coloré en rouge sur votre photo. Si vous déplacez le curseur vers la droite, les objets de couleur rouge deviennent orange.
Dans l'exemple ci-dessous, vous pouvez voir que j'ai déplacé les curseurs Rouge, Aqua et Bleu pour modifier certaines des teintes (couleurs) de la photo.
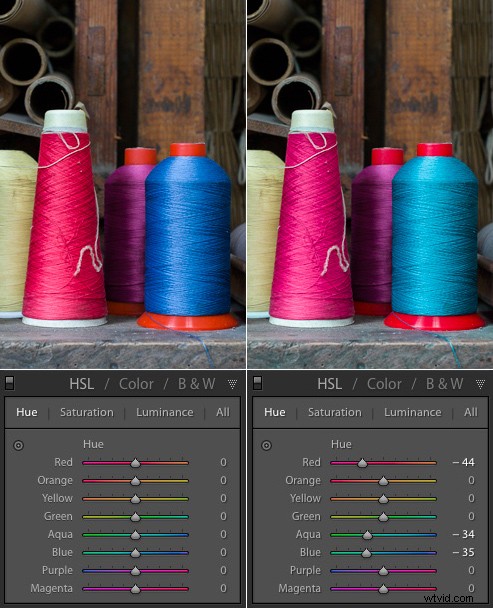
Saturation
Les curseurs Saturation vous permettent de modifier individuellement les niveaux d'intensité des couleurs de votre photo. Ceci est différent des curseurs Saturation et Vibrance, qui modifient les niveaux de saturation des couleurs sur l'ensemble de l'image.
La photo ci-dessous montre comment cela fonctionne.
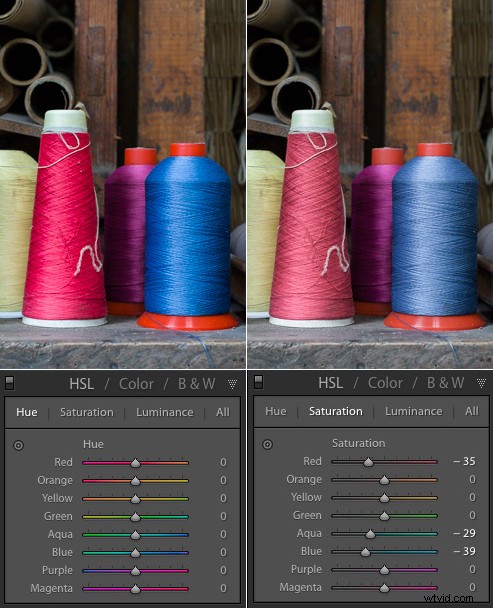
Luminance
Les curseurs Luminance vous permettent de régler les niveaux de luminosité des couleurs individuelles de vos photos. À son tour, cela affecte la saturation apparente. Si vous assombrissez une couleur (en déplaçant le curseur correspondant vers la gauche), la couleur apparaît plus profondément saturée. Si vous l'éclaircissez (en déplaçant le curseur vers la droite), la couleur semble moins saturée.
L'exemple ci-dessous le montre en action.
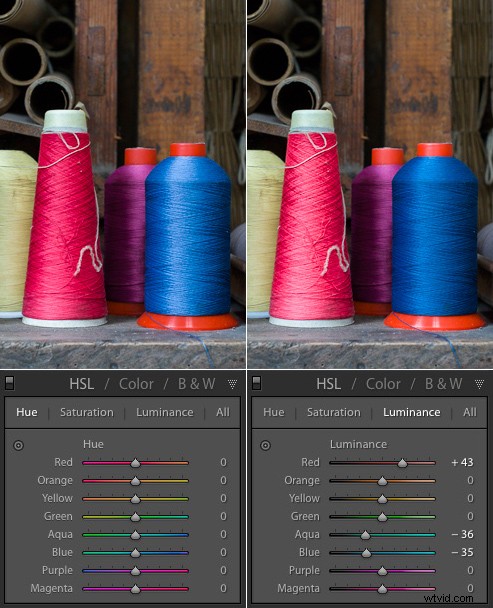
Rassembler le tout
Il est maintenant temps de voir comment vous pouvez mettre ces techniques en action. Nous allons le faire en regardant le portrait que je vous ai montré au début de l'article.
Voici la version avant et l'une des versions après.

Voici quelques-uns des paramètres que j'ai ajustés et qui ont affecté les couleurs.
Profil de la caméra
J'ai défini le profil de l'appareil photo sur Adobe Standard. Il s'agit d'un paramètre standardisé créé par Adobe spécifiquement pour votre appareil photo. L'idée est que si vous prenez une photo de la même scène avec deux appareils photo différents, puis appliquez le profil standard Adobe à chacun, les couleurs seront identiques dans chacun.
L'avantage d'utiliser Adobe Standard est qu'il vous permet de créer un préréglage de développement que vous pouvez appliquer aux photos prises avec n'importe quel appareil photo avec des résultats cohérents. Si vous ne souhaitez pas le faire, vous pouvez utiliser l'un des profils spécifiques à l'appareil photo de Lightroom à la place.
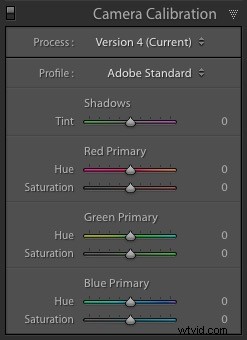
Saturation
Ensuite, j'ai réduit la saturation globale à l'aide du curseur Vibrance.
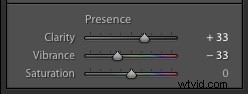
J'ai réduit la saturation de couleurs spécifiques à l'aide des curseurs de l'onglet HSL.
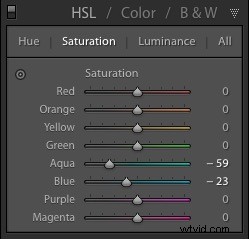
Luminance
Ensuite, j'ai augmenté la luminosité de certaines couleurs à l'aide des curseurs Luminance.
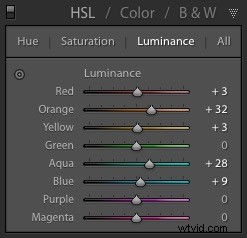
Courbe de tonalité
Ensuite, ce n'est pas lié à la couleur, j'ai fait un ajustement de la courbe de tonalité pour créer l'effet délavé. Le résultat de cet ajustement de la courbe de tonalité est qu'il n'y a pas de vrais noirs sur la photo.
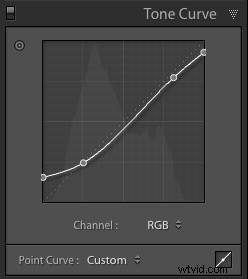
Les techniques de cet article ne couvrent pas tous les outils de réglage des couleurs dans Lightroom car il y en a trop pour un seul article. Mais ce sont les principaux et ils vous aideront à démarrer. Faites-nous savoir dans les commentaires si vous avez des questions sur l'un d'entre eux.
Préréglages Faded Glory pour Lightroom
Vous voulez avoir une longueur d'avance avec les couleurs créatives dans Lightroom ? Jetez un œil à mes préréglages Faded Glory pour Lightroom, créés pour aider les photographes comme vous à appliquer de puissants effets de fondu de couleur créatifs à vos photos.
