Retoucher des photos prend du temps ! La règle empirique selon laquelle il faut une heure de montage pour chaque heure de prise de vue n'est pas exagérée. Vous constaterez peut-être que le tri et l'étalonnage de vos photos juste après une prise de vue sont l'une des parties les plus fastidieuses de l'ensemble de votre flux de travail - je sais que je le fais. Que vous reveniez d'un long week-end à photographier la faune ou d'une journée bien remplie à photographier un mariage, il n'est pas facile de déterminer quelles photos conserver, modifier et stocker pour plus tard à partir d'un lot de 1000 ou plus. Adobe Lightroom dispose de plusieurs outils vous permettant de trier, de noter et d'attribuer votre travail pour vous aider à éditer et à stocker efficacement une photo. Je vais vous expliquer comment j'utilise le système de classement par étoiles pour trier les images pour mon flux de travail d'édition et mon stockage d'archives à long terme.
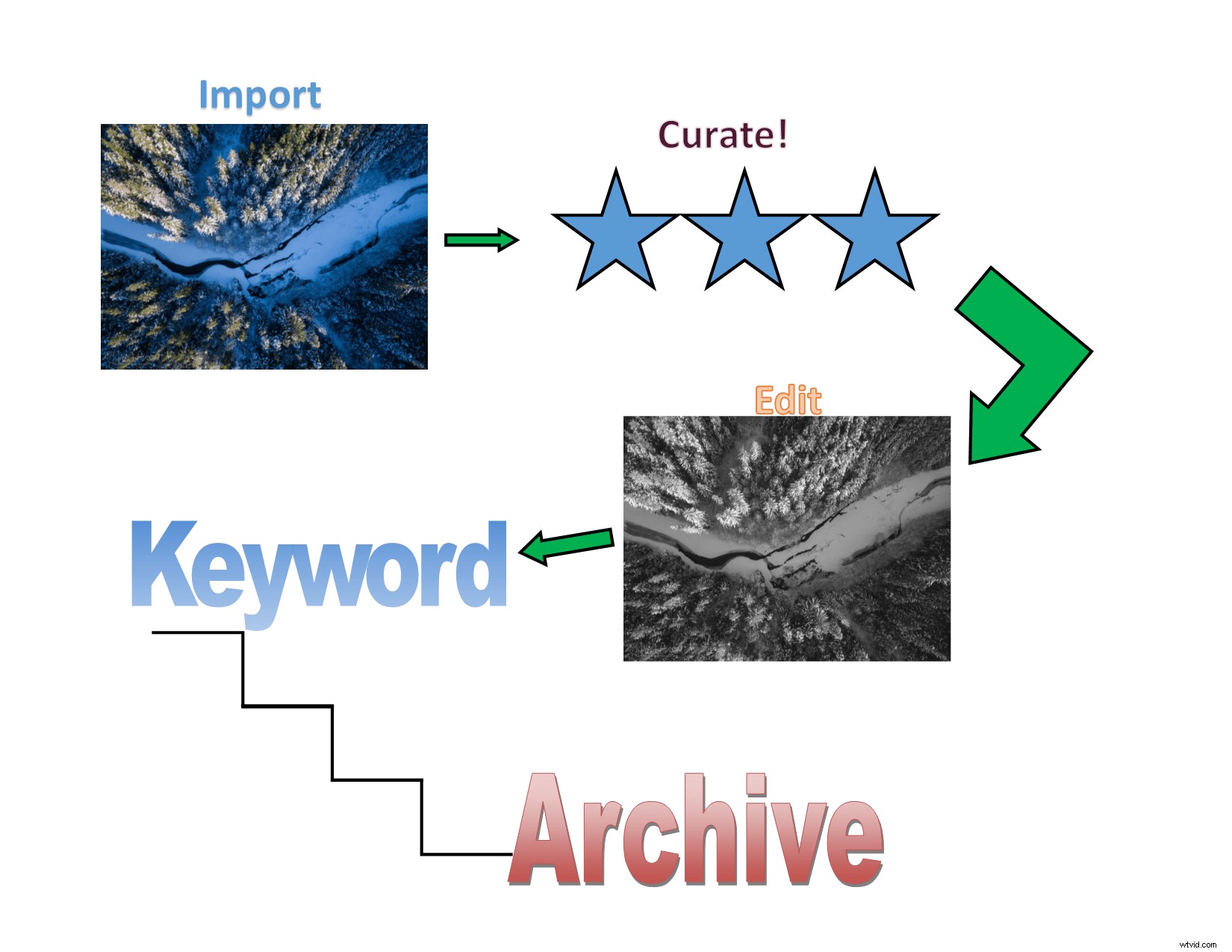
Mon flux de travail de base consiste à importer mes images, à utiliser des étoiles pour organiser la collection, à modifier la collection en fonction de leurs notes, à attribuer un mot-clé à la collection, puis à l'archiver.
Étoiles de raccourci
Si vous considérez les étoiles comme ces petites icônes sur lesquelles vous cliquez sous une image pour définir la note, laissez-moi changer votre monde ! Chaque note d'étoiles de 1 à 5, vous pouvez l'attribuer directement à partir de votre clavier ! Ces "touches de raccourci" sont ce qui rend le système de classement par étoiles si pratique.
Votre première mission :
Ouvrez Lightroom et sélectionnez une image dans votre catalogue. Appuyez maintenant sur la touche "1" de votre clavier. Lightroom vous indique que l'image a maintenant reçu une note de 1. Avec des valeurs allant de 1 à 5, vous pouvez attribuer chaque valeur à une image pour différentes choses. Ci-dessous, je vais vous donner des exemples de la façon dont vous pouvez utiliser ces différentes valeurs.
En passant, Lightroom a des raccourcis clavier pour tout. Leur apprentissage accélère considérablement votre flux de travail; quel que soit l'ensemble d'outils que vous utilisez pour développer ou imprimer.
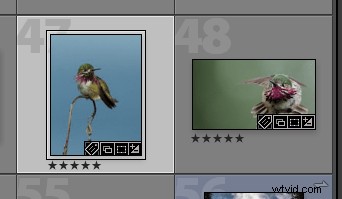
Lightroom dispose d'un système de classement par étoiles accessible sous la vignette de chaque image en mode Grille (touche de raccourci G) dans votre bibliothèque Lightrom. Chaque image peut se voir attribuer une note de 1 à 5 en appuyant simplement sur le numéro correspondant sur votre clavier. L'utilisation de raccourcis vous aidera à améliorer votre vitesse et rendra l'édition de grandes séances photo plus facile et plus rapide !
Trier les fichiers à supprimer et faire avancer les images vers l'édition
Que vous preniez des photos d'animaux sauvages, de mariages, de sports ou de portraits, la question la plus importante que vous vous posez après votre importation est :quelles photos dois-je conserver ? Lorsque vous photographiez des animaux sauvages, vous pouvez avoir des dizaines du même sujet dans des réglages ou des poses légèrement différents. Lors d'un mariage, vous avez beaucoup de danse, mais seuls quelques privilégiés feront la coupe pour montrer à votre client, vos amis ou votre famille.
Vous pouvez utiliser le système de classement par étoiles pour attribuer des images à supprimer. La raison pour laquelle je préfère cela au système d'indicateurs de "rejet" est que vous pouvez simultanément commencer à choisir les fichiers à modifier et ceux à supprimer en utilisant la plage de valeurs de 1 à 5 plutôt que les binaires "oui" et "non" du système d'indicateurs.
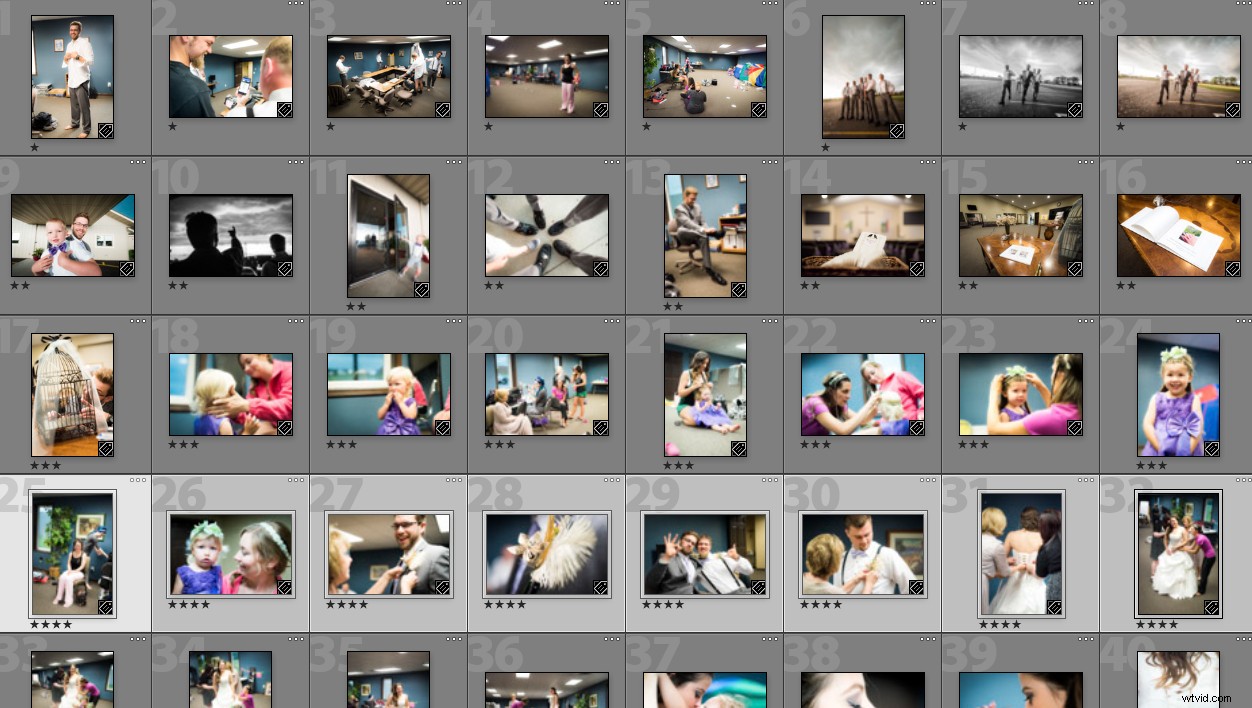
Il se passe beaucoup de choses pendant un mariage. Une fois la journée terminée, vous devez importer les photos, puis choisir celles que vous conserverez, celles que vous développerez et celles que vous supprimerez. Lightroom Stars peut vous y aider.
Utiliser Lightroom Stars pour trier votre travail est simple et efficace.
Voici une situation hypothétique :vous importez vos photos et déterminez qu'une valeur de « 0 » (c'est-à-dire, aucune note) comme photos à supprimer. Vous décidez ensuite que les images affectées de « 1 » sont enregistrées, mais qu'elles ont une faible priorité pour l'édition - il s'agit peut-être d'images de rouleau B pour appliquer des préréglages généraux. Vous déterminez que les images réglées sur « 2 » sont développées immédiatement et que les images réglées sur « 4 » sont vos meilleures images. Ce système à plusieurs niveaux garantit que vous n'avez à parcourir les images qu'une seule fois et idéalement pas plus de deux fois. C'est un énorme gain de temps lorsqu'il s'agit de grandes quantités d'images !
Je vous recommande d'éviter d'utiliser "5" dans votre flux de travail. Réservez-le uniquement pour vos images de la plus haute qualité (plus d'informations à ce sujet dans la section "Archivage de contenu/création de collections intelligentes" ci-dessous.)
Une fois que vous avez attribué des notes à toutes les images, vous pouvez filtrer l'image à l'aide du filtre "attributs" en mode grille. Filtrer toutes les images =0 étoiles pour supprimer les images dont vous ne voulez plus et filtrer toutes les images =2 pour commencer à développer vos clichés.
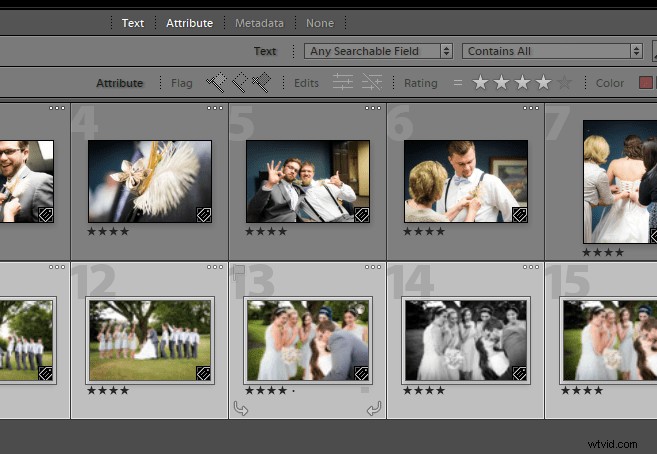
Une fois que vous avez choisi les photos à conserver (note 4), vous pouvez les filtrer à l'aide du filtre d'attributs de la bibliothèque Lightroom. Cliquez simplement sur "Attribut", puis définissez la note sur l'ensemble d'images que vous souhaitez afficher.
Séparer le contenu de l'image pour les mots-clés
Si vous êtes un photographe animalier, et en particulier si vous êtes un photographe d'oiseaux, il est très courant de changer de sujet (d'espèce) tout au long de la journée. Cela peut se produire autant que tous les autres coups. Une fois que vous avez importé ces images, il peut être intimidant de créer des mots-clés pour votre travail afin de pouvoir les retrouver plus tard. Le système de classement par étoiles peut vous aider à les trier rapidement !
Attribuez chaque étoile à une espèce et utilisez vos raccourcis clavier pour attribuer le nombre d'étoiles à cette espèce. Une fois que vous avez fini de coder les espèces avec des étoiles, filtrez-les à l'aide du filtre d'attributs dans la vue Grille et complétez votre mot-clé. Vous pouvez ensuite supprimer le nombre d'étoiles en mettant en surbrillance les images et en appuyant sur la touche "0". Il existe de nombreux scénarios de photographie où vous pouvez appliquer cela !
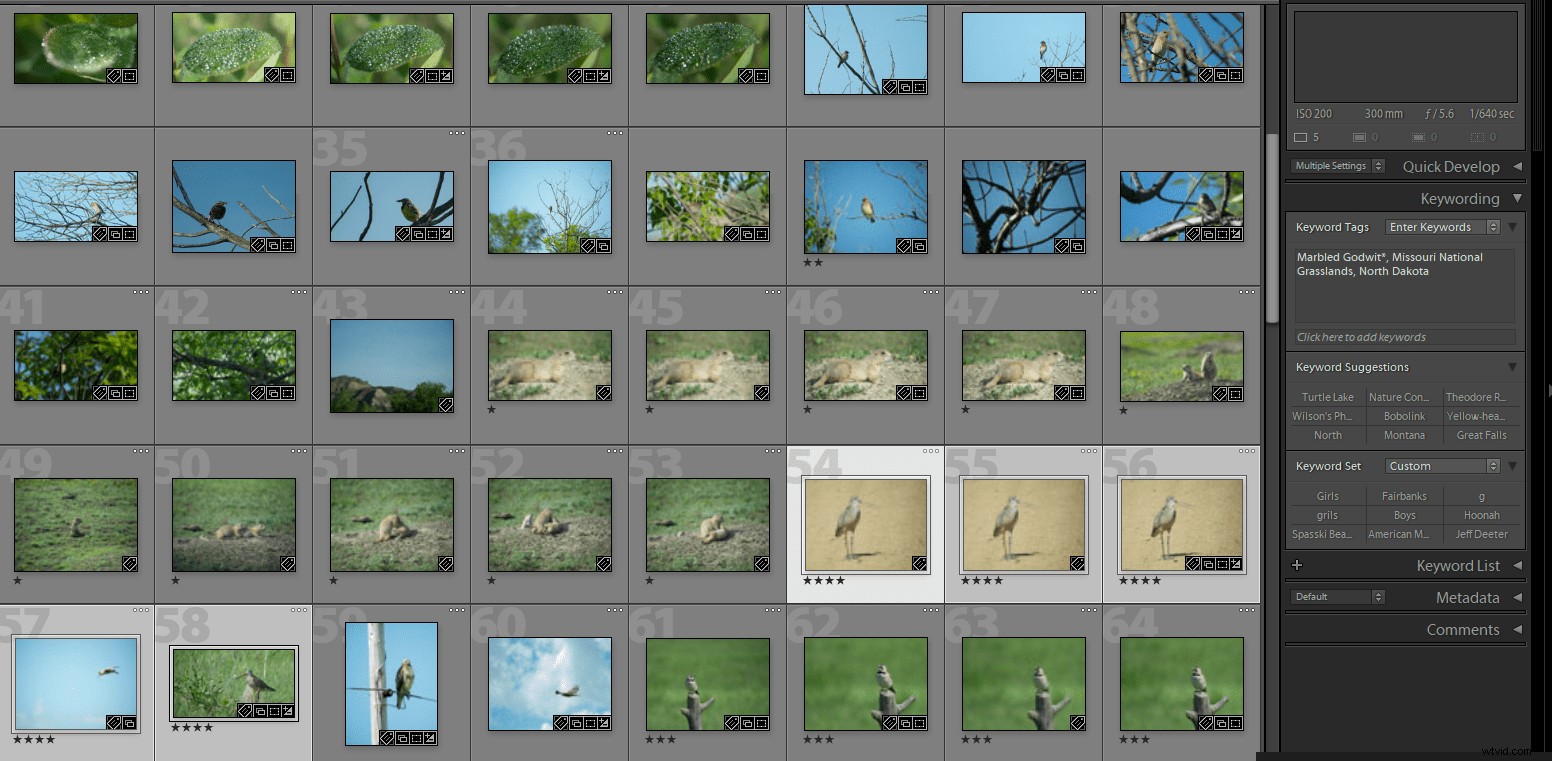
La diversité des oiseaux crée une diversité de prises de vue. Il est essentiel de donner un mot-clé à votre collection si vous espérez un jour retrouver les images. J'ai utilisé les notes attribuées aux différentes espèces pour aider à les trier et les mots-clés.
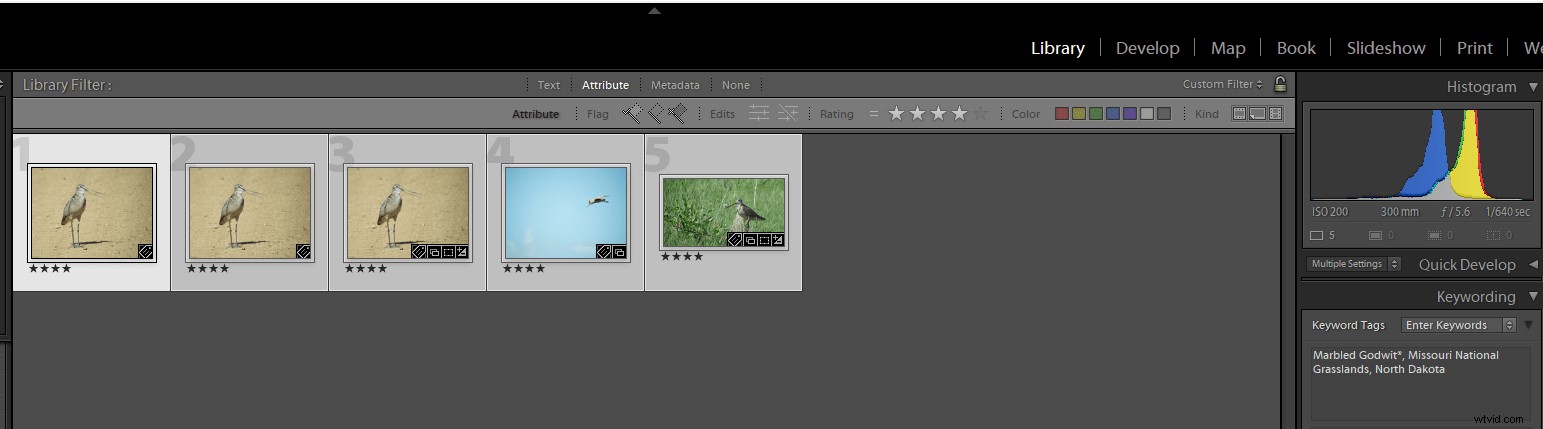
Une fois qu'un classement par étoiles a été défini pour une espèce, filtrez-le pour voir toutes les images avec ce classement. Dans ce cas, la Barge marbrée a reçu une note temporaire de 4, associée à un mot-clé, puis les étoiles ont été réinitialisées pour l'image.
Archivage de contenu / Création de collections intelligentes
Sans aucun doute, vous créerez des images dont vous êtes fier et que vous souhaitez conserver pour de futures références, impressions ou travaux de portfolio. Comme je l'ai éludé ci-dessus, ces images doivent se voir attribuer une valeur de 5 dans votre collection. Seul un petit pourcentage de vos prises de vue devrait atteindre une note de 5.
Vous pouvez compiler un portfolio de vos meilleurs clichés en créant une collection intelligente dans Lightroom. La collection intelligente compile automatiquement toutes les images de votre catalogue avec un attribut donné.
Pour créer une collection intelligente, cliquez avec le bouton droit sur "Collections intelligentes" dans Lightroom. Sélectionnez créer une nouvelle collection intelligente, puis ajoutez les critères de votre collection. Vous pouvez créer un ensemble de collections à partir de n'importe quel attribut que vous pouvez attribuer dans Lightroom (par exemple, étoiles, drapeaux, mots-clés, etc.). Au fil des années, votre ensemble de collection 5 étoiles continuera de croître et de documenter vos progrès et votre histoire.
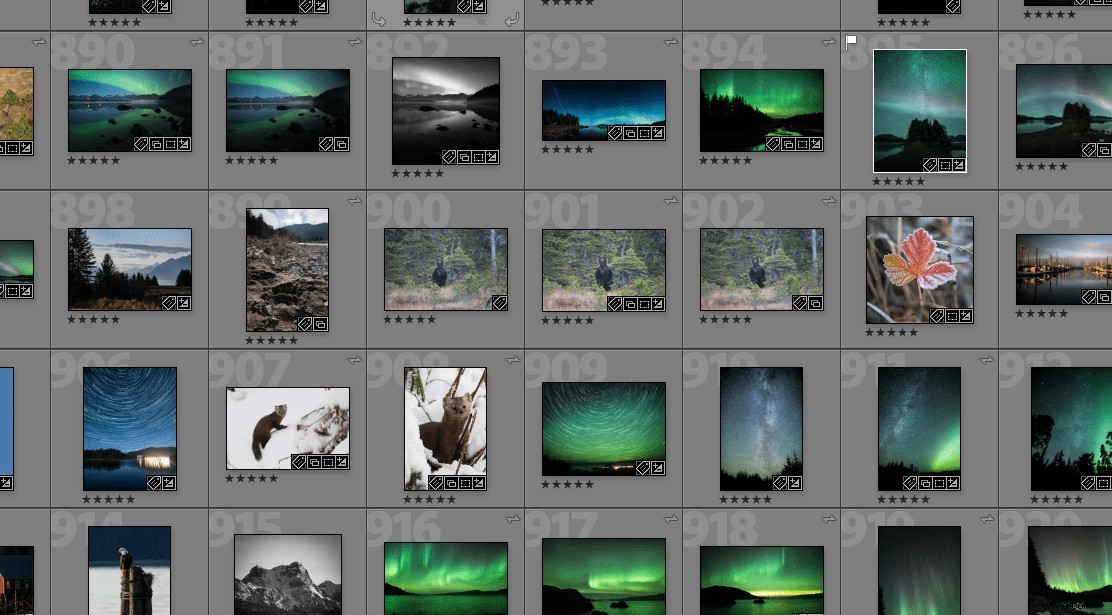
Vous pouvez créer une collection intelligente pour héberger vos meilleurs travaux à imprimer ou à afficher en n'attribuant qu'une note de 5 à vos meilleures images.
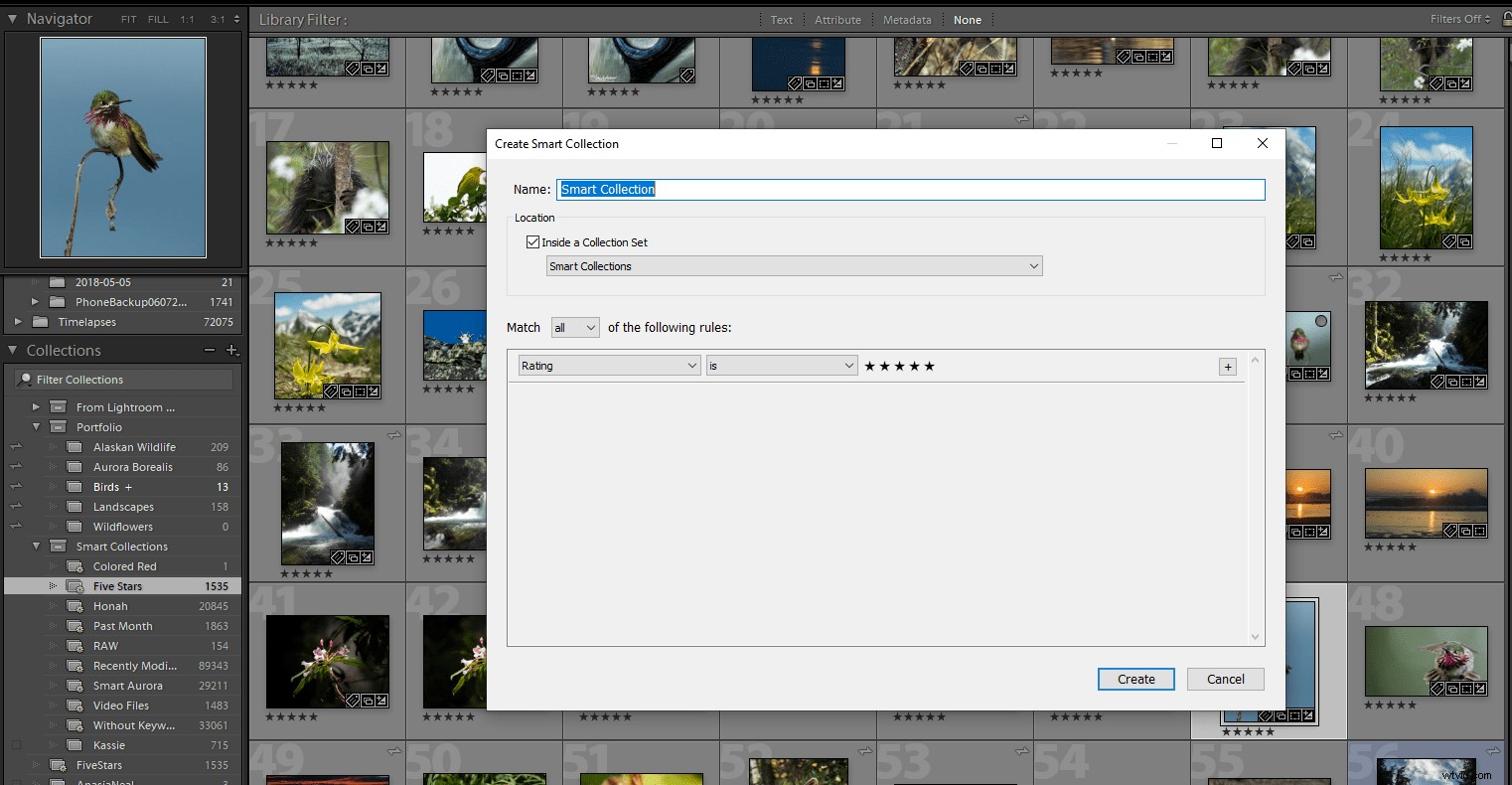
Pour créer une collection intelligente, vous devez cliquer avec le bouton droit sur Collections intelligentes et sélectionner créer une nouvelle collection intelligente . Attribuez l'attribut à la collection que vous souhaitez qu'il contienne. C'est aussi simple que ça !
C'est ça! J'espère que vous voyez l'intérêt d'utiliser le système de classement par étoiles de Lightroom dans votre flux de travail.
Je terminerai en disant que ces étapes sont ce qui fonctionne pour moi, mais qu'est-ce qui fonctionne pour vous ? Laissez vos réflexions sur les flux de travail dans les commentaires ci-dessous afin que nous puissions apprendre ensemble.
Comme je le dis toujours, "les pixels ne coûtent pas cher!". Assurez-vous d'en faire beaucoup, puis de les trier à l'aide de Lightroom Stars.
